Як зробити знімок екрана в Mac OS

- 4169
- 342
- Mrs. Grant Rice
Якщо ви лише нещодавно почали освоїти ОС Mac, то виготовлення зображень екрану здасться складним процесом. Зрештою, не існує звичайного методу під час роботи в Windows, де скріншоти були зроблені за допомогою спеціальної кнопки друку, натиснувши на яку ви можете зберегти перегляд всього екрана або його частини, копіюючи зображення в буфер обміну, звідки малюнок можна було вставити в графічний редактор, наприклад, у фарбі.

Зробити екран на Mac дуже просто
І як виконати це завдання на Mac? Ми поговоримо про це в сучасній статті.
Незважаючи на очевидну проблематичність, відсутність знайомих кнопок на клавіатурі Apple, друк друкувати в Mac OS простий і навіть зручний. Це навіть простіше, ніж у Windows. Для цього є два способи. Як зробити скріншот на Mac максимально зручним для себе, ви можете вирішити, ознайомившись із обома варіантами.
Ярлик клавіатури
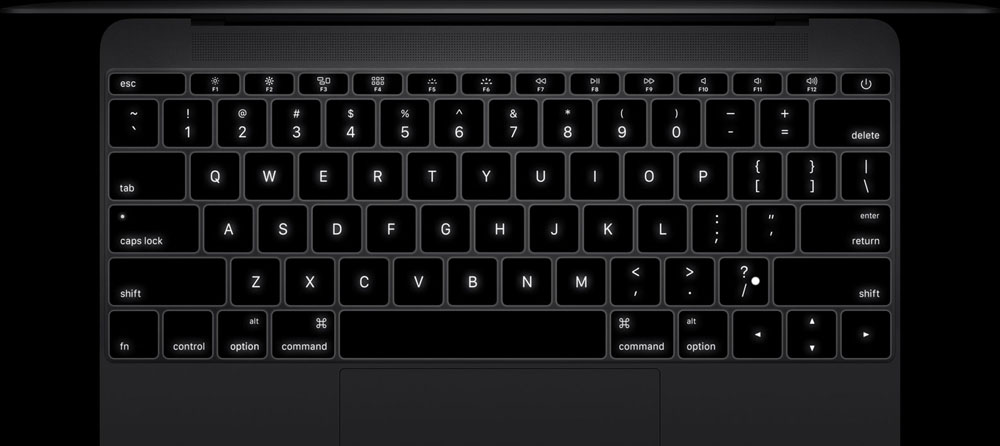
Клавіатура MacBook
Майже для будь -яких операцій в Mac OS є гарячі ключі. Згадуючи їх комбінації, ви можете значно збільшити швидкість різних завдань. Це створить скріншоти майже миттєво.
Щоб створити зображення всього екрану на екрані Mac Print, натисніть на командну командну клавіатуру Apple+3. Коли зображення підтримується лише частиною екрана, його конкретна область, натисніть номер 4 замість 3 в кінці комбінації. Зображення негайно з’явиться на робочому столі з форматом PNG. Вам не потрібно виконувати додаткові дії, щоб відкрити графічний редактор, регулювати розмір там, зберегти - все робиться автоматично, швидко і без зайвих рухів. Ми вважаємо, що це набагато зручніше, ніж у Windows.
Якщо ви хочете поставити зображення спочатку не на робочий стіл, а в буфер обміну, а лише тоді вставте його десь, це також просто. Тут комбінація Shift+Control+Command+3 корисна для вас для зображення загального екрана (відповідно, слід натиснути 4 замість 3 для скріншота екрана). Далі відкрийте графічний редактор, в якому ви звикли працювати, і натисніть кнопку Вставку команди+V. Ви також можете вставити з буфера екрани друку за допомогою меню: Редагувати - Вставити.
Стандартна утиліта
Для тих, хто не використовується для взаємодії з ключовими комбінаціями, не хочуть їх пам’ятати, вважаючи за краще робити все за допомогою миші, корисно використовувати утиліту для ОС - захопити. Він розташований у папці з системними утилітами, або ви можете знайти її через Spotlaite (функція пошуку на Mac).

Візьміть утиліту
Ви можете швидко звикнути до програми - це просто, але функціонально. Існує чотири режими, які відповідають певним ключовим комбінаціям:
- Режим Windows та Shift+Command+W клавіші роблять будь -яке відкрите вікно;
- Команда Combination Combination+Z Виконайте зображення екрана Mac повністю;
- Режим селекції і, відповідно, поєднання команди Shift+дає зображення виділеної області;
- TimedScreen допоможе зробити затримку екрана всієї області екрана, виконаної за допомогою таймера. Той самий скріншот Mac OS зроблений за допомогою комбінації клавіш, як у попередній функції, з додаванням в кінці +z. Натисніть кнопку запуску таймера, підрахунок розпочнеться через 10 секунд, для якої підготуйте екран до зйомки.
Зробивши скріншот, ви побачите вікно з зображенням у програмі, яку ви тепер можете зберегти в потрібному місці.
Утиліта може зробити, а потім працювати одночасно декількома фотографіями. Виконайте кілька скріншоти, а потім виберіть найбільш успішні. Ви можете скопіювати зображення в буфер обміну, натиснувши команду+c. Якщо ваша клавіатура звичайна, не створена спеціально для Apple, майте на увазі, що командна клавіша відповідає для виграшу з логотипом Windows на клавіатурі ПК.
Таким чином, використовуючи будь -який із двох способів, ви можете зробити друк швидко і з максимальною зручністю, негайно отримуючи їх у формі файлу .PNG або, розміщуючи зображення в обмінному буфері. Як бачите, конкретних труднощів немає, навіть початківець повністю впорається з виконанням цього завдання.
- « Зміна кольору шрифту та фрагмента висвітлення тексту в Microsoft Word
- Перевірка робочої картки комп'ютерної відеокарти »

