Як зробити знімок екрана та завантажити його в Інтернеті? Миттєве створення скріншотів за допомогою Screencapture
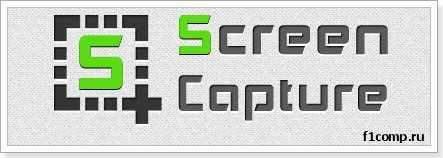
- 1489
- 426
- Manuel Smith
Зміст
- Завантажте та встановіть програму Screencapture
- Екрана екрана екрана екрана екрана
- Налаштування екрана
- Післясуд
Привіт! Я вирішив підготувати статтю сьогодні, щоб створити скріншоти. Я розповім вам, як швидко зробити знімок екрана та завантажити його в Інтернеті, або зберегти його на комп’ютері. Що таке скріншот, я думаю, ти знаєш. Якщо декількома словами, то це зображення екрана вашого комп'ютера. Це може бути або весь екран, або певна область. Чому ці скріншоти потрібні? Насправді це дуже корисна функція, ви можете сфотографувати те, що відбувається на екрані вашого комп’ютера, наприклад, ви можете зробити знімок екрана якоїсь помилки та дати посилання на цей скріншот на сайті або на форумі , це може допомогти вирішити вашу проблему.
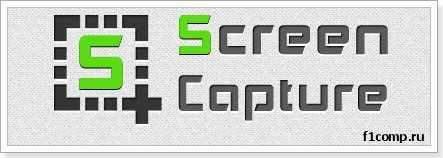
Для мене скріншоти, це, як правило, окрема тема. Якщо ви читаєте мій блог, ви, мабуть, помітили, що всі статті - з скріншотами. Наявність скріншотів у статті робить його більш зрозумілим і легким сприйняти.
Я вже написав статтю про те, як зробити скріншот із стандартним інструментом у Windows 7. Але як би хороша була стандартна програма, подібна програма, яка робиться третім розробниками -партнерами, буде набагато кращою, в усіх відношеннях.
Тому зараз я розповім вам про програму класу Захоплення екрану. Ця програма розроблена спеціально для простого створення скріншотів з можливістю завантажувати їх в Інтернеті. Програма безкоштовна, проста та функціональна. Тепер ми встановимо його та перевіримо, ви можете детально ознайомитись із екраном на офіційному веб -сайті http: // www.Захоплення екрану.Ру. І я продемонструю можливості програми та її роботи.
Завантажте та встановіть програму Screencapture
Спочатку нам потрібно завантажити та встановити екрани. Переходимо на сторінку http: // www.Захоплення екрану.ru/ завантажити/ і натисніть на посилання на навпаки "у форматі exe", якщо ви хочете, ви можете завантажити в архіві.
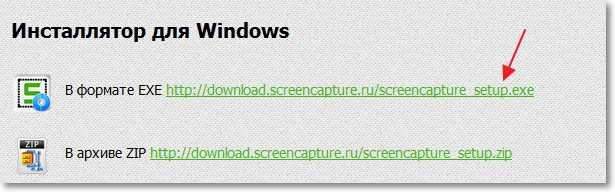
Коли з’являється вікно з пропозицією зберегти файл, раджу вам натиснути кнопку "запустити". У мене є браузерна опера, тож ви можете трохи по -іншому. Тільки якщо ви виберете "Запустити", то після завантаження файлу встановлення, установка почне автоматично. І якщо ви просто зберегли файл встановлення, то, щоб запустити установку, вам потрібно буде запустити його вручну, що, в принципі, також не є проблемою.

Інсталяція екрана
У першому вікні майстра інсталяції просто натисніть "Далі".
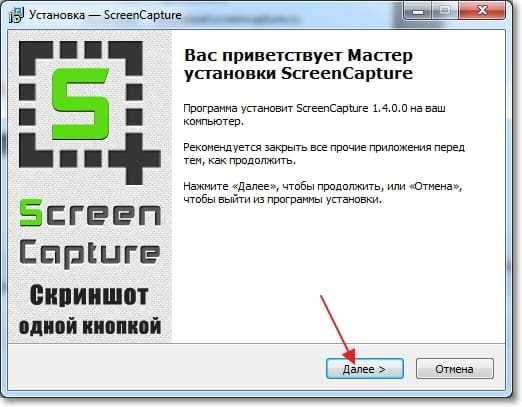
Виберіть "Я приймаю умови угоди" та натисніть "Далі".

Тоді ви можете вибрати один із варіантів встановлення. "Повна" - це звичайна установка, або виберіть "Налаштування параметрів" та скасуйте встановлення "Елементи Yandex". Щоб продовжувати натиснути "Далі".

У наступному вікні буде пропозиція встановити браузер Yandex. Ви можете відмовитись, але якщо ви ще не встановлені, я раджу вам спробувати. Натисніть "Далі".
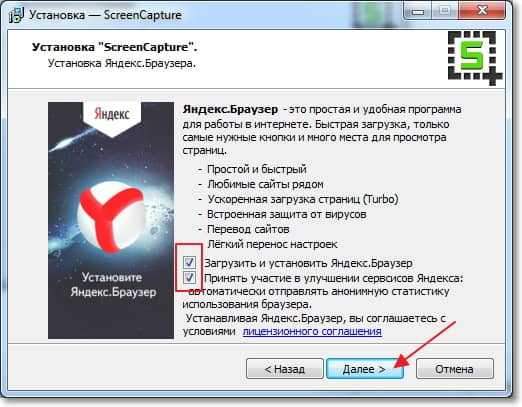
Вибір папки встановлення, ви можете просто натиснути "Далі". Вибір папки в меню «Пуск» також натисніть «Далі».

Вибір додаткових параметрів, натисніть "Далі". У наступному вікні для встановлення натисніть "Встановіть".

Коли процес встановлення закінчується, натисніть кнопку "Повна". Програма екрана -екрана повинна починатися автоматично.
Екрана екрана екрана екрана екрана
Вам не потрібно багато писати тут, бо все дуже просто. Програма після запуску прихована на панелі сповіщень:
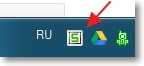
Для того, щоб зробити скріншот і завантажити його в Інтернеті, просто натисніть один раз за допомогою лівої кнопки миші на значок програми або на кнопці "Зображення екрана". Весь екран стане сірим, щоб зробити скріншот всього екрану, просто натисніть на будь -яку область двічі. Або ви можете виділити певну область.
З'явиться кнопка з питанням підтримання скріншоту. Ви можете натиснути ОК або "Скасувати" і спробувати знову зробити знімок екрана.
Зараз я намагався зробити знімок екрана того, як я роблю знімок екрана :), ось як це виглядає:
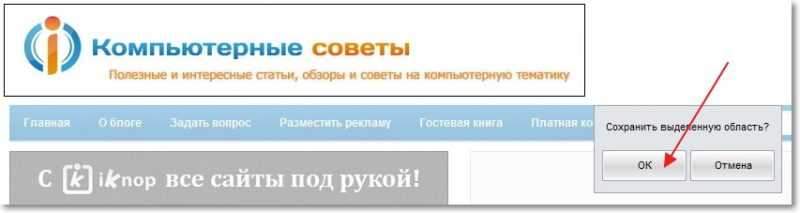
Після натискання кнопки "ОК", вікно негайно з’явиться з посиланням на скріншот, це означає, що ваше зображення вже завантажено в Інтернет, і ви можете поділитися посиланням.

Якщо ви перейдете за посиланням, тоді скріншот на сайті буде виглядати так:
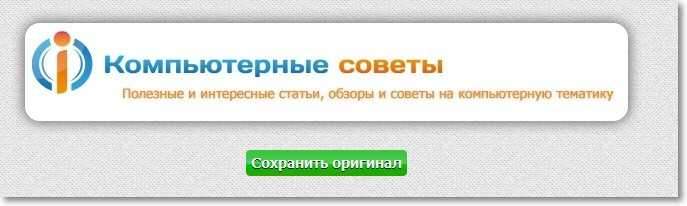
Ми зробили скріншот, який миттєво завантажився в Інтернет. Але це не всі можливості програми екранаптури. Наприклад, зображення екрана не можна вивантажити в Інтернеті, а для збереження на комп’ютері, ви можете переглянути історію створених скріншоти та t. D. Давайте розглянемо налаштування програми.
Налаштування екрана
Щоб змінити налаштування програми, просто натисніть кнопку миші на значок програми на панелі сповіщень.
Є можливість запустити скріншот та відкрити історію скріншотів.
Якщо ви надягаєте курсор миші "Формат збереження", Тоді ви можете змінити формат малюнка. За замовчуванням встановлено .JPG.
"Місце збереження" - Ви можете вказати, де збережеться створений скріншот. Завантажте в Інтернеті, на робочому столі або в певній папці.
"Якість зображення JPEG" - Ви можете встановити якість створеного екранного зображення.
"Налаштування" - Крім того, ви можете ввімкнути його або вимкнути звук під час створення зображення, ви можете заборонити програму, коли увімкніть комп'ютер, відкривайте створений файл тощо. D.
Нижче є кілька моментів, в яких ви можете керувати оновленням програми, переглянути інформацію про програму тощо. D.
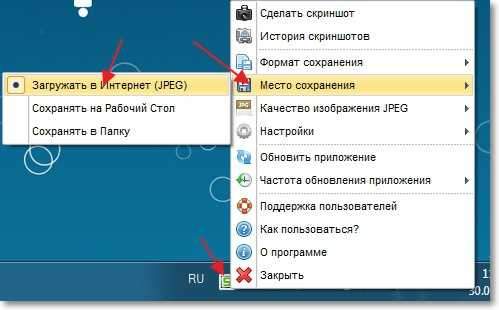
Післясуд
Хороша і проста програма, яка дозволить вам створити скріншот лише за кілька клацань миші, і, якщо потрібно, завантажте його в Інтернет. Візьміть цю програму для своєї ноти, вона обов'язково стане в нагоді. Ви задасте мені запитання в коментарях і надаєте посилання на зображення екрана з помилкою, мені буде легше допомогти вам, і я не буду здогадуватися, що там сталося :). Всього доброго.
- « Як дізнатися, чи достатньо живлення живлення для нової відеокарти?
- Як зберегти налаштування маршрутизатора та відновити їх, якщо це необхідно? На прикладі маршрутизатора TP-Link »

