Як зробити скріншот

- 3798
- 146
- Hubert Hintz
Питання про те, як зробити скріншот екрану, судячи зі статистики пошукових систем, налаштовується користувачами дуже часто. Давайте детально розглянемо, як зробити скріншот у Windows 7 та 8, на Android та iOS, а також у Mac OS X (детальні інструкції з усіма способами: як зробити знімок екрана на Mac OS X).
Скріншот відноситься до зображення екрана, знятих у певний момент часу (екран екрана) або будь -яку область екрана. Така річ може бути корисною, наприклад, для того, щоб продемонструвати проблему з комп’ютером комусь, і можна просто ділитися інформацією. См. Також: Як зробити знімок екрана в Windows 10 (включаючи додаткові методи).
Скріншот Windows без використання третій партійних програм
Отже, для того, щоб зробити скріншот, на клавіатурах є спеціальний ключ - екран друку (або PRTSC). Натиснувши цю кнопку, створюється зображення всього екрана та розміщується в буфер обміну, t.Е. відбувається дія, подібно до того, як якщо ми виділили весь екран і натиснули "копіювати".

Користувач -початківець, натискаючи на цю клавішу і, побачивши, що нічого не сталося, може вирішити, що щось зробило не так. Насправді все в порядку. Ось повний перелік дій, необхідних для того, щоб зробити скріншот екрану в Windows:
- Натисніть кнопку екрана друку (PRTSC) (якщо натиснути цю кнопку за допомогою затишного ALT, зображення не буде зроблено з усього екрана, а лише активним вікном, що іноді дуже корисно).
- Відкрийте будь -який графічний редактор (наприклад, фарба), створіть у ньому новий файл та виберіть у меню "Редагувати" - "Вставити" (ви можете просто натиснути Ctrl + V). Ви також можете натиснути ці кнопки (Ctrl + V) у документі Word або у вікні повідомлень Skype (почнеться зображення співрозмовника), а також у багатьох інших програмах, які підтримують це.
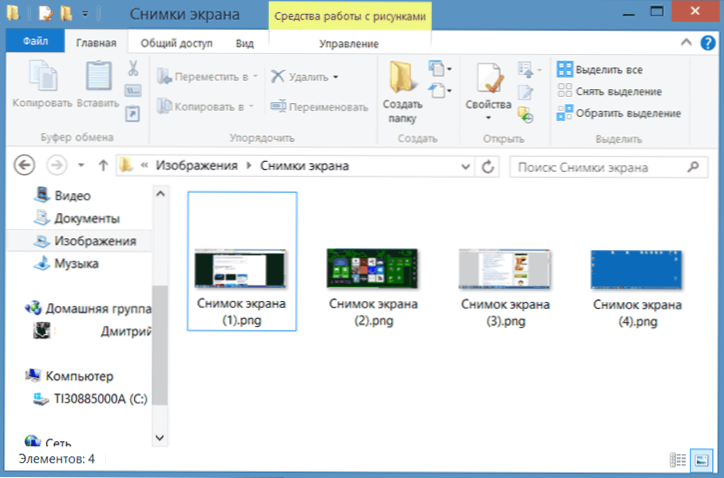
Папка скріншотів у Windows 8
У Windows 8 стало можливим створити скріншот не в пам'яті (буфер обміну), але негайно зберегти скріншот у графічному файлі. Для того, щоб зробити скріншот екрана ноутбука або комп'ютера таким чином, натисніть та утримуйте кнопку Windows + Натисніть екран друку. Екран на мить потемніє, це означає, що скріншот був зроблений. Файли за замовчуванням зберігаються у папці "Зображення" - "Зображення екрану".
Як зробити знімок екрана в Mac OS X
Комп'ютери Apple IMAC та MacBook-це набагато більше можливостей для створення екранних зображень, ніж у Windows, тоді як будь-яке стороннє програмне забезпечення не потрібно.
- Команда Shift-3: Зроблено скріншот, що зберігається на файлі на робочому столі
- Команда-зміна-4, а потім виберіть область: робить скріншот вибраної області, зберігає у файлі на робочому столі
- Команда-зміна-4, потім проміжок і натисніть на вікно: Зображення активного вікна, файл зберігається на робочому столі
- Команда-контроль Shift-3: Зробіть скріншот екрана та збережіть у буфер обміну
- Команда-контроль-зміна-4, виберіть область: Зображення вибраної області знімається та розміщується в обмінному буфері
- Команда Control-Shift-4, Gap, натисніть на вікно: сфотографуйте вікно, поставте в буфер обміну.
Як зробити скріншот на Android
Якщо я не помиляюся, то в Android версії 2.3 Зробіть скріншот без кореня, не буде працювати. Але у версіях Google Android 4.0 і вище такої можливості. Для цього натисніть кнопки живлення одночасно та "гучність вниз", скріншот зберігається у папці знімків - скріншоти на карті пам'яті пристрою. Варто зазначити, що я не досяг успіху відразу - довгий час я не міг зрозуміти, як їх натиснути, щоб екран не вимкнувся, а гучність не зменшився, і це скріншот, який став. Я все ще не розумів, але це почало вийти вперше - я вставав. Більше та додаткові методи: як зробити знімок екрана на Android.
Ми робимо скріншот на iPhone та iPad
Для того, щоб зробити скріншот на Apple iPhone або iPad, ви повинні діяти приблизно так само, як і для пристроїв Android: натисніть і утримуйте кнопку живлення, і, не випускаючи її, натисніть основну кнопку пристрою. Екран "Blinks", а в додатку для фотографій ви можете знайти скріншот, зроблений.
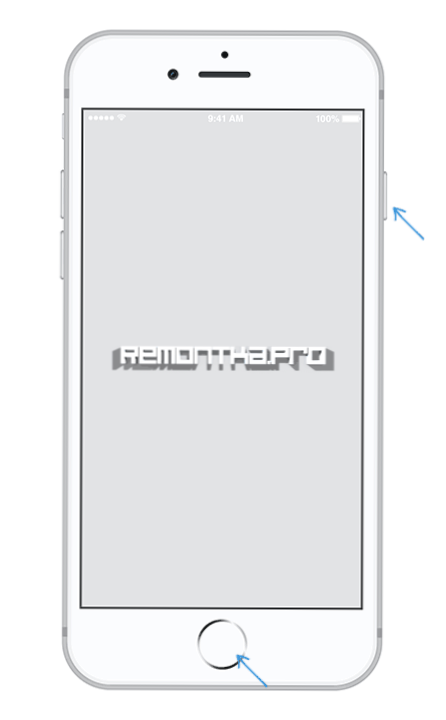 Детальніше: Як зробити скріншот на iPhone X, 8, 7 та інших моделях.
Детальніше: Як зробити скріншот на iPhone X, 8, 7 та інших моделях.Програми, які дозволяють зробити скріншот у Windows
Враховуючи той факт, що робота з скріншотами у Windows може представляти певні труднощі, особливо для непідготовленого користувача, і особливо у Windows Windows, існує ряд програм, розроблених для полегшення створення екранних зображень або його індивідуальної області.
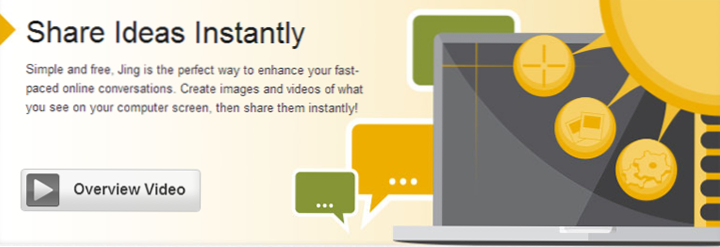
- Цукер - Безкоштовна програма, яка дозволяє зручно робити скріншоти, знімати відео з екрана та ділитися ним у мережі (ви можете завантажити його з офіційного веб -сайту http: // www.Техсміт.Com/jing.html). На мою думку, одна з найкращих програм цього сенсу - це продуманий інтерфейс (точніше, майже його відсутність), усі необхідні функції, інтуїтивні дії. Дозволяє робити скріншоти в будь -який час роботи легко та спокійно.
- Clip2Сітка - Ви можете безкоштовно завантажити російську версію програми за посиланням http: // clip2net.com/ru/. Програма надає достатньо можливостей і дозволяє не тільки створювати скріншот робочого столу, Windows або Region, але й вжити ряду інших дій. Єдине, я не зовсім впевнений, що ці інші дії потрібні.
Поки я писав цю статтю, я звернув увагу на той факт, що програма Screencapture широко рекламується скрізь.Ru, також розроблений для фотографування зображення на екрані. Я скажу від себе, що я не пробував цього, і не думаю, що в ньому знайду щось чудове. Більше того, я з деякими підозрою на мало відомих безкоштовних програм, реклама яких витрачається на відносно великі гроші.
Здається, це згадувало все, що стосується теми статті. Сподіваюся, ви знайдете застосування описаних методів.

