Як зробити собі комп'ютерний адміністратор, що працює на Windows

- 1167
- 298
- Ira Moore
Для того, щоб операція операційної системи була під захистом, обліковий запис адміністратора створюється. Це дозволяє створювати профіль з окремими параметрами та налаштувати роботу комп'ютера для себе. Це дуже корисна функція, особливо коли ПК використовується декількома людьми. Тут дуже важливо зробити розмежування користувачів тут.

Як видати права адміністратора свого рахунку?
Адміністративне записи дає змогу використовувати багатьох, недоступних гостей. Наприклад, встановити та видаляти програми, змінювати профілі, забезпечити або обмежувати доступ до різних документів тощо. D. Тому важливо знати, як зробити свій обліковий запис адміністратором Windows, особливо в його новому версії, в якому він за замовчуванням прихований та неактивне.
Які типи профілів бухгалтерського обліку у Windows
Не так давно в комп'ютерному світі існували лише 2 типи: з обмеженням прав - користувача та без обмежень - адміністратор. Використовуючи адміністративні права, можна було повністю співпрацювати з системою, але в той же час піддавати комп’ютер серйозній небезпеці від шкідливих атак. Для того, щоб працювати без зайвих проблем, користувачі не думали про те, що і коли вимкнути та вимкнути такі права.
Зараз у більш сучасних операційних системах Windows 8 та 10 Існує 5 типів профілів з різними цілями.
- Гість - не має права користуватися Інтернетом, внести зміни в налаштування та встановлювати програми.
- Стандарт (для дітей) - має загальний доступ, але з встановленими обмеженнями на певних сайтах в Інтернеті та використання конкретних додатків.
- Стандарт (для дорослих) - створює робочу зону для власника комп’ютера.
- Стандарт (з правами адміністратора) - дозволяє працювати в системних налаштуваннях.
- Адміністратор (прихований) - має необмежені права, які не контролюються UAC (контроль облікових записів).
Як включити адміністративні права
Існує кілька способів відкрити функцію. Вони діють майже у всіх версіях Windows (7, 8, 10).
Використання активації в командному рядку.
Використовуючи меню "запустити", відкрийте командний рядок, наберіть "чистий адміністратор користувача/активний: так" або "чистий адміністратор користувача/активний: так" (у версії російської мови). Потім введіть дані за допомогою кнопки "ввести".
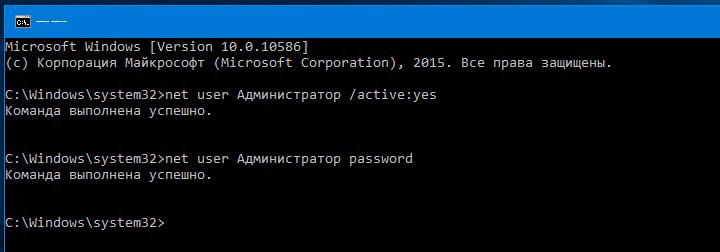
Використання локальної версії Windows 8 та 10.
- У пошуковій системі наберіть "gpedit.MSC ".
- У пошуку відкрийте файл: gpedit c: \ windows \ sistem
- У визначеній груповій політиці знайдіть рядок "Конфігурація комп'ютера" та запускайте "Конфігурація Windows" - "Параметри безпеки" - "Локальні політики" - "Параметри безпеки".
- У параметрах подвійним клацанням відкрийте "комплекси: стан облікового запису адміністратора".
- Далі виберіть потрібний параметр "Увімкнути" або "Вимкнути" та зберегти.
- Більш спрощена процедура може бути внесена зі змінами, якщо в 1 для введення "secpol.MSC ".
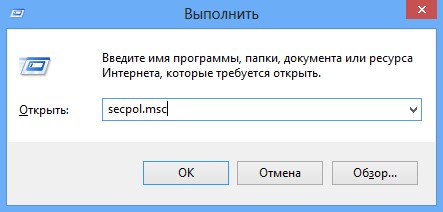
Через управління комп’ютером.
- У пошуковій системі знайдіть "lusrmgr.MSC "і відкрити.
- У папці "Користувачі" у рядку "Адміністратор" виберіть "Властивості" з подвійним клацанням.
- Видаліть прапорець "Від'єднайте" та збережіть параметри.
Для того, щоб вимкнути права адміністратора, після внесених змін, адміністративний запис повинен бути прихований, вимкнувши функцію в командному рядку, прописавши в ньому "Чистий адміністратор користувача (або адміністратор) \ Active: NO".
Як ввести свій рахунок
Для того, щоб внести зміни до системних даних, необхідно налаштувати адміністративні параметри.
- У меню "Почати" знайдіть елемент управління комп'ютером.
- Виберіть з каталогу "Офісні програми" та "Місцеві групи користувачів".
- Увімкніть "Адміністратор", двічі клацніть, де видалити прапор з вкладки "Вимкніть обліковий запис".
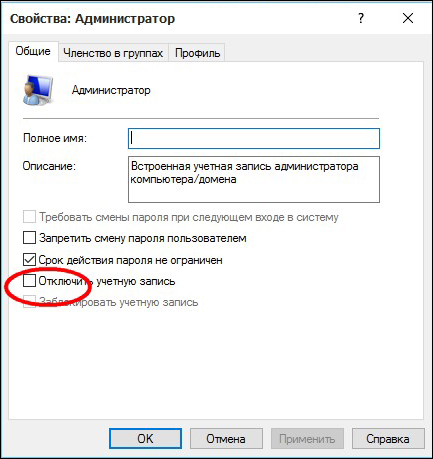
- Наприкінці роботи з системою потрібно повернути значок на місце, щоб виключити несанкціоновані дії, спрямовані на шкоду комп'ютера.
- Ви також можете змінити ім'я адміністратора. Наприклад, "новий адміністратор", який сприятиме ще більшій безпеці системи.
Особливості використання адміністратора в Windows 10
Якщо система Windows 10 не може бути включена з будь -якої причини, включаючи, якщо пароль входу не відомий, ви можете використовувати 2 методи роботи з операційною частиною через адміністрацію.
1 метод.
- Клацніть на кнопку живлення, розташовану в нижньому правому куті, і, утримуючи клавішу "Shift", натисніть "Скидання".
- З'явиться екран відновлення Windows 10, де вибрати розділ "Пошук та усунення несправностей" - "Додаткові параметри" - "Командний рядок".
- Тут потрібно ввести пароль для запуску цього рядка.
- Тоді комп'ютер повинен бути перезавантажений.
2 метод.
- Скиньте пароль на офіційному веб -сайті Microsoft. Це можна зробити з іншого комп’ютера, планшета або навіть телефону, переходячи на сторінку: http: // обліковий запис.Жити.Com/resetpassword.ASPX.
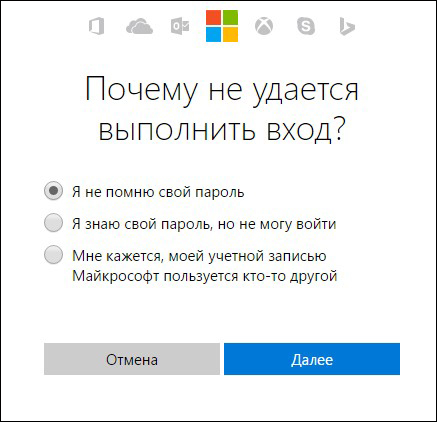
- Створіть новий профіль бухгалтерського обліку будь -яким зручним згаданим чином.
Я хотів би зазначити, що питання використання облікового запису адміністратора донині залишається відкритим. Який найкращий спосіб зробити, призначити себе або залишатися стандартним користувачем із розширеними можливостями. Тому після проведення будь -яких серйозних маніпуляцій із системою, як результат, слід закрити профіль для безпечнішої системи системи.
- « Підключення зовнішньої сенсорної панелі до комп'ютера через USB
- Програма неможливо встановити - як вирішити цю проблему в Windows »

