Як зробити фотографію у Photoshop

- 3430
- 913
- Leo Kub
Ретушування фотографій - одна з унікальних функцій, яку дозволяє графічний редактор Adobe Photoshop. Професійний фотограф, незважаючи на можливість якісно виконувати фотографію, все ще вдається до використання Photoshop, оскільки він знає, як вийти на пенсію в Photoshop, щоб приховати всі недоліки, збільшуючи естетику зображення.
Якщо ви застосовуєте професійне ретушування, то навіть сама звичайна фотографія може перетворитися на кваліфіковане зображення, яке можна класифікувати як шедевр.
Усунення видимих дефектів

Фотографії роздрібної торгівлі в Adobe Photoshop збережуть шкіру недоліків
Кілька років тому багато хто відмовився сфотографуватися, якщо на шкірі обличчя з'явилися небажані прищі. У деяких випадках вони навіть намагалися відкласти дату фотографії. Звичайно, і в той час були майстри, які могли виконати ретуш високої якості. Але для впровадження такого процесу було потрібно створення та підтримання певних умов, а також наявність достатньої кількості вільного часу.
В даний час, завдяки графічному редактору Adobe Photoshop, кожен, хто познайомився з можливостями програми, вивчав детальні інструкції досвідчених дизайнерів чи фотографів та виправили знання на практиці. У той же час, такий процес не займе багато часу, особливо серед тих, хто вже покращив свої практичні навички.
Процес усунення дефектів шкіри
Перш за все, користувач повинен відкрити в графічному редакторі фото, що підлягає виправленню. Для того, щоб зберегти оригінальне зображення, слід дублювати шар, створюючи точну копію. Людина буде здійснюватися безпосередньо на отриманій копії. По -перше, можна буде зберегти початкову фотографію у разі невдалого ретушування, по -друге, в кінці процесу можна буде порівняти обидві фотографії, розміщуючи їх поблизу.
Зображення, яке планується ретушування, збільшується до 100%, так що зручно ідентифікувати дефекти і найбільш ефективно усунути їх усі найбільш ефективно.
Найпоширенішими дефектами обличчя є прищі, зморшки, шрами. Щоб усунути їх у Photoshop, є кілька успішних інструментів, одна з яких - "точка відновлювальної щітки". Не важко використовувати такий інструмент, достатньо його вибрати, а потім принести його до проблемної області та натисніть. Після такої простої дії прищі зникають, а обличчя стає чистим.
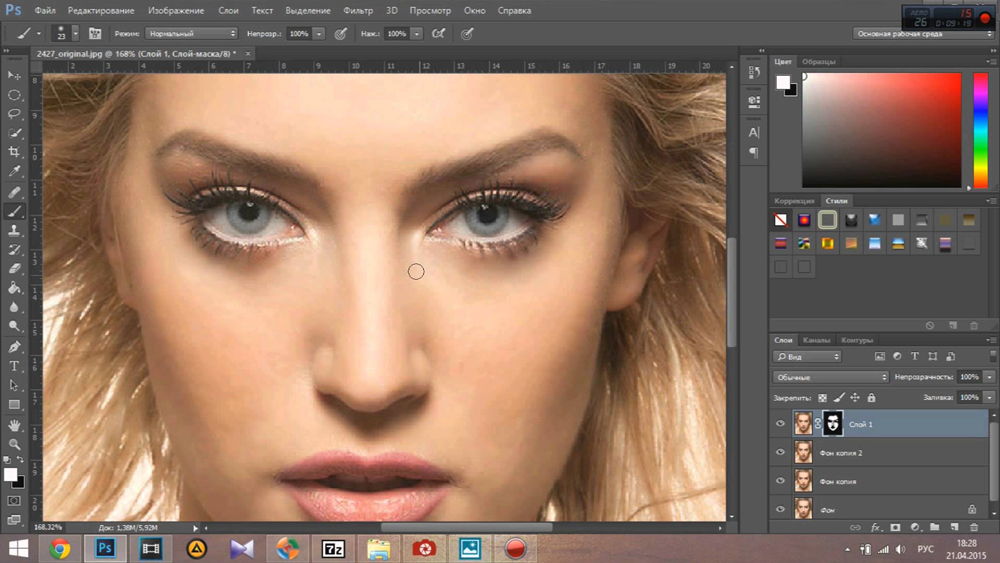
На жаль, неможливо ретушувати фотографії за допомогою відновлення точки, якщо дефекти контактують з окремими частинами обличчя (брови, губи, волосся). В іншому випадку фрагменти шкіри, що піддаються ретушуванню, можуть приймати нехитний естетичний вигляд. Вони можуть виглядати достатньо "брудно", оскільки вони захоплюють сусідні пікселі.
З’ясуйте, як зробити затримку у Photoshop Якщо дефекти знаходяться на кордоні сусідніх частин обличчя, це також легко. Тільки для цього завдання потрібен інший інструмент, зокрема, "штамп". Вибравши його, користувач повинен встановити параметр жорсткості, рівний 75%.
Принцип роботи з інструментом "штамп" не відрізняється від принципу роботи з точковою реставраційною щіткою. Спочатку слід встановити інструмент у точці зображення, що супроводжується ідеальним станом, а потім натиснути клавішу ALT, тим самим підтверджуючи вибір зразка. Тоді він залишається переходити до області, де знаходиться дефект, і просто натисніть.
Незважаючи на те, що ретушування фотографії не є складним процесом, оскільки кожен може освоїти техніку його бажанням та наполегливістю, все ще існує багато певних таємниць та тонкощів, які також дуже важливі для освоєння, щоб забезпечити ефективний результат.
Зокрема, якщо естетичні недоліки будуть виявлені на лобі, область шкіри, яка буде діяти як зразок, слід приймати лише з правого або лівого боку самого дефекту. Не дозволяється рухатися вниз або вгору, оскільки текстура шкіри чола значно змінюється в напрямку зверху. Але для решти особи, таке суворе правило може не застосовуватися.
Шрам на обличчі найпростіше усунути, використовуючи інструмент "патч"
Поліпшення рівня естетики
Прекрасна фотографія вимагає участі справжнього професіонала, який зможе усунути естетичні недоліки, внести всі необхідні коригування, але в той же час створити природний вигляд, віддаляючись від ефекту штучної (пластичної) шкіри.
Дійсно, для того, щоб фотографія обличчя супроводжувалася природністю, важливо знати, як вийти на пенсію у Photoshop, як створити природну текстуру, оскільки після роботи з відновлювальною пензликом не тільки естетичні недоліки зникають, але й естетичні вади, але й також пори самої шкіри.
Усунення ефекту пластикової шкіри
Багато дизайнерів початківців роблять помилки, завершуючи процес ретушування відразу після усунення дефектів обличчя. Така фотографія виглядає помилковою відповідно, кожен, хто її бачить одразу, розуміє, що її відрегульовано.
Для того, щоб ретушування мали високу якість, виникнення ефекту пластичної шкіри, яка з’являється в процесі роботи з фотографією, слід усунути.
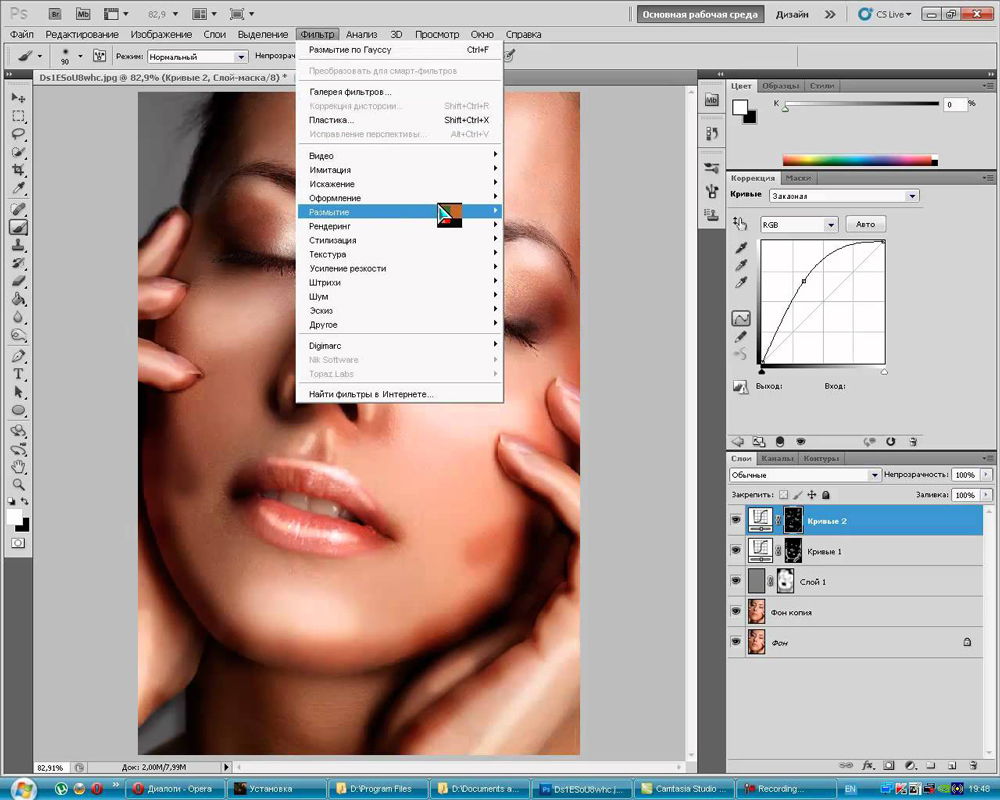
Спочатку слід створити копію шару, на якому ретуш. Після цього слід перейти до елемента параметра, а потім послідовно до підпунктів "розмиття", "розмиття по Гауссу".
У вікні, що відкривається, необхідно встановити параметр розмиття, рівний 20 пікселів, а непрозорий параметр важливий для зниження до половини (50%). Вибір таких параметрів послаблює ефект розмиття.
На панелі "Шари" - значок "Додати маску шару", на якій слід натиснути, попередньо затиснувши клавішу "Alt". Сформована маска чорного шару дозволяє приховати всі внесені зміни.
Далі візьміть пензлик, розташовану на панелі "шари", надаючи перевагу середнього розміру та білого кольору. Після цього, за допомогою пензля, всі ділянки обличчя намальовані, виключаючи область губ і очей. Дуже важливо, щоб усі області були ретельно пофарбовані. У Photoshop є можливість контролювати якість такої картини. Для цього цілком достатньо, щоб приклеїти клавішу "Alt" та натиснути на мініатюрну маску. Після таких дій ви можете візуально спостерігати, як обробляли ділянки високої якості шкіри.
На наступному етапі користувач повинен повернутися до шару, який потрібно ретушити, після чого слід негайно створити новий прозорий шар.
Клацніть клавішу "Ctrl", а потім негайно відповідно до значка маски. Після того, як з’явиться виведена область, її потрібно негайно вилити сірим кольором, встановіть параметр непрозорості на 50%.
Далі користувач повинен додати шум, перейшовши до параметра "фільтра". У відкритому вікні фільтра важливо внести зміни до деяких параметрів. Зокрема, у параметрі "ефекту" індикатор вибирається в діапазоні від 2,5% до 3%. У параметрі "розподілу" є елемент "відповідно до Гаусса", поблизу якого важливо встановити галочку, таким же чином прапор встановлений поблизу "монохромного" елемента. Залишається погодитися з змінами, внесеними натисканням "ОК".
На закінчення, дуже важливо перейти на новий режим програми шару, надаючи перевагу режиму "м'якого світла", коли дизайнер хоче зробити непомітною, майже невидимою текстурою. І перемикаючись у режим "перекриття", можна створити текстуру шкіри, що супроводжується більшою виразністю.
Ретушування волосся
Коли всі естетичні недоліки усуваються з обличчя, ви, безумовно, можете завершити процес цього, але щоб збільшити загальну естетику фотографії, найкраще зробити додаткове відступлення від волосся у фотошопі, особливо коли вони надмірно обтяжені.

Без знань, як ретуш волосся у фотошопі, у цьому випадку, звичайно, ви не можете зробити. Не складно зняти пасма, які вибиваються з зачіски, знову використовуючи інструмент "Пустувальна пензлик". Однак, здійснюючи такі дії, все слід робити так, щоб головний фон не зазнав серйозних змін у цих місцях. В іншому випадку це може негайно "сигналізувати" про непотрібність зображення.
Щоб вирішити таку проблему, ви повинні вибрати як зразок область, максимально однаковою до того, де на фотографії вибивається ланцюг Бажані місця. Процес усунення самих пасм простий, але кропіткий, вимагає наполегливості та посилення уваги.
Також дуже важливо відрегулювати облямівку волосся та основного фону. Ви можете зробити його навіть за допомогою інструменту "пальця", за допомогою якого його легко підняти і, навпаки, опустити волосся нерівномірно. Зліва задоволений результатом, графічний дизайнер повинен зберегти готову фотографію.
Отже, у Photoshop є неймовірна кількість можливостей для підвищення естетичного рівня будь -якої фотографії. Навіть фотографія, зроблена не професійним фотографом, а простим любителем, може стати справжнім шедевром фотографії, якщо її відремонтували справжній професіонал.
- « Додавання та усунення тіні з об'єкта у Photoshop
- Як зробити, показувати та приховувати межі у файлі Excel »

