Як зробити користувача адміністратором у Windows 10
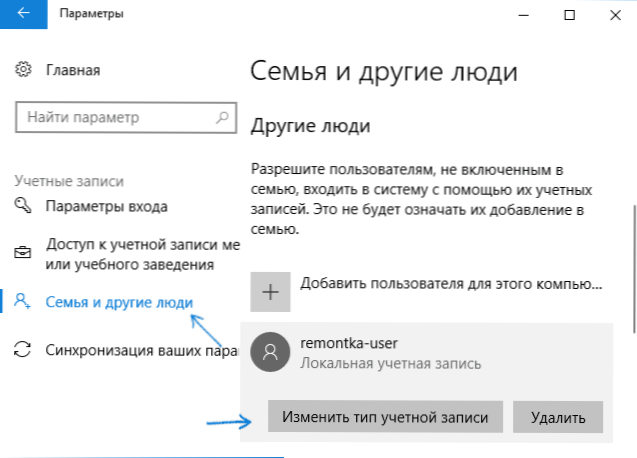
- 988
- 1
- Orville Zboncak DVM
За замовчуванням обліковий запис першого користувача, створеного в Windows 10 (наприклад, під час встановлення) має права адміністратора, але наступні створені облікові записи - права звичайного користувача.
У цих інструкціях для початківців, граючи права адміністратора на створених користувачів декількома способами, а також як стати адміністратором Windows 10, якщо ви не маєте доступу до облікового запису адміністратора, плюс відео, де показано весь процес чітко. См. Також: Як створити користувача Windows 10, вбудований адміністратор бухгалтерського обліку в Windows 10.
Як увімкнути права адміністратора для користувача в параметрах Windows 10
У Windows 10 з’явився новий інтерфейс для управління обліковими записами користувачів - у відповідному розділі "Параметри".
Щоб зробити користувача адміністратором у параметрах, достатньо виконати наступні прості кроки (ці дії повинні бути виконані з облікового запису, який вже має права адміністратора)
- Перейдіть до параметрів (Win+I ключі) - Рахунки - сім'я та інші люди.
- У розділі "Інші люди" натисніть на обліковий запис користувача, який повинен зробити адміністратора та натиснути кнопку "Змінити тип облікового запису".
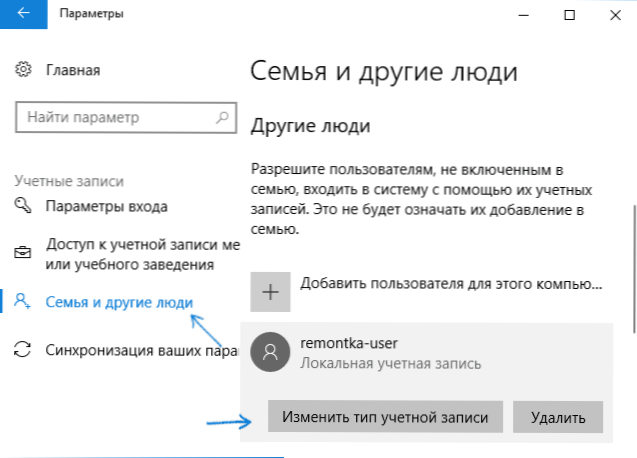
- У наступному вікні у "Тип типу облікового запису" Виберіть "Адміністратор" та натисніть "ОК".
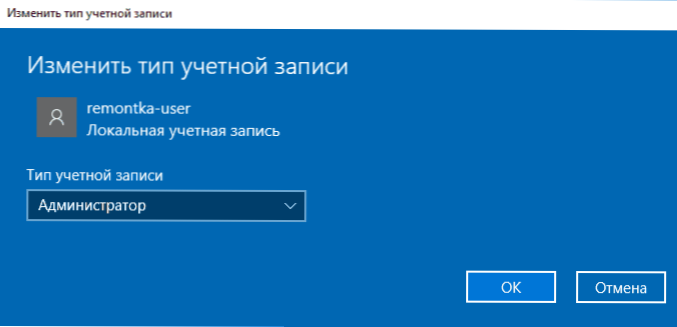
Готовий, тепер користувач матиме необхідні права на наступному вході в систему.
За допомогою панелі управління
Щоб змінити права на реєстрацію від простого користувача на адміністратор на панелі управління, виконайте наступні кроки:
- Відкрийте панель управління (для цього ви можете використовувати пошук на панелі завдань).
- Відкрийте точку "облікові записи користувачів".
- Клацніть "Управління іншим обліковим записом".
- Виберіть користувача, чиї права вам потрібно змінити, і натисніть "Змінити тип облікового запису".
- Виберіть "Адміністратор" та натисніть кнопку "Змінити тип облікового запису".
Готовий, тепер користувач є адміністратором Windows 10.
Використання утиліти "місцеві користувачі та групи"
Ще один спосіб зробити користувача як адміністратора -використовувати вбудований інструмент "локальні користувачі та групи":
- Натисніть клавіші Win+R на клавіатурі, введіть Lusrmgr.MSC І натисніть кнопку Enter.
- У відкритому вікні відкрийте папку "Користувачі", а потім клацніть двічі на користувачеві, що потрібно для створення адміністратора.
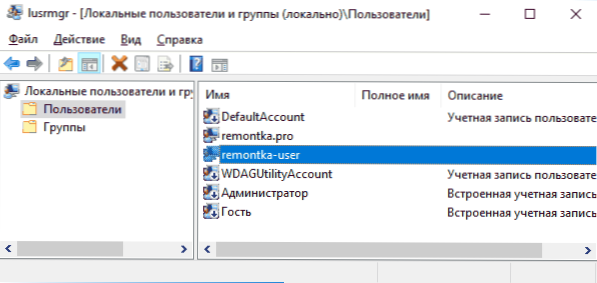
- На вкладці "Членство в групах" Натисніть "Додати".
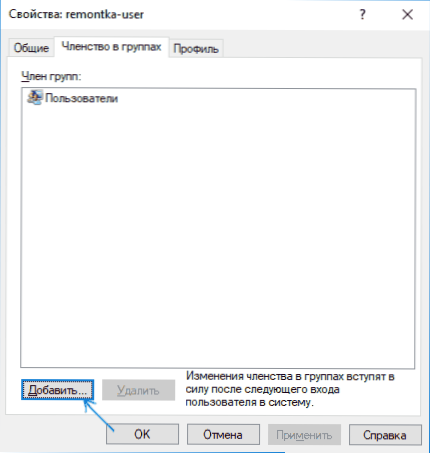
- Введіть "Адміністратори" (без лапок) та натисніть "ОК".
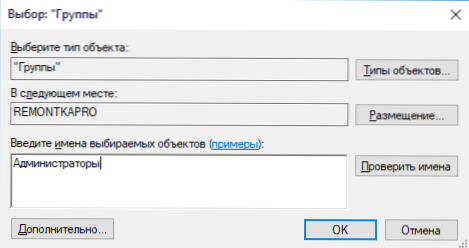
- У списку груп виберіть "Користувачі" та натисніть "Видалити".
- Клацніть ОК.
Під час наступного запису в систему користувач, який був доданий до групи "Адміністраторів", матиме відповідні права в Windows 10.
Як зробити користувача адміністратором за допомогою командного рядка
Є спосіб надати адміністратору користувачеві за допомогою командного рядка. Процедура буде наступною.
- Запустіть командний рядок від імені адміністратора (див. Як запустити командний рядок у Windows 10).
- Введіть команду Чисті користувачі І натисніть кнопку Enter. Як результат, ви побачите список облікових записів користувачів та системних облікових записів. Пам'ятайте точну назву облікового запису, права якої потрібно змінити.
- Введіть команду Чистий локальний агрегат адміністраторів назви_Полайзера /Додати І натисніть кнопку Enter.
- Введіть команду Назва користувачів LocalGroup І натисніть кнопку Enter.
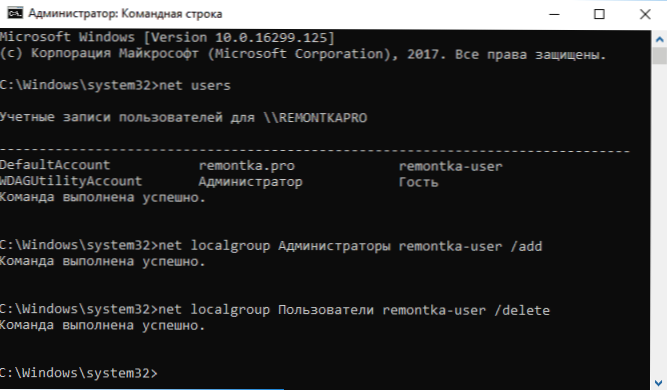
- Користувач буде доданий до списку системних адміністраторів та видалено зі списку звичайних користувачів.
Примітки команд: У деяких системах, створених на основі англійських версій Windows 10, слід використовувати "адміністраторів" замість "адміністраторів" та "користувачів" замість "користувачів". Крім того, якщо ім'я користувача складається з декількох слів, візьміть його в цитаті.
Як зробити свого користувача як адміністратора без доступу до облікових записів з правами адміністратора
Ну, останній можливий сценарій: ви хочете надати собі права адміністратора, поки немає доступу до існуючого облікового запису з цими правами, з яких ви могли б виконати вищезазначені дії.
Навіть у цій ситуації є деякі можливості. Одним із найпростіших підходів буде такий:
- Використовуйте перші кроки в інструкціях, як скинути пароль Windows 10 перед запуском командного рядка на екрані блокування (він просто відкривається з необхідними правами), вам не потрібно буде відкинути будь -який пароль.
- Використовуйте метод "командного рядка", описаний вище в цьому командному рядку, щоб зробити себе адміністратором.
Відеоінструкція
Я виконую інструкції з цього приводу, я впевнений, що ви досягнете успіху. Якщо є запитання - задайте в коментарях, і я спробую відповісти.

