Як зробити кілька робочих столів вікон

- 939
- 228
- Mrs. Grant Rice
У Windows функція декількох настільних комп'ютерів з’явилася порівняно недавно, набагато пізніше, ніж у MacOS та Linux. І нарешті, у Windows 10 була можливість створити стільки настільних комп'ютерів, скільки ви хочете. У цій статті ми розглянемо, як їх зробити та як ними користуватися, як вони зручні та які їхні риси. А також ми зрозуміємо, чи можуть користувачі Windows 7 розраховувати на використання такої функції.

Використовуючи третій партії або функціональні можливості Windows, ви можете виконати кілька завдань.
Наявність віртуального робочого столу збільшує швидкість та ефективність, завдяки якій дозволяє систематизувати дії з великою кількістю програм.
Ми робимо два настільні комп’ютери в Windows 10
Давайте розберемося, як працює функція декількох настільних комп'ютерів у 10 версіях Windows. Для стислості ми зателефонуємо на настільні таблиці Rs.
- На панелі завдань ми знаходимо та клацаємо значок під назвою "Представлення завдань".

- Перед нами з'являється відображення всіх занедбаних програм, а також повідомлення в правому нижньому куті: "Створіть RS".
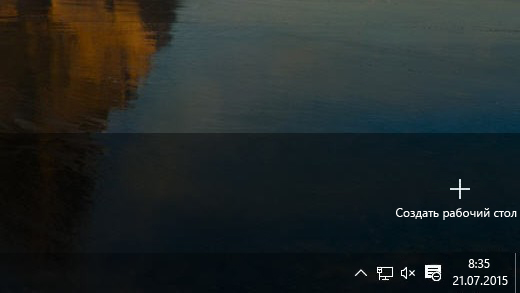
- Ми натискаємо на нього і отримуємо активний простір в нижній частині екрана, де ви можете зробити два робочі столі. Загалом, є можливість створити порожні RS в будь -якій кількості. Однак мітки на всіх створених RS будуть однаковими, повторюючи набір мітків основного.
- Перемикання настільних комп'ютерів дуже прості та інтуїтивно зрозумілі: просто натисніть мишу на ту, яка потрібна на даний момент.
Як бачите, у Windows 10 Virtual RS створюється в декількох простих кроках.
Особливості робочого столу в Windows 10
Тепер, коли ви навчилися змінювати настільні комп'ютери на Windows 10, розгляньте функції та переваги їх використання, а також з’ясуйте, які недоліки цієї функції.
Переваги:
- Ви можете зробити будь -яку кількість ПК.
- Світло видалення непотрібного RS, натиснувши хрест на його мініатюрі на комутаційній панелі.
- Мітки на всіх ПК однакові.
- Якщо ви видалите будь -який ярлик на одному з них, він вийде з решти.
- Запущені програми на панелях завдань на кожному Rs є індивідуальними. Тобто, ви можете використовувати широкий набір додатків, і завдяки декількох RS вони не перетинають і не втручаються один до одного. Можливо, це головна особливість декількох РС.
- Якщо додаток потрібно надіслати з одного ПК на інший, натисніть на його мініатюру за допомогою правої кнопки миші та перемістіть на вкладку RS, де ви планували.
- Існує набір гарячих клавіш, які прискорюють роботу:
Win + ctrl + strelka зліва/праворуч - перехід від одного Rs до іншого;
Win + Ctrl + D - зробити новий RS;
Win + ctrl + f4 - закрити поточний rs. - Невелике навантаження на оперативну пам’ять через те, що ресурси комп'ютера активно споживають лише ті програми, які запущені на Open Rs. Переходячи до іншої програми або програми ПК з першого, вони перестають витрачати багато ресурсів.
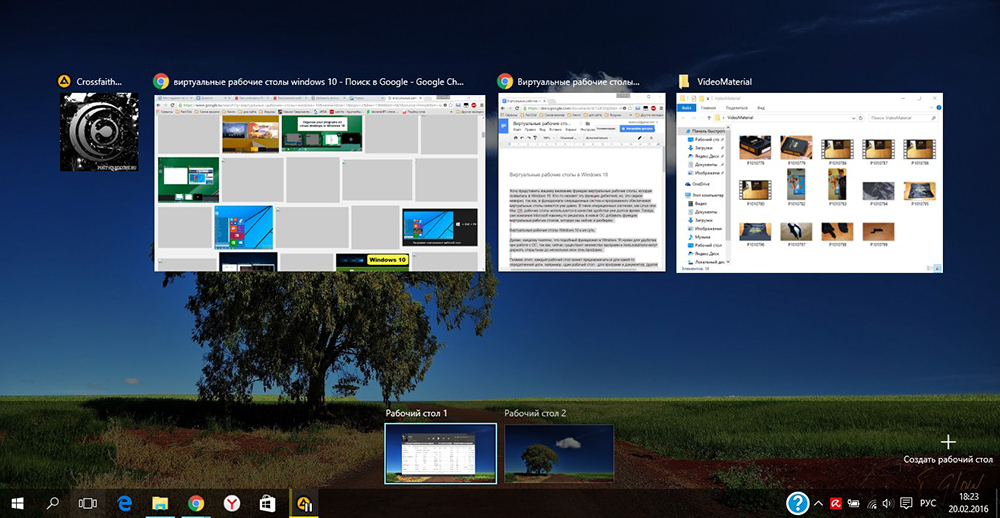
Недоліки:
- Неможливість перейменування: всі Rs просто пронумеровані - 1, 2, 3 і t. D.
- Неможливо змінити RS місцями. Якщо ви закриєте одну з них, всі відкриті програми перейдуть до сусідніх.
Ми робимо два настільні комп’ютери в Windows 7
Користувачам Windows 7 доведеться спробувати включити кілька настільних комп'ютерів, оскільки ця версія операційної системи не передбачена. Як ми вже говорили, вона з'являється, лише починаючи з 10 -ї версії. Щоб реалізувати його, вам потрібно буде використовувати спеціальні програми.
Настільні ПК
Безкоштовна програма, яку можна завантажити на офіційному веб -сайті Microsoft. Розмір 60 кб. Дуже проста установка: завантажити, запустити, прийняти угоду, і ви можете працювати. При першому переході до RS він створюється автоматично. На панелях управління лише додаток відкривається на поточному Rs.
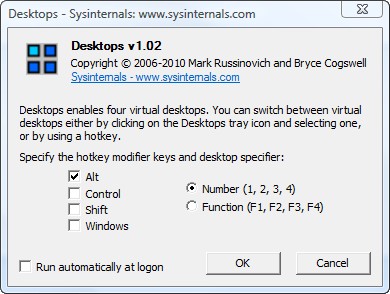
Для перемикання між RS використовуються комбінації [Alt]+[1]/[2]/[3]/[4]. Ви можете побачити всі RS та перейти на потрібний, використовуючи значок програми в системному лотку. Але це не буде працювати, щоб дотримуватися таких процесів: усі Rs на цьому дисплеї є статичними. Ви не можете перемістити вікна між Rs. Щоб використовувати будь -яку програму на іншій Rs, вам потрібно закрити її, а потім знову відкрити її в потрібному місці.
Недолік: При значному навантаженні оперативної пам’яті перемикання не відбувається швидко, з появою декількох секунд чорного екрану.
Віртуавін
Безкоштовна програма. Важить трохи більше (400 кб), але він працює більш стабільним і швидко. Вимагає завантаження з офіційного веб -сайту розробника. Установка схожа: Завантажити, запустити, прийняти угоду. Перед початком роботи слід проводити налаштування. Неактивні RS зручно видно: вони можуть відображатися на повноекранному екрані, без активних. Перемикання між Rs не тільки гарячими клавішами, але і за допомогою миші.
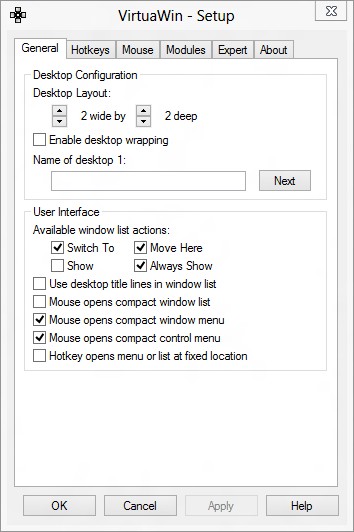
WindowsPager
Ще одна безкоштовна утиліта з швидкою установкою. Розмір: 11 Мб. Функції приблизно такі ж, як у наведених вище програмах.
Недоліки:
- Розмір не відповідає функціональності. Чому вам потрібно завантажити щось, що Weegns 11 Мб, якщо ви можете отримати аналог 400 або навіть 60 кб.
- Не існує вікна налаштувань, тому кількість ПК повинна регулюватися через файл ini.
Звичайно, існує ряд комунальних послуг для Windows 7 та 8 як безкоштовних, так і оплачуваних. Але тепер, з розподілом версій Windows 10, вони використовуються все менше і менше. Загальний і головний недолік цих утиліт - це те, що частина програм та додатків ігнорує віртуальні RS. Ну, звичайно, чим слабший комп'ютер, на якому ви їх встановлюєте, тим частіше виникають проблеми зі швидкістю роботи.
Тож ми придумали, як створити два або більше робочих столів на Windows 10 та 7, як перемикати їх з одного на інший і які переваги в роботі це дає. Поділіться своїм досвідом у створенні робочих столів Windows у коментарях!
- « Робота з програмами через командний рядок
- Способи формування списку встановлених програм Windows »

