Як зробити недоступний авторол програми в Windows

- 4900
- 623
- Loren VonRueden
Наявність будь -якої програми в навантаженні автомобіля (Autorun, англійська) збільшує очікування, коли ви можете нарешті почати роботу. Працюючи над ПК, невикористана програма займає дорогоцінний рейнджер і займає час реального повернення до потрібної справи. Як відключити програми аутопсії у Windows і, таким чином, збільшити корисний час?

Теорія проблеми та те, що можна зняти з автоматичного завантаження
Коли ввімкнено сучасний комп'ютер, завантажуються операційна система, робочий стіл та програми, необхідні для операції операційної системи. Крім того, ті програми, для яких автоматично завантажуються автоматичні завантаження, автоматично завантажуються. На різних ПК вони можуть бути зовсім іншими. Зрештою, кожен із користувачів має власну професію, власні уподобання, власні захоплення тощо. D.
Потрібно знати, що деякі програми встановлюються в автобусному навантаженні. Це: Skype (Skype), Dropbox (Dropbox), SkyDrive (Skydrave) або Google Drive (Googldrave), торрент -клієнти тощо.
Усі вони можна безпечно вилучити з початкового навантаження. Зрештою, вони постійно не використовуються. Сам клієнт Torrent розпочнеться, намагаючись завантажити щось, Skype можна запустити за необхідності, програми принтерів, сканерів, камер у державі включають значне місце.
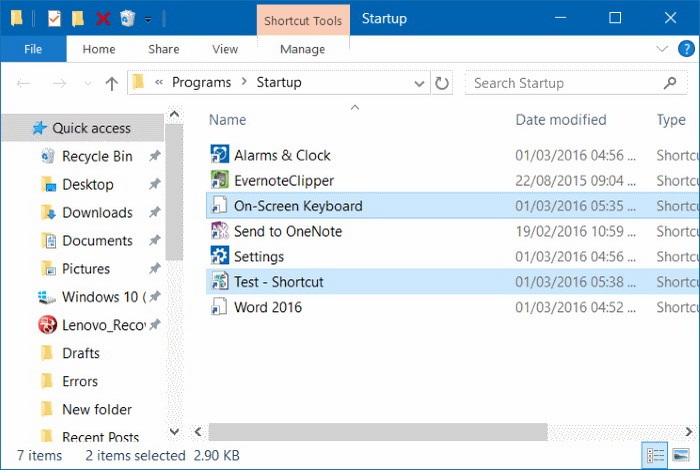
У той же час, майте на увазі, що автоматично з них можна вимкнути в налаштуваннях самої програми. Однак у переважній більшості з них немає такого варіанту.
Як видаляються програми з автоматичного використання?
Поміркуйте, як можна відключити програми з початкового завантаження в різних операційних системах Windows.
Кнопка магічної "запуск" у XP
Щоб вимкнути автоматичне завантаження програми в Windows XP, вам потрібно знайти кнопку "запустити" в нижній лівій частині екрана, натисніть її, у відкритому меню знайдіть команду "Execute" і натисніть її теж. Потім у полі запису інформації наберіть команду MSConfig та натисніть Enter (Enter).
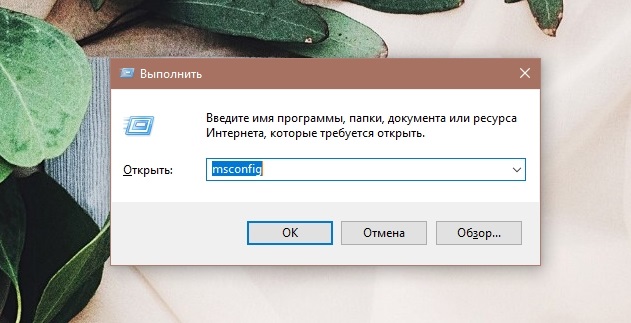
У вікні, яке виникло, перейдіть на вкладку "Автомобіль" та видаліть прапорець у прапорець поруч із завданням. Після цього зробіть клацання на "Застосувати" та "OK".
Багатовимірність відключення у семи
У семи є кілька можливостей для видалення автопостестування програми:
- Видалення з папки Autorun. Це вимагає від вас слідувати шляхом: запустити / всі програми / автоматичне навантаження. З кінцевої папки вийміть ярлик програми, яку ви не хочете бачити за допомогою автоматичного початкового завантаження.
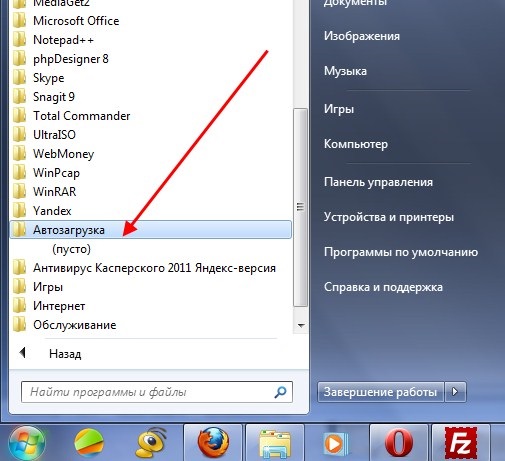
- Команда MSConfig. Після натискання на комбінацію "W + R" у командному полі вікна вводимо команду MSConfig. У наступному вікні, яке з’являється, ми переходимо на вкладку "Автомобіль" ". Ми бачимо на ньому ідею всіх завдань авто -launch. Ми знаходимо той, який нас цікавить, видаліть поля біля нього (ви можете одночасно з декількох), натисніть "ОК". Ми отримаємо пропозицію про перезавантаження, але робити це не потрібно.
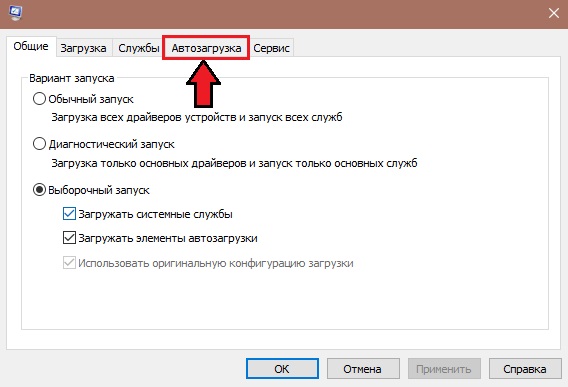
- Налаштування автоматичного -ланцюга із зовнішньою допомогою. Ви можете відключити завдання з початкового запуску за допомогою програми Autoruns (Auto). У неї є виняткова можливість знайти у всіх можливих місцях, що може довільно завантажити. І видаліть його одним клацанням. Вам потрібно завантажити архів, розпакувати його, запустити.Витягувати. Налаштування та встановлення не потрібні. Єдиний негатив - англійською мовою.
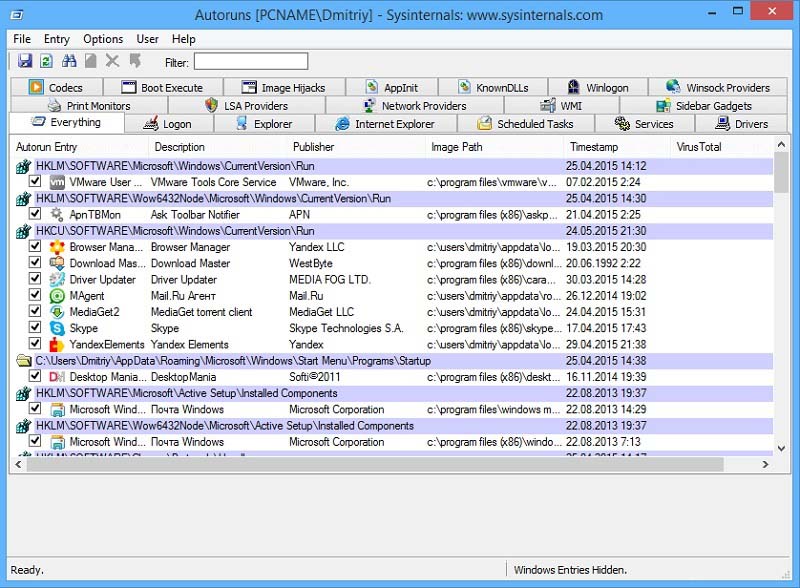
- Послуги та планувальник завдань. Якщо попередні спроби невдалі, ви все ще можете шукати завдання, що розпочав себе в послугах та в плануванні завдань. Вкладка служби відкривається, коли команда служб.MSC у вікні, яке відкрилося після натискання комбінації "W + R". Щоб запустити планувальник завдань, вам потрібно йти по дорозі: запуску / управління / адміністрування / планувальник завдань, або на панелі пошуку за кнопкою "запустити" для написання "планувальника".
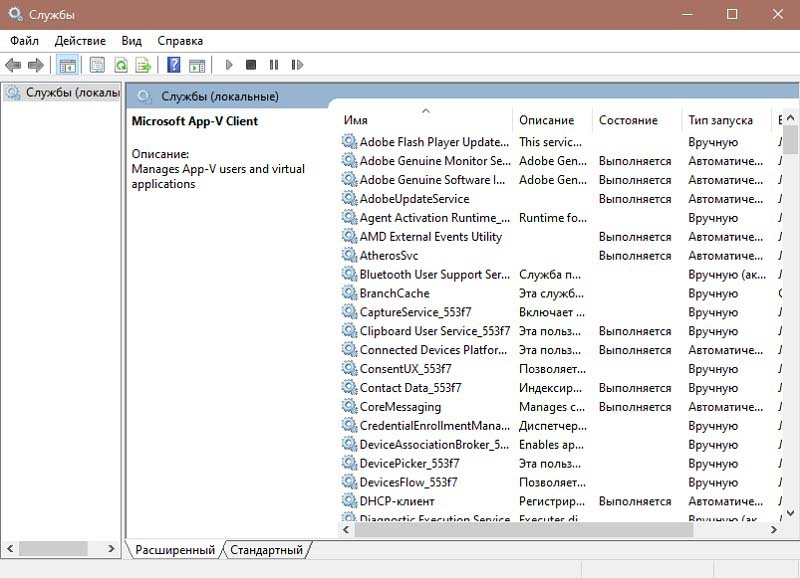
- Редагування ручного реєстру. Після натискання комбінації "w + r" у командному полі вікна, що з’явилося, ми набираємо команду Regedit. Як результат, у цій команді з'являється вікно редактора реєстру (редактор реєстру, англійська мова.). Опинившись у "Autorun", ми знаходимо два підрозділи: для глобальної системи) - комп'ютер \ hkey_local_machine \ програмне забезпечення \ microsoft \ windows \ currentversion \ run, і для цього користувача - computer \ hkey_current \ softwar. Застосування програми з будь -якого розділу робиться за допомогою правої кнопки миші.
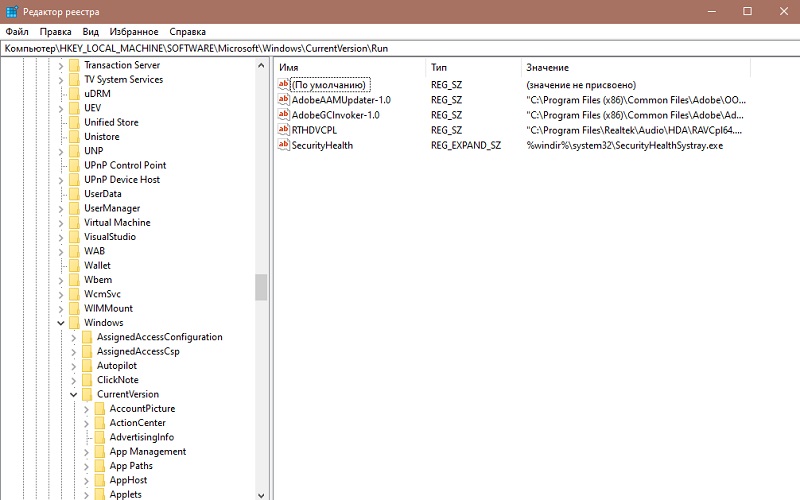
Менеджер завдань та три ключі з восьми
Незалежно від того, наскільки чесноти восьми були намальовані при його зовнішності, але вона, як виявилося, загрожує багатьма помилками. І в результаті - збої та замерзання. Процес, що нависає, споживає багато ресурсів і перевантажує процесор майже сто відсотків. Комп'ютер перестає реагувати на команди користувачів. Тоді найкращий вихід перериває роботу висячого процесу.
Для цього використовується одночасне натискання клавіш Ctrl + Shift + ESC. Це ідеально, коли миша замерзає. У цьому випадку називається диспетчер завдань для видалення процесу.
Також у восьми програм видаляються з автоматичного запуску через диспетчер завдання через клацання Ctrl + alt + del. Після переходу на вкладку "Autorun" ви можете вимкнути кнопку внизу або правою кнопкою миші.
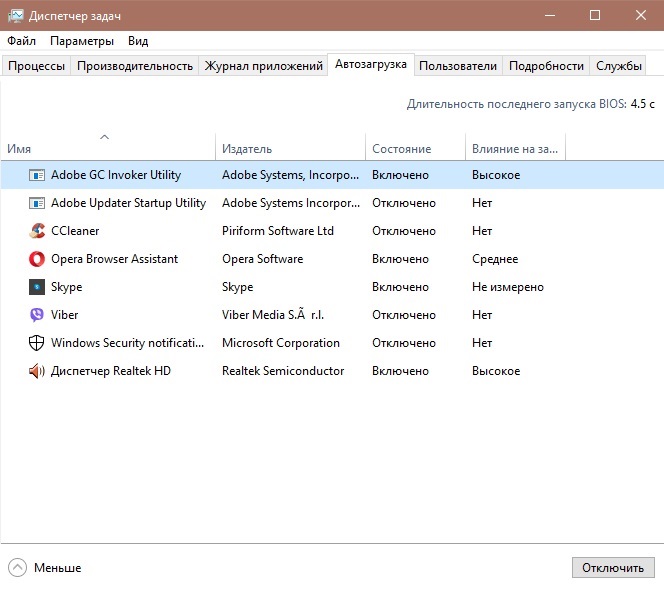
Типи автоматичного завантаження, реєстрації та диспетчера завдань у Windows 10
- Від'єднайте від папки автоматичного завантаження для обраного користувача. Розташування папки таке - C: \ Користувачі \ Ім'я обраного користувача \ AppData \ Roaming \ Microsoft \ Windows \ main_menu \ program \ autorun - автоматизація конкретного користувача. Принцип експлуатації цієї папки поширений для всіх папки. Мітка бажаної програми зазвичай додається до нього або видаляється. Відповідно, програма може бути приєднана до Autostart, або видалити мітку з неї.
- Від'єднайте від папки автоматичного завантаження для всієї системи. Розташування папки таке - C: \ ProgramData \ Microsoft \ Windows \ Main Menu \ Program \ Autorun - для всіх користувачів. Принцип відключення схожий на вказаний у попередньому пункті.
- Ви можете відключити завдання, усунувши з реєстру. Це здійснюється наступним чином: ми збираємо команду Regiedit в командному полі (у вікні, яке з’явилося після натискання комбінації "W + R"). Дві гілки відповідають в Реєстрі автоматичного завантаження: hkey_current_user \ програмне забезпечення \ microsoft \ windows \ currentversion \ run (для поточного користувача) та hkey_local_machine \ software \ microsoft \ wind ouws \ currentversion \ run (для всієї системи ). Щоб видалити з реєстру, вам потрібно виділити рядок за допомогою курсору, зателефонуйте в контекстне меню мишею, виберіть у нього, щоб "Видалити" та натиснути "запис" (введіть).
- Диспетчер завдань. Налаштування диспетчера завдань у Windows 10 дозволяє лише відключити автоматичне використання вибраного завдання. Для цього зателефонуйте його, натиснувши Ctrl+Shift+ESC, перейдіть на вкладку "Автоматичне завантаження" та вимкніть кнопку миші.
Ніколи не вимикайте програми, які ви не знаєте!
- « Як швидко зробити відео або створити медіа -файл із презентації?
- Ефективні методи підключення флеш -накопичувачів до iPad »

