Як зробити анімацію GIF - сайти та програми для створення власних анімацій

- 2989
- 313
- Mrs. Delbert D'Amore
Формат зображень GIF Raster протягом тривалого часу вважався найпоширенішим в Інтернеті. З його допомогою ви можете створювати та зберігати анімовані та статичні графічні файли, у форматі не більше 256 кольорів без втрати якості. Анімація може замінити багато слів і зображень, розміщуючи в ньому необхідний персонал та встановити параметри відображення.
 Розглянемо методи створення таких файлів за допомогою детального кроку -кроку -кроку інструкції та опису.
Розглянемо методи створення таких файлів за допомогою детального кроку -кроку -кроку інструкції та опису.
Створіть GIF із зображень
GIF -файли можна створити з зображень, наприклад, для цього буде зручно використовувати онлайн -сервіси або спеціальні програми, які пропонують набір інструментів та параметрів для створення анімації на смак користувача.
Спробуйте створити свій перший GIF, щоб ознайомитись із можливостями та інструментами запропонованих нами послугами. Для цього підготуйте будь -яку фотографію на комп’ютері чи іншому пристрої, перейдіть на спеціальний сайт (послуги розглядаються далі у статті) або до програми, а потім завантажте його один або кілька, файли з розширенням зазвичай підтримуються .Jpg або .PNG. Вкажіть налаштування GIF -файлів, уявіть, як виглядатиме ваше творіння, і якщо все підходить, вам потрібно натиснути на кнопку "Створити" (метод збереження залежить від використовуваної послуги).
Є багато способів зробити GIF, і ви можете ознайомитись із деякими з них у статті.
Gifius, веб -інструмент для створення анімації
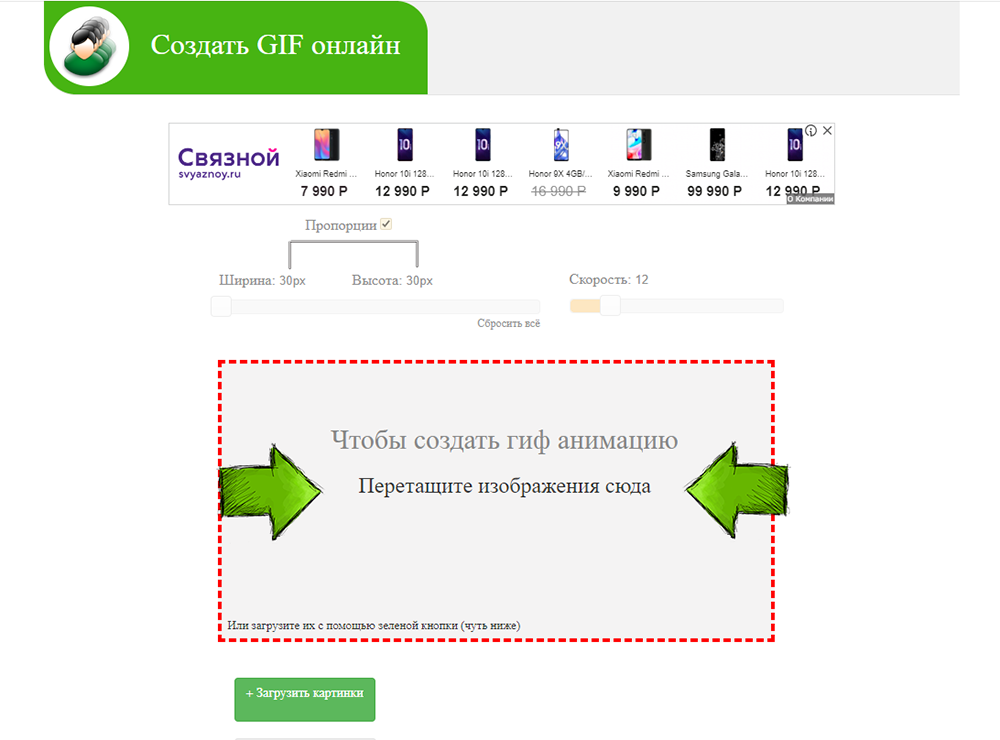
Інтернет -дизайнер Gifius дозволяє зібрати просту анімацію GIF за допомогою безкоштовного дизайнера. Послуга працює з 2014 року, надаючи кілька спеціалізованих інструментів та форму для залишку коментарів.
Інструкції щодо використання послуги:
- Відкрийте веб -сайт. У верхній частині користувача запитуються фотографії, які будуть використовуватися в анімаційних рамах. Завантажте їх, натиснувши на блок, вибраний червоним кадром, або перетягнувши там зображення.
- У налаштуваннях визначте роздільну здатність майбутнього GIF, ви можете поставити прапор у точку "пропорції", щоб була пропорційність, тобто коли ширина змінюється, висота автоматично регулюється.
- Покладіть зміну швидкості (затримка між ними), встановлено значення за замовчуванням 12. Значення вводиться з клавіатури або змінюється за допомогою повзунка на екрані.
- Змініть порядок анімації. Для цього перемістіть мініатюри на панелі, яка розташована під вікном попереднього вивчення. Якщо анімація занадто коротка або ви думаєте, що фотографії недостатньо, ви можете завантажити їх, натиснувши на зелену кнопку з відповідним написом.
- Залишається завантажити готовий файл GIF, для цього натисніть на анімацію з правою кнопкою миші, виберіть "Зберегти як ...", вкажіть ім'я та потрібне місце розташування файлу, а потім "Зберегти". Ви також можете просто натиснути на сайт "Завантажити gif".
Створення GIF за допомогою Photoshop
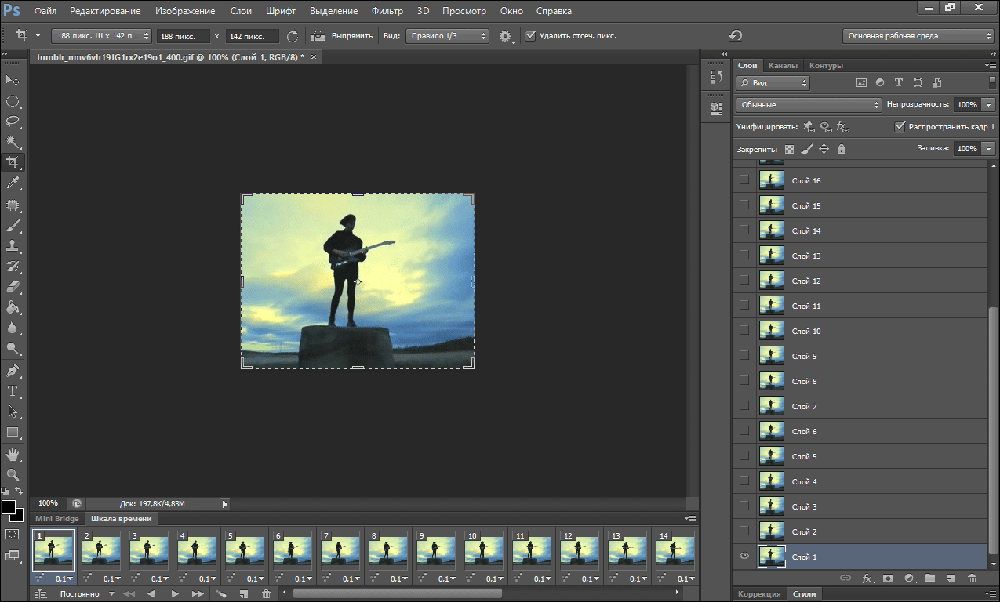
Добре відомий багатофункціональний графічний редактор надає можливості для створення власних анімованих зображень.
Спробуйте створити власні прекрасні анімації: спалювання або світлі написи, рухомі листи, намальований кіт, що переслідує хвіст, і все інше, що достатньо для уяви та навичок. За допомогою Abobe Photoshop ви можете створити справді професійну та захоплюючу воєнізовану анімацію з величезними можливостями для персоналізації та налаштувань анімованих зображень.
Для цього скористайтеся простим кроком -кротечковою інструкцією:
- Підготуйте майбутній персонал анімації. Кожен створений шар із зображенням або вашим візерунком - це один кадр.
- У верхній частині вікна Photoshop на панелі виберіть розділ "Вікно", а потім переконайтеся, що "Шкала часу" активний. Це можна зрозуміти на протилежному галочку.
- У вікні, що з’являється, натисніть на центральну кнопку "Створіть коротку анімацію".
- У списку Drop -Down знайдіть елемент "Створіть кадри з шарів" та виберіть його.
- Ви можете вибрати кількість творів анімації: один раз, три рази, назавжди чи інший сенс.
- Використовуйте тимчасовий масштаб, якщо вам потрібно налаштувати замовлення персоналу.
- Тепер ви можете зберегти готову роботу на комп’ютері, вибравши формат .Довідник GIF та збереження.
GIFOVINA - Веб -сервіс для створення анімації
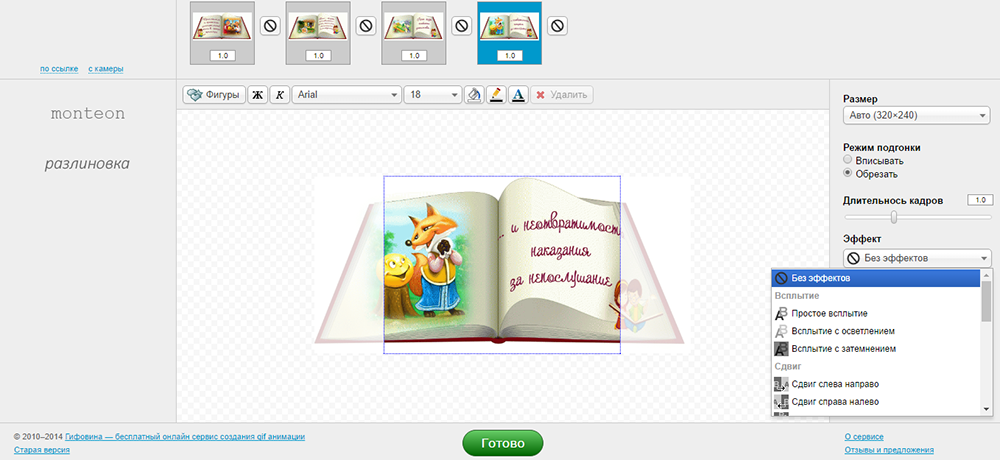
Gifovina - це безкоштовний аніматор, який не вимагає завантаження на комп’ютер. Робота над GIF проводиться в Інтернет -редакторі, який вимагає правильної роботи включеного програвача ABO Flash.
Інтерфейс сервісу поділяється на вікно попереднього вивчення, панель інструментів, параметри та тимчасове масштаб. Персонал додається натисканням кнопки в лівому куті сторінки та завантажується з комп'ютера, посиланням з Інтернету або з камери (якщо ви можете сфотографувати та завантажити його в редактор).
Вкажіть необхідні параметри, розміщуйте розмір кадрів, їх тривалість та інші налаштування. За бажанням ви також можете усвідомити незвичайні ефекти переходів між слайдами: підйому, зрушення, набіги, ступінь, жалюзі, пікселізація.
Ви можете додати різні саджанці, фігури та "бульбашки" з текстом. Кожен об'єкт може присвоїти власний колір заповнення, контуру та тексту всередині нього. Написи також встановлюються, і для них вибрано шрифт з двох варіантів: Arial та Times New Roman.
Коли робота над створенням завершена, натисніть кнопку з написом "готовий" внизу. Ви можете переглянути результат та завантажити або поділитися ним у соціальних мережах.
Як створити GIF з відеофайлів
Ви можете створити анімацію GIF з відео, тобто перетворення в GIF, використовуючи популярну онлайн -конвертовану службу або інші, які виконують ту саму функцію трансформації. У цьому випадку звук буде втрачений, оскільки цей формат файлів не підтримує супровід звуку, лише відображає зображення.
Анімація може відображатися, наприклад, інструкціями, щоб показати, які дії користувач повинен виконувати поетапно. Або збережіть улюблений уривок у відео у вигляді GIF.
Створення анімації за допомогою відео до лабораторії GIF
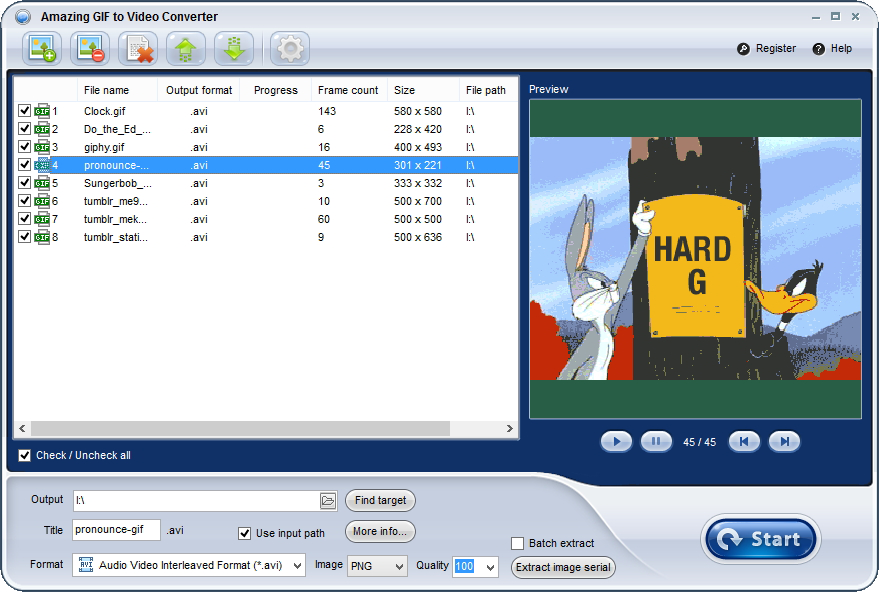
Ця онлайн -сервіс дозволяє конвертувати файли MP4, OGV, WebM та OGG, GIF. Файл -конвертований повинен бути збережений на вашому пристрої, а потім виберіть його та завантажте його на Сайт.
Виберіть необхідний FPS (кількість кадрів в секунду, швидкість) та натисніть «Почати запис», щоб почати запис у GIF. Після зйомки необхідного сегмента натисніть «Зупинити запис / створити gif», щоб закінчити запис.
Ви можете зберегти отриману анімацію, натиснувши кнопку «Зберегти анімацію», або попередньо редагувати «gif Resizer», натиснувши кнопку поблизу. Виберіть необхідний каталог для збереження та імені файлу. Готові, ми бажаємо вам приємної роботи з відео до лабораторії GIF.
Студія Camtasia
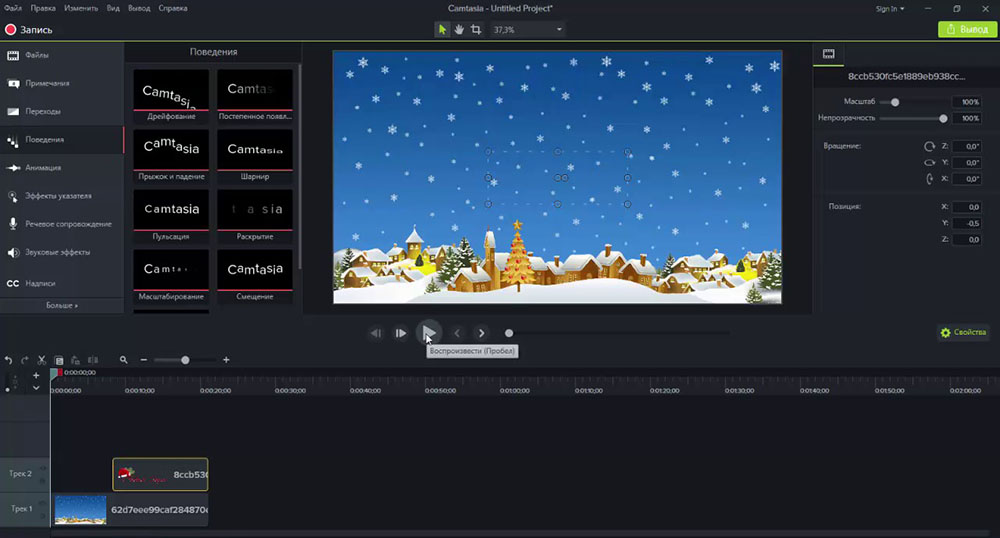
Використовуючи це програмне забезпечення, користувач може зняти відео з екрана або призначену область на ньому. Перед початком запису потрібно встановити необхідні параметри для зйомки.
Створений відео матеріал може бути відредагований у вбудованому редакторі, додавання графічних ефектів, написів, переходів, анімації чи руху. За часовим масштабом, хід персоналу анімації змінюється або непотрібно.
Kamtasia може зафіксувати все, що відбувається на екрані, іграх, програмах або на робочому столі. Також існує функція запису відео з веб -камери з подальшим перетворенням у анімацію.
Після зйомки та редагування відео через Camtasia Studio експортуйте свої GIF на комп'ютер, вибравши відповідний формат файлу, зберігаючи.
Створення анімації з відео та зображень
Тепер про те, як зробити анімацію GIF з Icadrov з фотографій та з відеороликів. Для цього, як і в методах, описаних раніше, вам потрібно використовувати будь -які послуги аніматорів.
Полотно
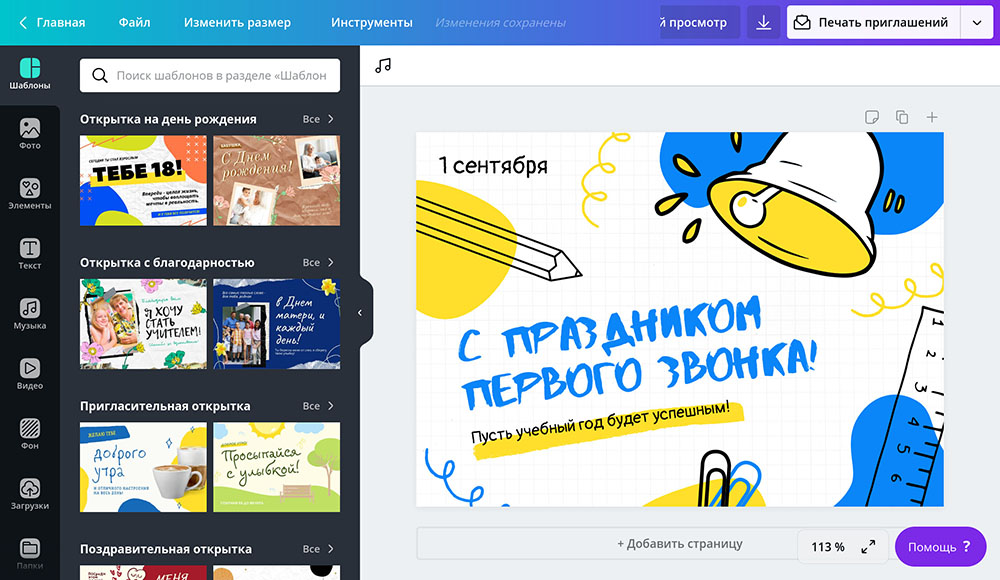
Canva - набір онлайн -інструментів для створення графічного дизайну за допомогою вбудованого редактора, бібліотеки шаблонів, ілюстрацій та незвичайних шрифтів. Це схрещена додатка, ви можете працювати як у браузері, так і з мобільного пристрою (у додатку).
Спробуйте зробити свій gif. Для цього вам потрібно пройти процедуру реєстрації, а потім перейти до редактора у своєму особистому рахунку. Використовуйте величезну колекцію готових мінімалістичної графіки, шрифтів та фонів. Ви можете знайти напис або об’єкт на тему, що цікавить, використовуючи лінію пошуку.
Коли шаблон анімації готовий, збережіть його на своєму пристрої, натиснувши "Завантажити" та вибравши відповідний формат файлу.
Супутня
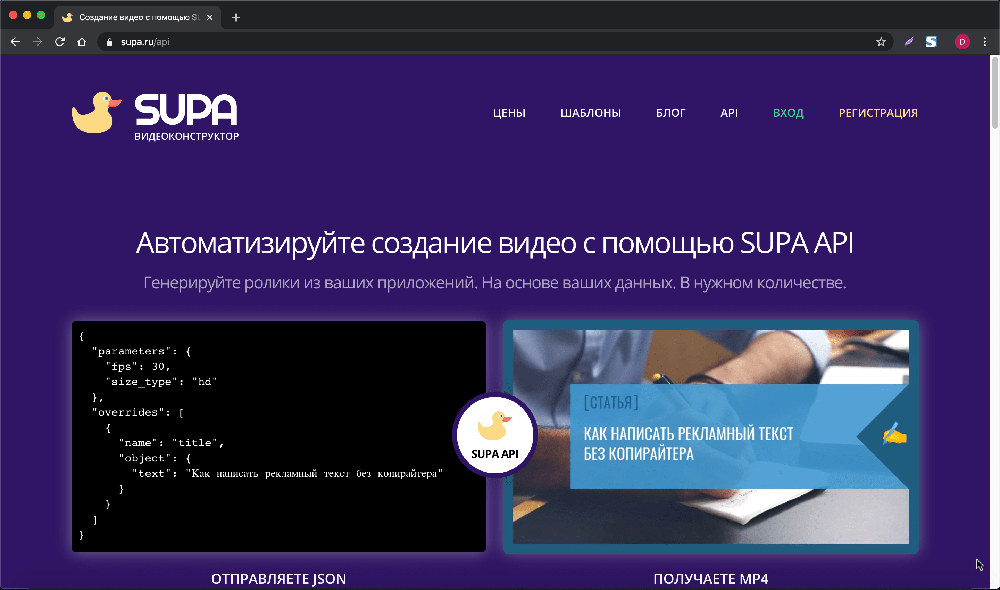
SUPA - Сервіс для створення коротких відео з простим та приємним інтерфейсом редактора. Вікно розділено на кілька частин: графічна панель інструментів, список слайдів із регулюванням переходів між ними, а також панель відео дисплея.
Ви можете застосувати анімований ефект, фільтр, колір, змінити розмір на кожен об'єкт у кадрі.
Гифій
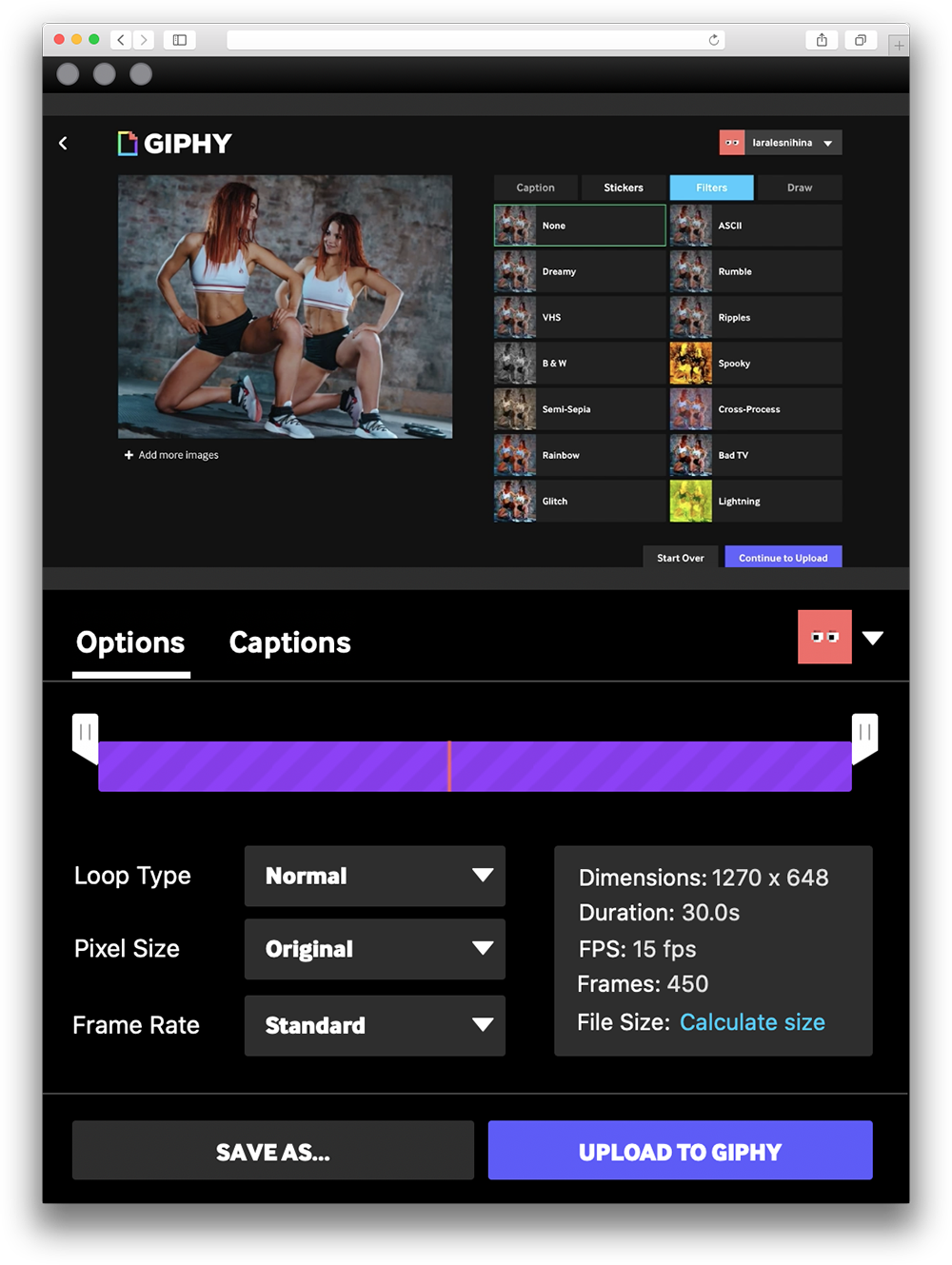
Giphy - це величезна колекція анімованих зображень (Gifok), а також популярна пошукова система для пошуку чи обміну .Файли GIF. Весь сайт, а також логотип, пошукова система, анімовані анімовані. Люди обмінюються GIF, новинами, додають свої статті, наповнені GIF -файлами.
Для використання редактора потрібна реєстрація. Ви також можете перетворити відео з Інтернету у файли формату GIF.
Ezgif
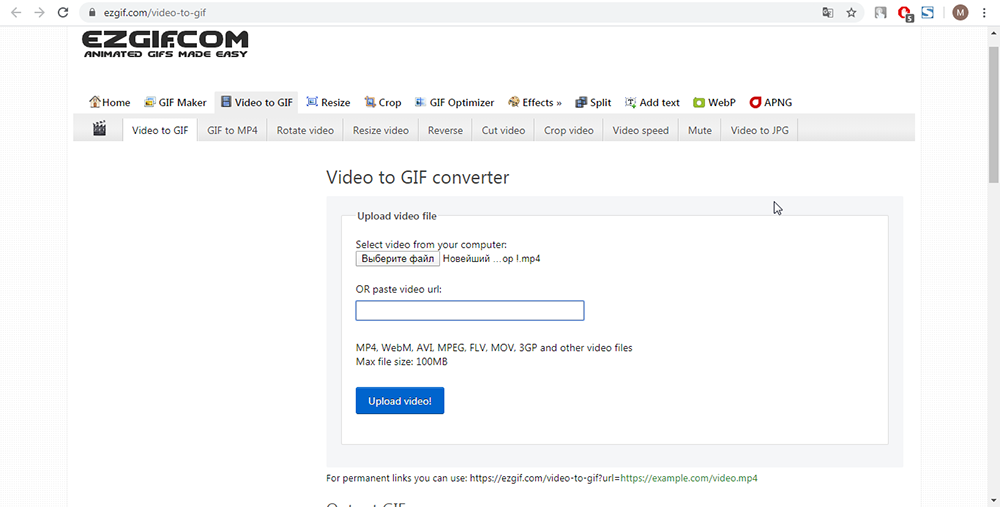
Веб -сайт EZGIF надає можливості та інструменти для створення простих GIF -файлів. Інтерфейс сайту підтримує лише англійську мову і працює з 2012 року.
Завантажте свої фотографії, встановіть затримку між зміною зміни, кількістю повторень та натисніть на синю кнопку «Зробіть GIF!Що.
Imgflip
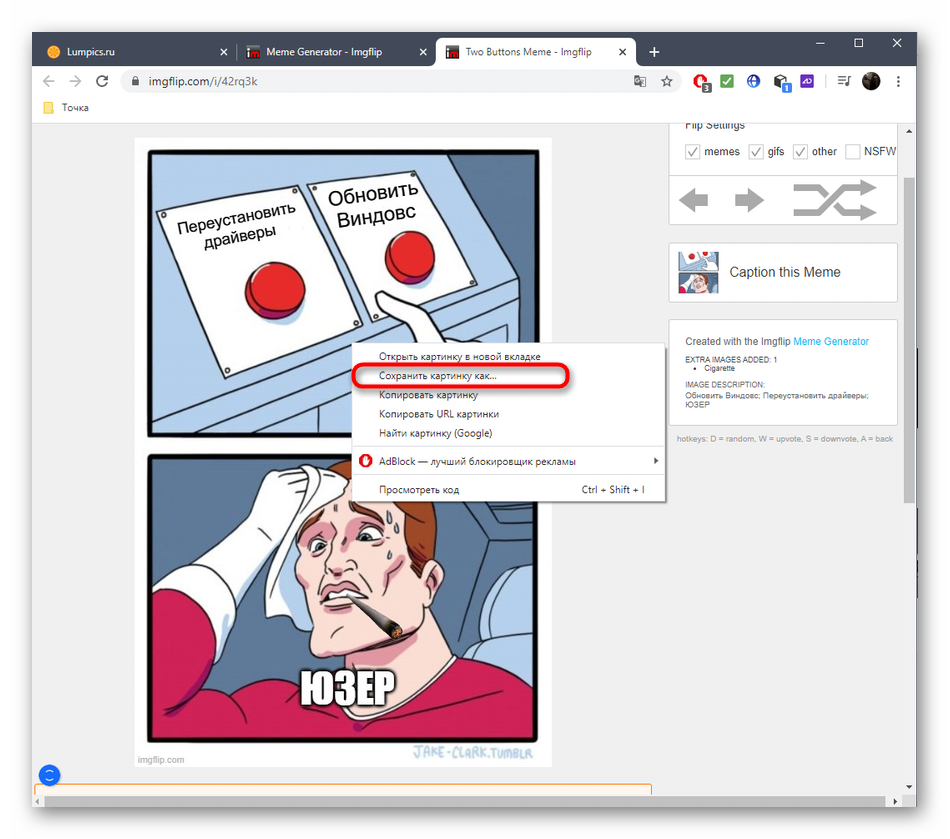
Служба IMGFLIP дозволяє створювати власні мемати, діаграми, смішні фотографії та GIF, використовуючи вбудований дизайнер. У стрічці новин учасники публікують власні цікаві твори, про які обговорюються та оцінюються іншими.
Завантажте своє відео або зображення, встановіть параметри для відображення та натисніть «Створити gif» для склеювання кадрів у повній анімації. За бажанням ви можете поділитися результатом у стрічці.
Створення GIF з запису екрана
Іноді трапляється, що я хочу поділитися тим, що відбувається на екрані мого монітора, або показати, як правильно виконати будь -яку дію, використовуючи приклад. Для цього є спеціальні утиліти для створення анімації GIF з запису екрана, таких як LiceCap або Screentogif, які завантажуються з сайтів офіційних розробників.
LICECAP
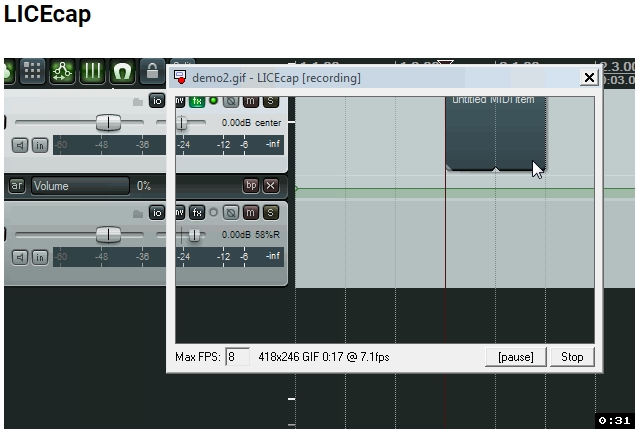
Проста програма з інтерфейсом, що складається з декількох кнопок. Запис відбувається безпосередньо в .Файл GIF. Встановіть необхідну область зйомки екрана та натисніть мишу запису. Ви можете покласти паузу під час комбінації запису ключа Shift +.
Збережіть створений файл на своєму комп’ютері, а потім поділіться ним з іншими, передавши або завантаживши його на інший сайт.
Екрана
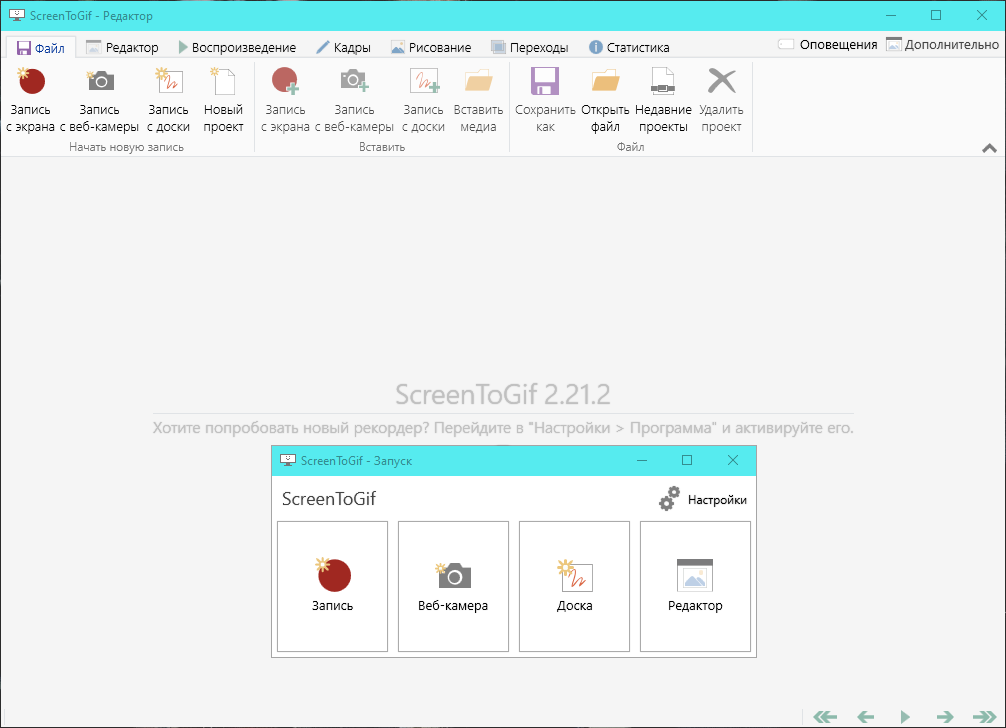
Screentogif, на відміну від попередньої програми, має інтерфейс англійської та російської мови (мова може бути змінена в налаштуваннях), вбудований редактор та гравець з можливістю додавання графічних елементів. Запис також проводиться прямо у форматі GIF і зберігається у каталозі, зазначеному в налаштуваннях.
Існує багато варіантів редагування, а також параметрів для зйомки того, що відбувається на екрані. Після зйомки ви можете застосувати фільтри, видалити додаткові кадри або додати кадр з текстом.
Ми сподіваємось, що стаття була корисною, і ви скористалися будь -якою із запропонованих служб аніматорів. Якщо є якісь питання, або є побажання до порталу, залиште коментар, використовуючи форму зворотного зв'язку трохи нижче.
- « Найефективніші способи збільшення швидкості Mackbook
- Zenchoise в Android - мета, використання та видалення програми »

