Як зробити, показувати та приховувати межі у файлі Excel
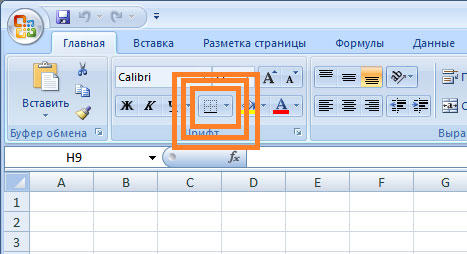
- 1172
- 111
- Ira Moore
Excel - програма, в якій користувач може створювати, переглядати та редагувати таблиці за допомогою баз даних. Клітини в кожному файлі поділяються на за замовчуванням, що допомагає організувати зберігання інформації. Структура документа зроблена у вигляді тонкої сірої сітки.
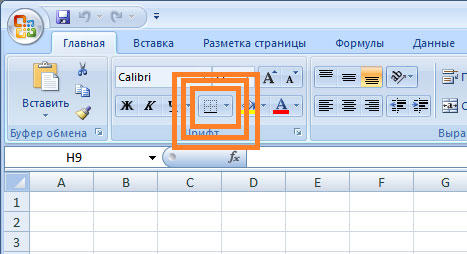
Для друку документа всі контури повинні бути налаштовані окремо
Однак установка за замовчуванням не завжди зручна. Ви можете налаштувати комірки самостійно в EXEL - вказати з основних варіантів або намалювати свою, з довільною формою, одним із багатьох контурів та кольорів.
Якщо файл exel або частина використовуються не як таблиця, або ви просто хочете видалити сіру сітку - це можна налаштувати декількома способами. Слід мати на увазі, що при передачі документа на папір (друк) його потрібно відрегулювати окремо.
Як зробити поділ в Excel
Межі програми можна додати до верхньої, нижньої, правої та лівої частини комірки. Крім того, вони можуть мати орнамент та колір на вибір. Це дозволяє більш тонко налаштувати його дисплей при створенні потрібної таблиці. Отже, ви можете налаштувати розділення для одного або декількох об'єктів. Наприклад, ви можете розділити цілий рядок, стовпець або сектор у файлі або налити всю таблицю.
Існує 2 способи створити розділення у файлі EXEL:
- Через меню "кордону" на вкладці "Дім";
- Натиснувши на "інші кордони" в тому ж меню.
Обидва варіанти мають свої характеристики та переваги, але будь -який з них створить та змінить поділ.
Створення ланцюга через кнопку "межа"
Цей варіант є найпростішим з усіх, але він також забезпечує найменші можливості. Виберіть певну кількість комірок, до яких ви хочете застосувати параметри, після чого:
- Клацніть на кнопку "Border", яка розташована нижче вибору шрифту (його зовнішній вигляд залежить від останньої використовуваної функції, але за замовчуванням це "нижня межа");
- Вкажіть необхідну команду, після якої буде застосовано маркування;
- Зберегти прогрес.
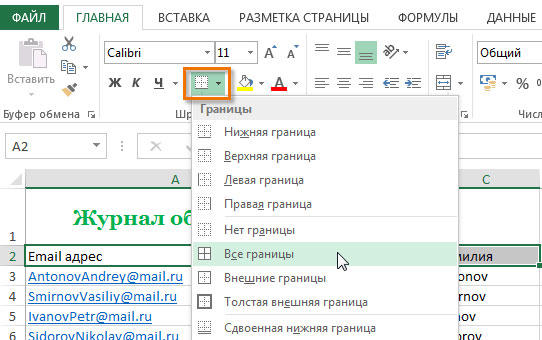
Створення маркування за допомогою "інших кордонів"
Деякі функції не вписувались у меню краплі "кордону", тому вони знаходяться в розширеному. Виділіть необхідні клітини, а потім:
- Відкрийте меню "кордону";
- Клацніть на "Інші межі" внизу вікна Drop -Down - відкриється вкладка, в якій ви можете самостійно намалювати контур будь -якої складності, яку дозволяє програма;
- Зробіть шаблон, натисніть "ОК";
- Зберегти прогрес.
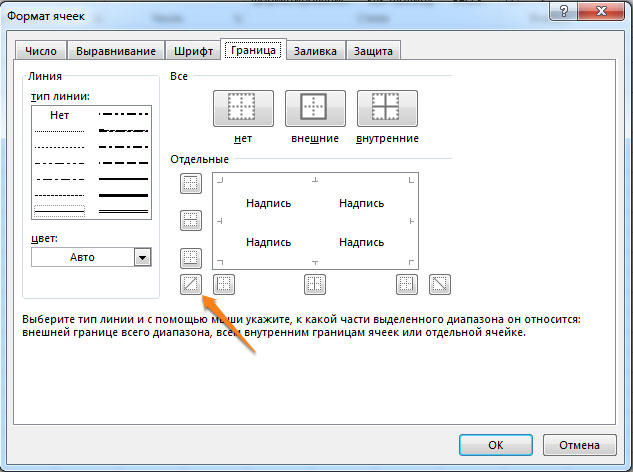
Вкладка Border дозволяє маркування більш складного. 13 типів ланцюга та всіх кольорів спектру доступні для вас, а також можливість малювати зовнішні та внутрішні лінії об'єкта (включаючи діагоналі).
Як намалювати позначки
Для того, щоб створити власний контур, вам потрібно:
- Вкажіть елемент або певну кількість груп;
- У меню «Drop -Down» «кордони» натисніть на останню вкладку;
- Вікно "Формат формату" з вкладкою Border відкриється - виберіть тип лінії, його колір, розташування відносно елемента;
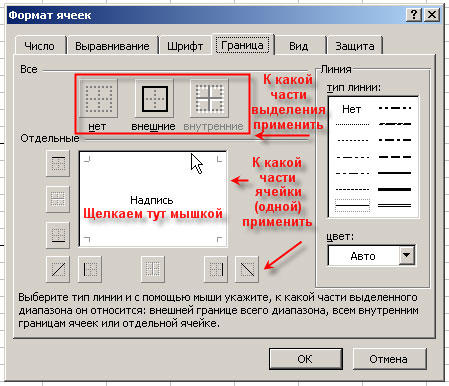
- Вкажіть контур, натиснувши кнопки відповідними зображеннями або до самої моделі елемента;
- Якщо в основній палітрі немає підходящого кольору, відкрийте "інші кольори" (перехід на вкладку "спектр" у новому вікні зробить конфігурацію ще більш точно);
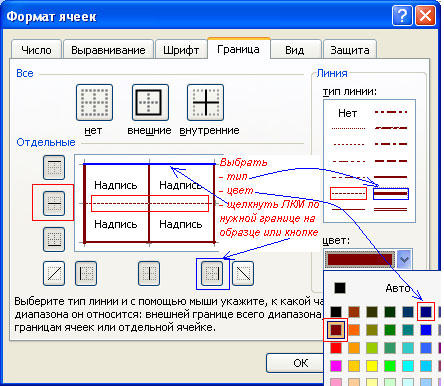
- Якщо вам не потрібні лінії, виберіть у вікні "Формат комірок" у "Форматі комірок";
- Клацніть ОК і зберегти прогрес.
Як продовжувати позначки під час друку
За замовчуванням як сірі, основні лінії на поверхні аркуша Excel, так і будь -який інший, не надруковані, коли його приймають до паперу через принтер. Це можна побачити, натиснувши "Друк" - "Попередній перегляд". Для того, щоб включити схему в майбутній документ, необхідно вказати певну кількість аркушів та застосувати відповідну функцію. Варіанти вибору:
- Окремий аркуш - просто натисніть на нього. Якщо у списку це не видно, спочатку прокрутіть кнопку.
- Дві або кілька аркушів, що йдуть поблизу - натисніть на етикетку крайності в діапазоні (зліва або праворуч), після чого, утримуючи Shift, натисніть на протилежне (з іншого боку набору).
- Два або більше дурниць - натисніть на мітку першого аркуша. Потім, тримаючи CTRL, натисніть на решту, що потрібно бути включеним у діапазон.
- Усі сторінки у файлі EXEL - натисніть на мітку будь -якої правильної клавіші миші, а потім виберіть "Виділіть усі аркуші в меню".
Вибрані сторінки відображаються як група. Для того, щоб відключити їх, натисніть на будь -яку з неконкурентованих, або натисніть на будь -яку праву клавішу миші, а потім виберіть "Щоб вивантажити аркуші".
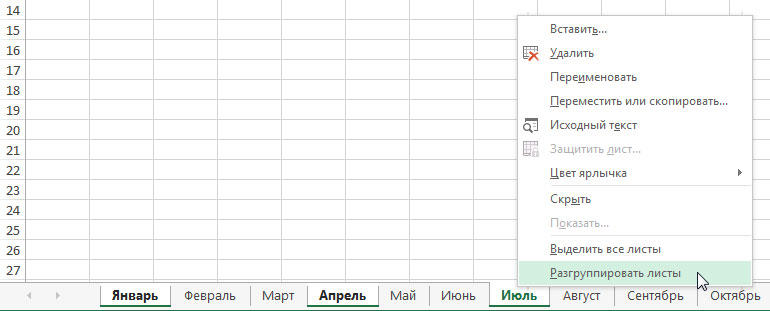
Подальші дії для друку:
- На вкладці "Сторінка на сторінці" "Сторінка" виберіть елемент "Друк" у області "Get";
- Відкрийте "файл", натисніть "print" (або ctrl + "p");
- У вікні з параметрами друку натисніть "ОК".

Якщо ви не можете вибрати елемент у області "сітки", то вибирається графік або елемент у таблиці. Для того, щоб функції сталі доступні, необхідно видалити цей вибір. Якщо під час друку вам не потрібна схема, вийміть контроль з точки "друку" на "ворота".
Як приховувати та показати позначки в Exel
Сітка в Excel відображається за замовчуванням. Іноді це не потрібно на аркуші або в книзі - у випадку, коли ви працюєте з різними об'єктами (наприклад, зображення). Крім того, "чиста" сторінка без контуру виглядає більш точною.
У той же час, у деяких файлах маркування, але необхідне. Це трапляється у випадку невдачі, або якщо ви працюєте з документом, який зробив та налаштував іншого користувача.
Сховати або показати, використовуючи функції Excel
Якщо вам потрібно зробити лінії видимими, ви можете використовувати один із двох способів - перша встановить всю книгу Excel, а інша дозволить вам вказати його вибірково.
Перший варіант:
- Відкрийте вкладку "Сторінка позначки" та знайдіть область "сітки";
- Встановіть параметр "Показати" - це увімкне відображення основних рядків;
- Зберегти прогрес;
- Якщо вам потрібно зняти контур, який відображається, вийміть контрольне місце з "Шоу".

Другий, більш функціональний варіант:
- Виділіть аркуші, на яких потрібно увімкнути дисплей (якщо вам потрібно вказати кілька дурниць - натисніть на них, тримаючи CTRL, і якщо примикати, натисніть на крайність на одній стороні, тоді, тримаючи перемикання, до навпаки );
- Відкрийте вкладку "Переглянути", а потім поставте контрольне місце навпроти "сітки" в районі "Шоу";
- Зберегти прогрес;
- При необхідності, навпаки, вийміть його, знімайте контрольне місце навпроти "сітки".
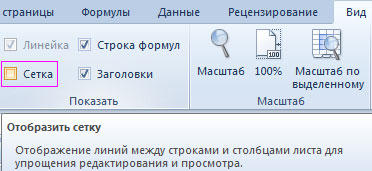
Приховати або відобразити за допомогою зміни кольору наповнення
Ще один спосіб зняти розмітку - встановити білий колір наповнення. Excel приховує сіру сітку, якщо об’єкт заповнений будь -яким кольором, але білий - нейтральний, стандартний для сторінки. У свою чергу, якщо вам потрібно показати контур, встановіть параметр "без заповнення". Для цього необхідно:
- Виділити певну кількість об'єктів;
- Перейдіть на вкладку "Home", після чого, в області "шрифт", знайдіть функцію кольорового кольору та виберіть білий, а потім натисніть на нього;
- Зберегти прогрес.
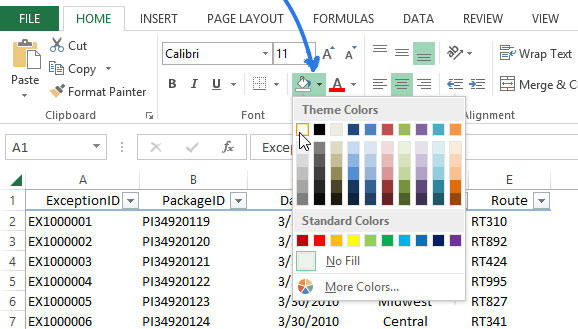
Приховати або відобразити маркування, встановивши його колір
Третій спосіб приховувати або відновити основну маркування в довільній кількості клітин EXEL. Щоб використовувати його, вам потрібно:
- Виділіть певну кількість об'єктів документа, де вам потрібно приховати або відновити рядки;
- Клацніть на них за допомогою правої кнопки миші, після чого відкриється контекстне меню - натисніть на "формат комірки";
- Відкрийте вкладку Border;
- Виберіть білий колір і натисніть "Зовнішній" та "Внутрішній" у "All";
- Клацніть "ОК", щоб побачити прогрес, а потім збережіть його.
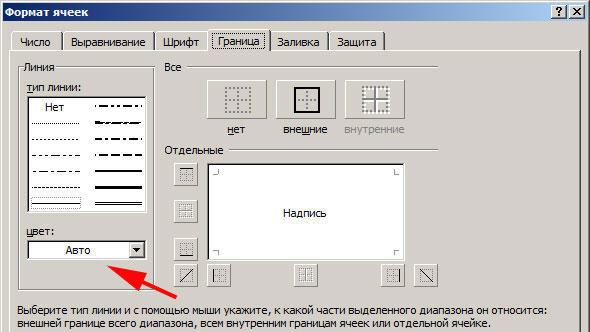
Як приховувати або відобразити рядки селективних об'єктів
У деяких випадках необхідно видалити або відновити не всю сітку на сторінці Excel, а лише в деяких об'єктах. Це можна налаштувати, вибираючи кількість об'єктів вручну:
- Одна комірка - натисніть на неї з лівою клавішею миші;
- Кілька сусідніх - натисніть один на початку діапазону, а потім, тримаючи зсув, натисніть на протилежне;
- Кілька нешкільних - натисніть на будь -кого, після чого, тримаючи CTRL, додайте до багатьох елементів лівої клавіші миші;
- Кілька сусідніх аркушів - натисніть на крайність знизу у відповідному меню, після чого, утримуючи зсув, виберіть навпаки;
- Кілька дурниць - натисніть на довільну сторінку, потім, тримаючи CTRL, додайте до багатьох інших, натиснувши праву кнопку миші.
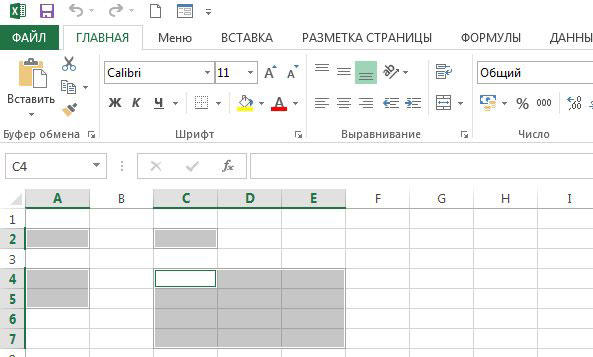
Після того, як ви вкажіть необхідну кількість об'єктів, приховуйте або показують їх рядки. Це може бути зроблено будь -яким із описаних варіантів - налаштування кольору заливки або самого контуру.
Результат
Сітка на сторінці Excel - це сірий маркування, яке поділяє клітини. Це може бути приховано та відновити кількома способами, якщо це необхідно. Всі вони прості і навіть доступні для початківця.
- « Як зробити фотографію у Photoshop
- Налаштування та робота з Денвером самостійно - прості рішення з зрозумілими словами »

