Як скинути забутий пароль у Windows 10

- 4820
- 727
- Chris Schmeler
Зміст
- Скидання пароля Windows 10 через обліковий запис Microsoft
- Скидання пароля Windows 10 через локальний обліковий запис
- Альтернативний спосіб отримати доступ до Windows
- Створення нового облікового запису
- А тепер повернемо все на наше місце
- Забули пароль для введення Windows10. Як запобігти таким ситуаціям у майбутньому?
- Перепризначення пароля Windows 10
- Видалення пароля в Windows 10
- Загальна безпека
- Підбиваючи підсумки
Пароль для введення Windows 10 забувається - ситуація, знайома багатьом людям. Причини цього різні - занадто складний пароль, який вже важко запам'ятати на завтра, або навпаки - використання занадто простого, слабкого пароля для введення системи та в результаті - зламати ваші вікна та зміну пароля зловмисником. Що сказати, бувають випадки, коли користувач забуває навіть дуже старий, знайомий пароль!

Розгляньте на етапах, які можливості для скидання пароля в Windows 10 для введення вашого облікового запису.
Скидання пароля Windows 10 через обліковий запис Microsoft
Незважаючи на те, що ця опція має свої плюси та мінуси, ви можете легко відновити пароль для введення за допомогою інструменту для відновлення доступу до Windows, і це дуже просто.
По -перше, переконайтеся, що доступ точно втрачений. Перевірте підключення клавіатури до комп'ютера, зразок кнопок. Перевірте регістр представлених символів, якщо в паролі є багаторежительні символи, а також перевірте мову введення пароля, якщо пароль складається не лише з номерів, але й листів.
Перейдіть на веб -сайт Live.com, і спробуйте ввести систему, використовуючи дані вашого облікового запису Microsoft, за допомогою якого ви ввели в систему до цього часу.
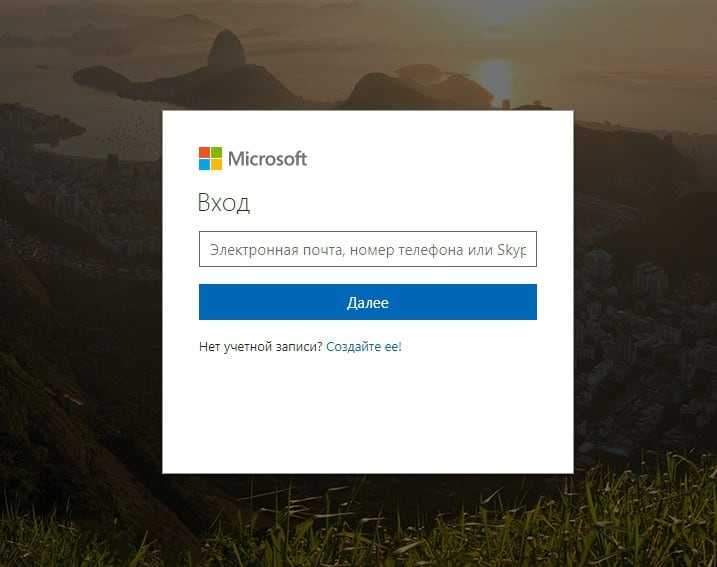
Переконайтесь у правильному введеному електронному листі та пароля. Якщо вхід не вдалося тут, і система дала помилку входу, тоді перейдіть до опції скидання пароля, натиснувши параметр «Киньте його зараз» на тому ж екрані, він був «забутий паролем нижче?Що.
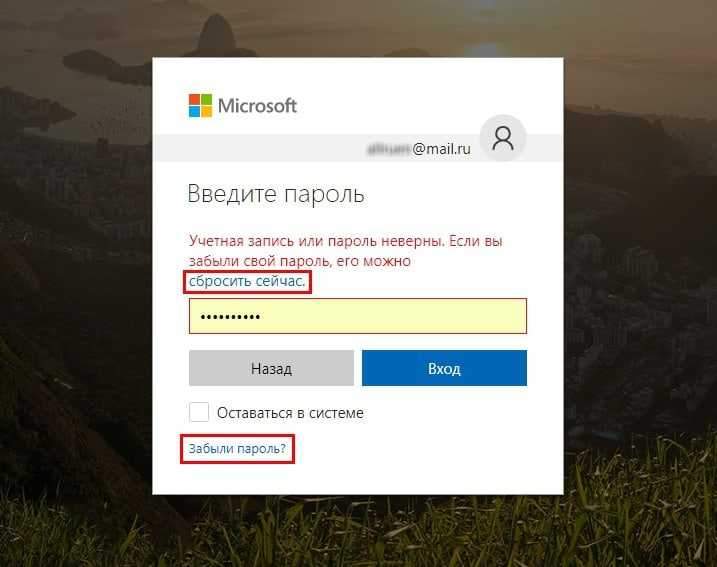
У вікні, яке з’являється, вам будуть запропоновані варіанти відновлення доступу до облікового запису Microsoft:
- Я не пам’ятаю свого пароля
- Я знаю свій пароль, але не можу ввести
- Мені здається, що хтось інший використовує мій обліковий запис Microsoft
Ми розглядаємо ситуацію пароля, тому виберіть першу опцію та натисніть кнопку "Далі".
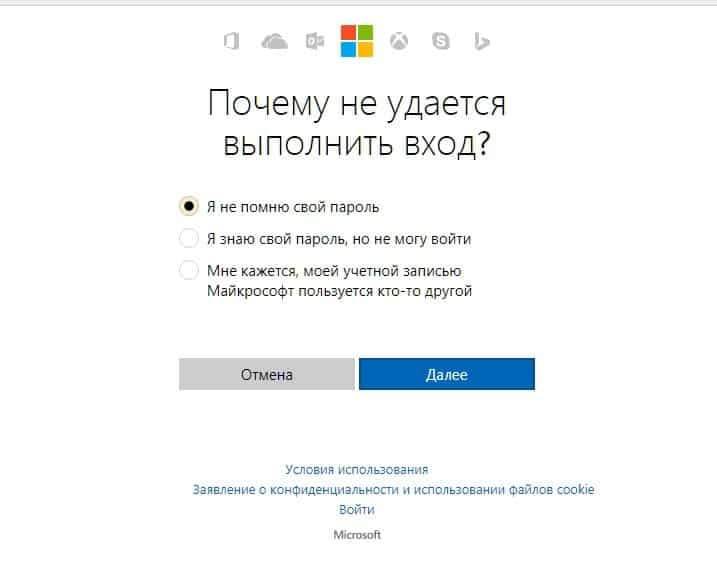
На наступному етапі введіть адресу електронної пошти, яка використовується для введення облікового запису Microsoft, а також введіть символи антитіла-капчі, запропонованого нижче, а також натисніть "Далі":
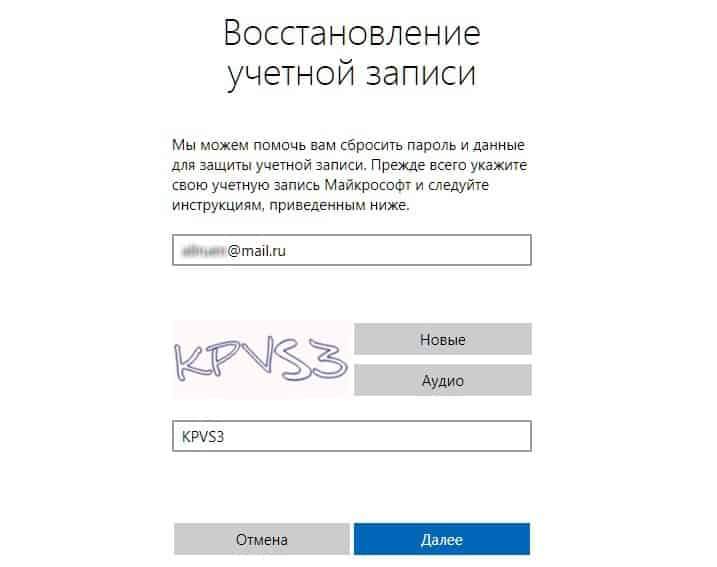
У новому вікні, яке з’являється, послуга вимагатиме коду перевірки. Цей код був надісланий в той же момент електронною поштою:
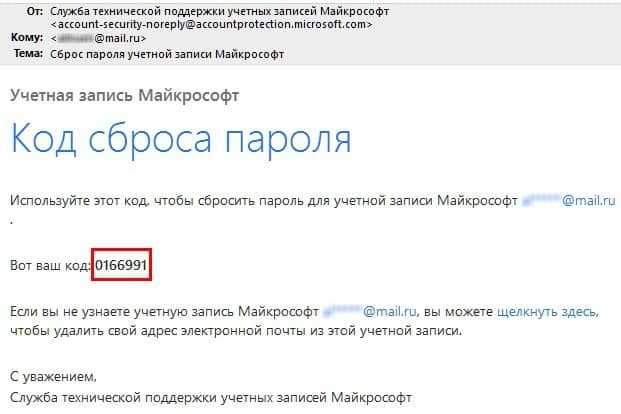
Перевірте свою поштову скриньку наявність наявності листа з Microsoft Live, скопіюйте цифровий код з нього, введіть запис коду в полі та натисніть кнопку "Далі":
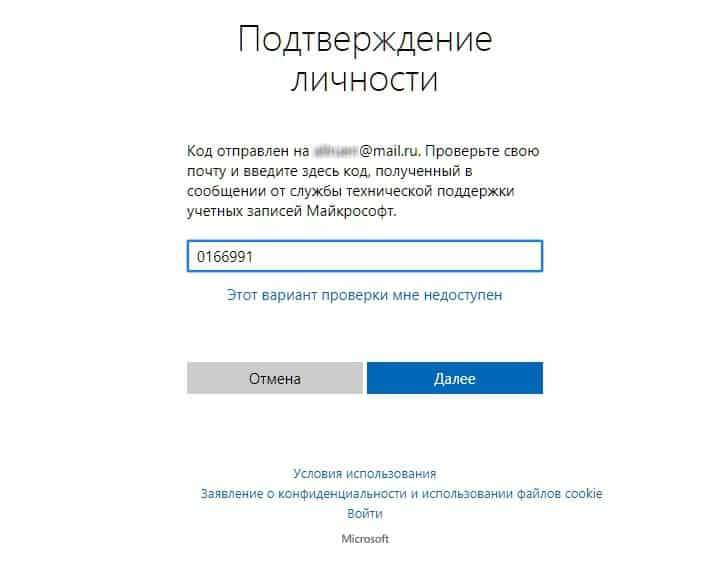
Якщо все зроблено правильно, то в новому вікні - «Скидання пароля» - вам потрібно буде зробити найприємніші та в той же час відповідальну процедуру - щоб ввести і ввести новий пароль для облікового запису Microsoft облікового запису.
Не варто зайво нагадувати, що пароль повинен бути таким, що ви можете запам'ятати його в будь -який час, навіть через багато місяців, інакше процедура пароля відновлення доведеться повторити.
Також пароль повинен бути щонайменше 8 символів, і може включати літери верхнього та нижнього регістра, а також цифри та символи.
Введіть новий пароль двічі та натисніть "Далі":
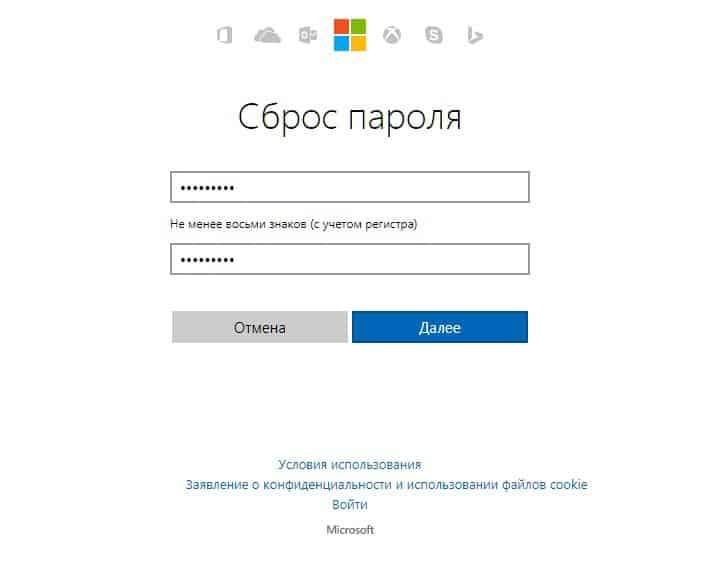
На екрані з’явиться повідомлення про успішний пароль:
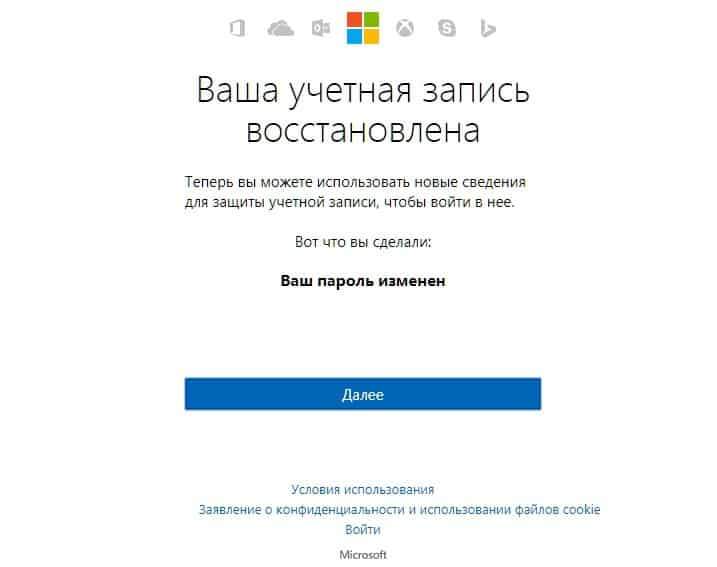
І в той же час, повідомлення Microsoft про успішний пароль отримає електронний лист електронною поштою. Крім того, лист буде містити технічну інформацію про систему, з якої було змінено пароль (дані на вашому комп’ютері / телефоні):
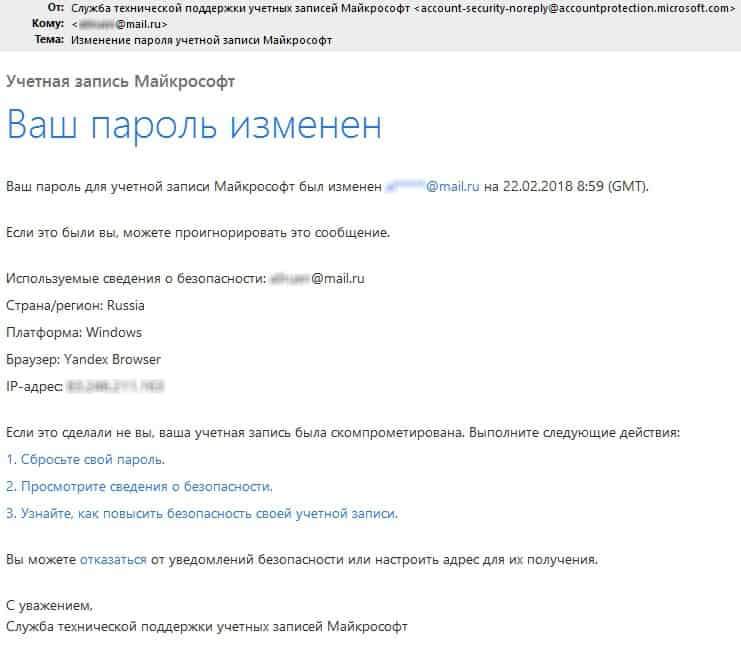
Важливий! Якщо ви не зробили цю процедуру відновлення пароля, але раптом і раптом отримали таке повідомлення, то, ймовірно, ваш обліковий запис був зламаний, і пароль був замінений! У цьому випадку негайно перейдіть за посиланням із букви - "Оцініть пароль" та призначте новий пароль відповідно до процедури, а також перевірте налаштування безпеки, включаючи, як можливість, посилити ступінь безпеки облікового запису.
Корисна порада. Після успішного завершення процедури пройдіть браузер до свого облікового запису та витратити кілька хвилин свого часу, щоб перевірити свої дані в обліковому записі Microsoft. Вкажіть адресу додаткової електронної пошти, номер мобільного телефону - все це може стати в нагоді в інший час, коли доступ до облікового запису знову буде втрачено з будь -якої причини.
Також перевірте дані вашого облікового запису на отримання "чужорідних" даних - це чіткий знак того, що зловмисник відвідав ваш обліковий запис, ввівши свою контактну інформацію для отримання доступу до облікового запису.
Скидання пароля Windows 10 через локальний обліковий запис
Наведений вище метод дуже простий і хороший для користувачів Windows - це буде зрозуміло навіть для початківця. Але великий мінус цього варіанту полягає в тому, що дуже обмежена кількість людей, в принципі, використовують "бухгалтерський облік" від Microsoft - більшість людей просто не мають цього рахунку! Для таких користувачів Windows перший спосіб відновлення пароля стає неактуальним.
У цьому випадку ми розглядаємо другий варіант відновлення доступу до облікового запису, вбудованого безпосередньо в Windows 10.
У Windows 10, як і в деяких попередніх версіях, є "адміністратор" користувача, який має найбільші права керувати Windows. Вхід на рахунок цієї наддержавної сили не потребує пароля. Введення цього облікового запису - ви отримаєте повний, необмежений доступ до всіх функцій Windows, включаючи відновлення доступу, призначити новий пароль для будь -якого іншого користувача Windows 10.
На жаль, але для цілей безпеки цей користувач "адміністратор" за замовчуванням відключений (прихований), тому, якщо ви вручну, перед втратою пароля з вашого облікового запису Windows, не ввімкнув цей "суперперолер", то вхід до нього буде неможливо.
Але загалом не рекомендується включати без термінової потреби "адміністратора", а також працювати в цьому рахунку, це суворо не рекомендується.До. У випадку зламу Windows зловмисник отримає доступ до всіх функцій операційної системи.
Детальніше, чому не рекомендується працювати під «адміністратором» у нашій статті про захист від вірусів та зловмисного програмного забезпечення
Альтернативний спосіб отримати доступ до Windows
Перш за все, ви повинні мати завантажувальну флешку з інсталяційною версією Windows 10. Ви можете зробити це за допомогою зображення самої операційної системи Windows та запуску одного з безкоштовних утиліт, що створюють завантажувальні диски - наприклад, інструмент завантаження Rufus або Windows USB/DVD Windows.
Дивіться статті про створення флеш -накопичувача та встановлення з нього Win10
Вставте флеш -карту в USB -порт комп'ютера і перезапустіть її. На початку завантаження під час ініціювання BIOS постійно натисніть кнопку F12 (як правило, у сучасній BIOS ця кнопка призначена для запуску вікна вибору диска, з якого слід швидко здійснити операційну систему або будь -яку програму обслуговування ). Отже, натисніть "F12" перед меню вибору пристрою завантаження. У цьому меню виберіть пристрій Flash Memory як пристрій завантаження Windows. Коли з'явиться початковий екран Windows, натисніть комбінації клавіш Kile + "F10", вікно командного рядка відкриється.
Далі, вам потрібно знати, який логічний диск у вас є поточна операційна система Windows - але зазвичай це диск "C:", візьміть цю опцію, щоб розглянути приклад.
Візьміть наступне в командному рядку:
CDC: \
Це команда переходу на диск "C:". Якщо диск "C:", ви побачите, що поточний диск змінився на відповідний вибраний.
Наступним моментом стане перехід до системи системи System32:
CD Windows \ System32
Тоді ми робимо трохи хитрості, свого роду життя. А саме, ми замінюємо запуск утиліти «Спеціальні можливості» шляхом запуску утиліти командної лінії.
Для цього наберіть у командному рядку послідовно 2 рядки, натискаючи клавішу Enter після кожного:
Рен Утільман.Exe Utilman.Витягувати.Бак
Ren cmd.Exe Utilman.Витягувати
Далі перезапустіть комп'ютер як опцію за допомогою команди:
Перезавантаження wpeutil
Тепер зробіть звичайне завантаження своїх вікон. Коли з'являються екрани привітання та вибору користувача - натисніть кнопку "Спеціальна можливість".

Як ви пам’ятаєте, трохи вище, згідно з інструкціями, ми зробили заміну комунальних послуг, і, натиснувши на цю кнопку, замість звичайної функціональності, ми отримаємо запуск командного рядка, який нам потрібно активувати користувач "Адміністратор".
У командному рядку введіть наступне:
Чистий адміністратор користувача /активний: так
... і знову перезавантажте комп’ютер, команда
Відключення -t 0 -r
- Де "-t 0" - Завдання кількості секунд до початку перезавантаження (у цьому випадку - нульові секунди, негайне перезавантаження) та"-r" - безпосередньо сама команда перезавантаження.
Після перезавантаження, на початковому екрані, крім звичайних користувачів (користувачів) Windows, з’явиться адміністратор користувача. Введіть Windows під цим користувачем, пароль для запису не потрібен.
Якщо у вас є Windows 10 Professional, зробіть необхідні налаштування наступним чином. Для цього натисніть кнопку "запуск" за допомогою правої кнопки миші, виберіть пункт меню "Комп'ютер управління" → "Локальні користувачі та група" → і двічі клацніть на меню "Користувачі".
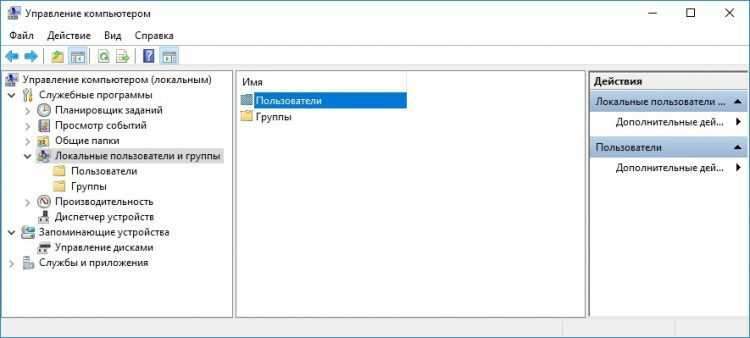
У списку користувачів, який з'являється, знайдіть свого користувача, натисніть на його ім’я за допомогою правої кнопки миші, у меню Pop -up виберіть "Встановіть пароль". Придумайте надійний, але незабутній новий пароль. Введіть його двічі, натисніть "ОК".
Вийдіть із користувача "адміністратора", inpat вашого користувача за допомогою заданого нового пароля - перевірте його правильність! Якщо вхід буде успішним, то процедура зміни пароля завершена.
Якщо у вас є Windows 10 Home (Home), то процедура зміни пароля дещо відрізняється. Перш за все, натисніть кнопку "запустити" за допомогою правої кнопки. Виберіть точку меню "Командна підставка (адміністратор)". У вікні командного рядка наберіть:
Чистий користувач
Ця команда у Windows відобразить список користувачів. Знайдіть користувача у списку, пам’ятайте його назву. Наприклад, якщо ваш користувач має ім'я "Home1", тоді встановіть для нього новий пароль з такою командою:
Чистий користувач користувача1 *
Після введення цієї команди та натисканням клавіші Enter, система запросить вказати новий пароль для користувача Home1. Введіть новий пароль, натисніть кнопку ENTER - Процедура зміни пароля завершена. Залиште користувача "адміністратора", перевірте вхід до свого користувача під заданим новим паролем.
Створення нового облікового запису
Якщо пароль з входу в Windows 10 безповоротно втрачено, і всі варіанти відновлення пароля з якихось причин неможливі, то є лише одна хороша альтернатива для отримання доступу до Windows - просто створіть нового користувача в Windows і призначити його адміністратором права.
Для цього, перебуваючи в "адміністраторі" користувача, запишіть у команду наступним чином:
NET користувач користувача Пароль /Додати
Чистий локальний група адміністраторів Ім'я користувача /додавання
... де замість "імені користувача" встановіть ім'я нового користувача, а замість "пароля" - пароль для цього користувача. Після перезавантаження Windows ви побачите, що цей новий користувач з'явився для введення в систему.
Всі дані, пов’язані з попереднім користувачем, наприклад, з іменем user1, будуть зберігатися у папці "C: \ users \ user1". Це файли на робочому столі, папка "завантаження", зображення, відео та документи. Перенесіть необхідні файли з облікового запису старого користувача на робочий стіл або на будь -який диск у зручному місці (папка).
А тепер повернемо все на наше місце
Оскільки все, що вам потрібно, зроблено - пароль замінюється, доступ до Windows відновлюється, нам потрібно внести відгук про зміни, які ми провели.
Для цього вам потрібно вставити флеш -накопичувач завантаження з Windows 10 в USB -порт комп'ютера знову і завантажити його з нього, а потім "Shift" + "10" та перехід до папки "C: \ Windows \ System32 ”, див. Детальні інструкції вище.
Повернути "на місце" перейменувати файли. У вікні команди ми вводимо:
Рен Утільман.Exe cmd.Витягувати
Рен Утільман.Витягувати.Бак Утільман.Витягувати
Відповідно, файли стали на місце. У нас ще є ще один дуже важливий момент - активований рахунок "адміністратор". Це небезпечна ситуація, тому ми її вимикаємо:
Чистий адміністратор користувача /активний: Ні
Усі необхідні дії завершені. Перезавантажити комп’ютер:
Перезавантаження wpeutil
... і ви можете працювати у звичайному режимі в Windows під вашим користувачем.
Забули пароль для введення Windows10. Як запобігти таким ситуаціям у майбутньому?
Розглянемо можливість зберігання пароля в одній із спеціалізованих програм - менеджерів зберігання паролів, які в наш час підтримують функцію зберігання паролів у хмарі. Це зручно для введення часто використовуваних веб -служб з декількох ваших пристроїв одночасно - вам не потрібно зберігати паролі окремо на кожному пристрої, вам не потрібно пам’ятати в принципі (хоча бажано).
Щоб зберігати пароль у своєму обліковому записі у Windows 10 - введіть цей пароль до менеджера паролів вручну. Таким чином, якщо в якийсь момент ви забуваєте пароль з Windows, ви можете негайно через інший пристрій (ноутбук, планшет, смартфон), де також встановлюється програма зберігання та управління паролями, швидко перегляньте, запам'ятайте цей пароль.
Крім того, якщо ви не використовуєте обліковий запис Microsoft для введення Windows, ви можете використовувати опцію входу в Windows за допомогою PIN -коду, який можна встановити окремо. Цей варіант має кілька переваг:
- Не потрібно "блищати" свій пароль з облікового запису Microsoft
- Пін-код короткий, 4 знаки, і відповідно його простіше запам'ятати, і його простіше запам'ятати, особливо якщо ці 4 номери пов'язані з чимось, з якоюсь подією, датою та іншим логічним з'єднанням.
Отже, щоб призначити PIN -код замість пароля для введення Windows 10 для локального запису бухгалтерського обліку, зробіть наступне. Натисніть кнопки "Win" + "I". У ньому виберіть розділ "Рахунки", перейдіть до нього:
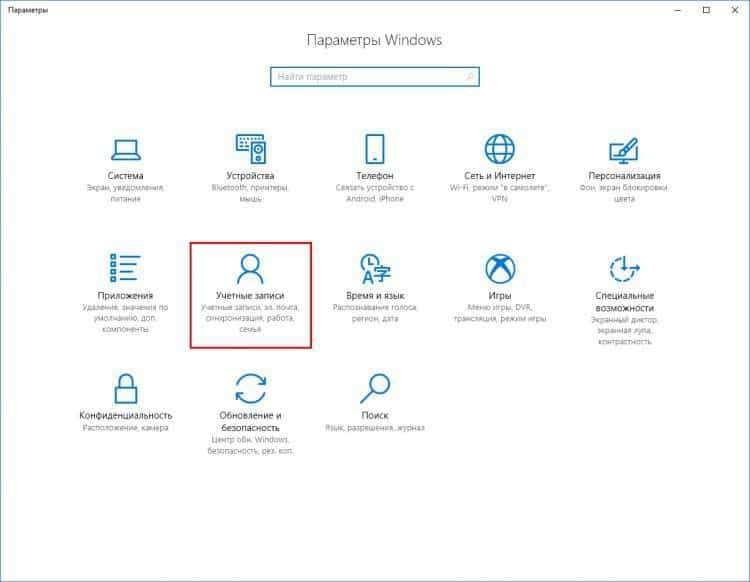
У вікні, що відкривається, натисніть на ліву точку меню "Параметри вхідних параметрів", і в ньому прокрутіть список до елемента "pin-cod".
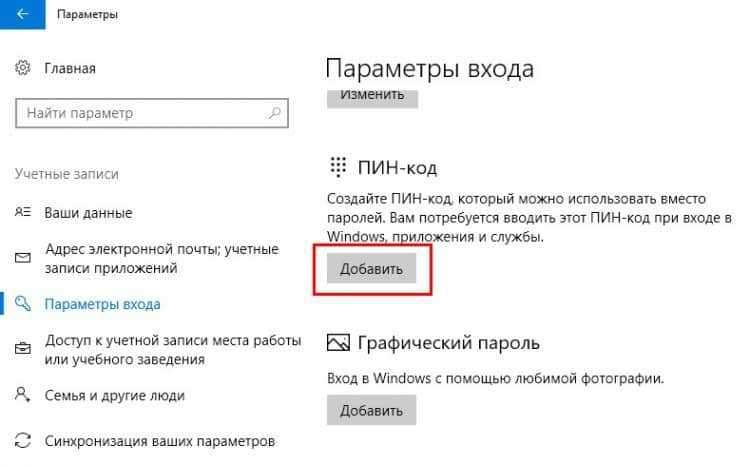
Залишається вибрати цей елемент і призначити PIN -код для введення Windows.
Є ще один варіант захистити себе від втрати пароля Windows - це створення диска для скидання пароля Windows 10.
Для цього натисніть кнопку "запустити" і почніть вводити фразу "Створення диска розряду пароля". У підказках необхідна лінія меню для цієї послуги відображатиметься з перших літер.
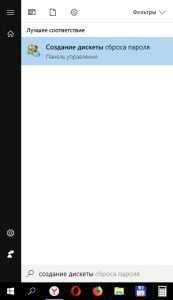
Далі вам потрібно лише підключити флеш -накопичувач до порту USB -комп'ютера, і одним натисканням у нове вікно напишіть своєрідний пароль для викиду паролів на ньому. Після цього ви захищені від таких неприємностей із втратою пароля - якщо це необхідно, просто вставте на комп'ютер Flash Drive USB та скиньте пароль. Звичайно, не зловживайте цим варіантом, але все одно намагайтеся зробити ваш пароль незабутнім.
Перепризначення пароля Windows 10
Якщо ви пам’ятаєте свій пароль, то немає сенсу відкинути його. Ви можете легко перепризначити пароль, встановити новий.
Ми також переходимо до "облікових записів", натиснувши комбінацію клавіш "Win" + "I", виберіть пункт "Параметри входу", і майже вгорі ми бачимо можливість зміни пароля:
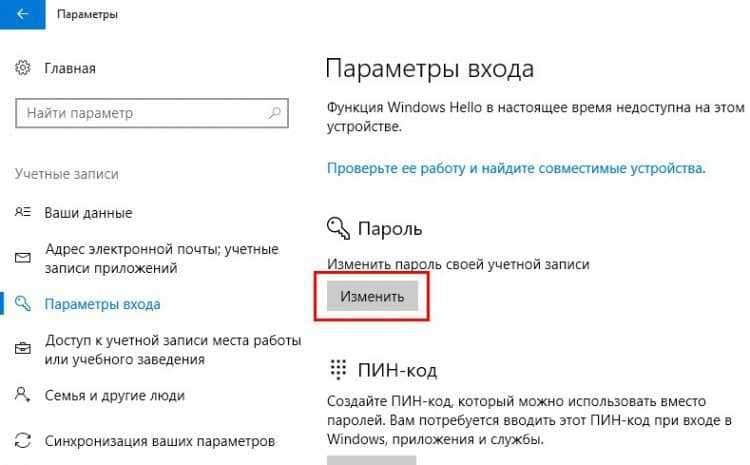
Далі відповідно до процедури, ми вказуємо, що старий пароль двічі для перевірки - ми прописуємо новий пароль, підтверджують зміну - процедура завершена.
Видалення пароля в Windows 10
Можливо, ви віддаєте перевагу вводити свій обліковий запис Windows без пароля? Варіант небезпечний, але є місце для. Для цього передбачено 2 дії.
Перший варіант - виконати всі кроки попередньої точки - "перепризначення пароля", поки вікно зсуву пароля не з’явиться безпосередньо, і тоді ми робимо це: ми вказуємо старий пароль, але залишаємо 2 поля для нового пароля порожнім. Цей варіант означає, що обліковий запис в принципі не матиме пароля.
Другий варіант для видалення пароля з облікового запису. Клацніть, перебуваючи в Windows, комбінація клавіш "виграє" + "R". У лінії запуску, що з’являється, введіть фразу "NetPlwiz", Без цитат натисніть клавішу" OK "або" Enter ":
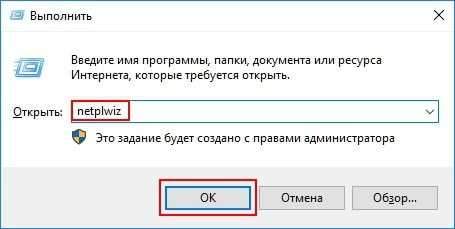
У вікні, що відкривається, ми видаляємо галочку з параметра "вимагати введення користувача та пароля". Натисніть кнопку "Застосувати":
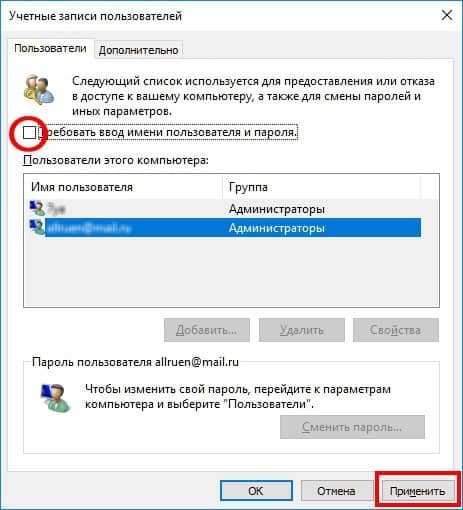
Windows попросить вас двічі ввести пароль для користувачів (користувачів), тому ви підтверджуєте, що ви справжній власник облікового запису. Після цього, на основі введеного пароля, під час кожного наступного входу в Windows - пароль не буде вимагати, але, скажімо, він буде введений автоматично, без вашої участі. Але для третій партійних вторгнень спроби ввести ззовні через Інтернет та інші мережі - пароль для вашого користувача також буде актуальним, і буде вимагати кожного разу, коли намагається ввести обліковий запис.
І все -таки це не найкращий варіант для спрощення роботи з Windows. Час, витрачений на введення пароля, мінімальний, а безпека - це порядок вище, коли Windows щоразу застосовує доступ до облікового запису. Раптом станеться, що зловмисник опиниться фізично за вашим комп’ютером - він буде сидіти перед собою, увімкнути та отримувати доступ до всіх ваших даних! Тому ми не радимо реалізувати цей варіант без гострої потреби.
Загальна безпека
Відновлений доступ до Windows 10, перевірте роботу системи в цілому, релевантність та свіжість програмних версій, наявність антивірусних програм. Захист операційної системи, захист програмного забезпечення та персональні дані - це абсолютно актуальна проблема.
Завдяки розробці мережевих технологій, наявність величезної кількості пристроїв у світі, підключених до глобальної мережі та різних підмереж, потенційно, більша загроза безпеки для ваших пристроїв, а також для вашої особистої електронної інформації, особистих даних - від простих записів в електронному зошиті до оплати (банківських) даних.
Підбиваючи підсумки
Можливо, скидання пароля для Windows - це не така проста процедура, як скидання пароля на веб -сайт, будь -яка веб -сервіс, де цього достатньо, щоб вказати вашу електронну адресу або номер мобільного телефону. Залежно від ступеня "нехтування", реставрація пароля до облікового запису Windows може зайняти досить великий час. Або може статися, що пароль не зможе відновити, і вам доведеться створити новий обліковий запис та перенести всі свої дані зі старих "врахування" на новий. Найбільш екстремальний варіант також можливий - перевстановлення Windows 10 через безповоротні втрати доступу до нього.
Запам’ятайте свою безпеку, пам’ятайте свої паролі, надійно зберігайте їх. Резервуйте альтернативні маршрути відновлення доступу. Ваша безпека в твої ж руки! Нехтування цим правилом, перевіреним на практиці - рано чи пізно може призвести до проблем.
- « Як продовжити термін експлуатації акумулятора ноутбука
- Як перенести файли (з комп'ютера на комп'ютер, від комп'ютера на телефон)? »

