Як скинути Windows 11 до заводських налаштувань

- 2690
- 293
- Leroy Luettgen
Якщо ОС працює неправильно, і проблеми неможливо вирішити, ви можете виконати автоматичне перевстановлення системи - скинути Windows 11 у вихідний стан, у багатьох випадках цей варіант відновлення є досить ефективним і не потребує вручну чистого встановлення системи, а також дозволяє зберегти свої дані.
У цій інструкції докладно про способи скидання Windows 11 до заводських налаштувань, як у випадку, коли можливий вхід до системи, і в ситуації, якщо це неможливо через будь -які критичні помилки, а також додаткові інформація, яка може бути корисною в контексті розглянутої теми.
Windows 11 Скиньте до заводських налаштувань або автоматичне перевстановлення через параметри
Стандартний шлях скидання Windows 11, передбачений Microsoft, - це використання відповідної точки в параметрах, оскільки ви повинні мати можливість ввести в систему:
- Перейдіть до "параметрів" через меню "Пуск" або натиснувши клавіші Win+i на клавіатурі.
- У розділі "Система" відкрийте предмет "Реставрація".

- У розділі "Параметри відновлення" в точці "Поверніть комп'ютер у вихідний стан" Клацніть кнопку "Перезавантаження ПК".
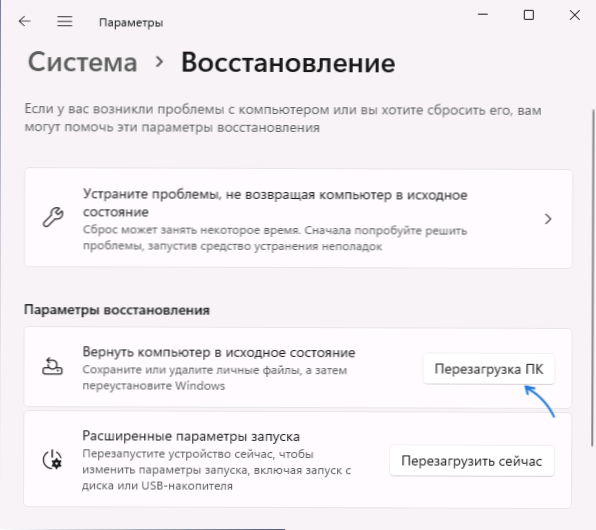
- Якщо ви хочете запустити скидання Windows 11 за допомогою команди команди або діалогового вікна "Виконати" (Win+R) замість кроків 1-3, використовуйте команду
SystemReset -factoryReset
- Вікно повернення відкриється для заводських налаштувань. Виберіть: "Зберегти мої файли" (ми говоримо лише про особисті файли - встановлені програми та ігри повинні бути перевстановлені, але програми виробника перевстановлюються за замовчуванням) або "Видалити все" (у цьому випадку, Облікові записи також будуть видалені - при початковій установці їх потрібно буде створити знову).
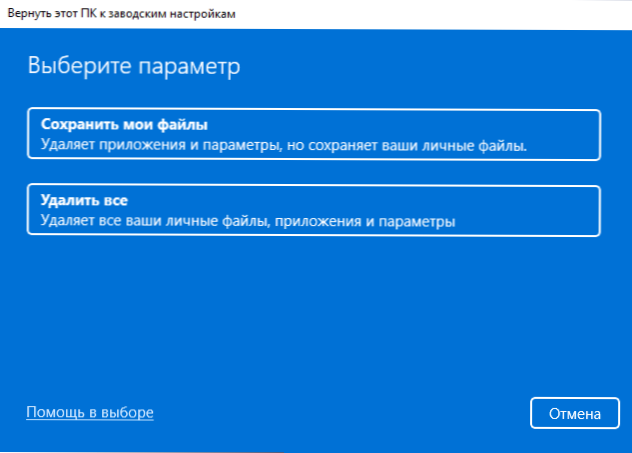
- Виберіть опцію автоматичного перевстановлення: "Завантаження з хмари" (у цьому випадку оригінальне зображення з Mycosoft буде завантажено, а скидання буде зроблено з його використанням) або "локальна перевстановлення" (у цьому випадку системні файли, які є Вже на вашому комп’ютері буде використовуватися).
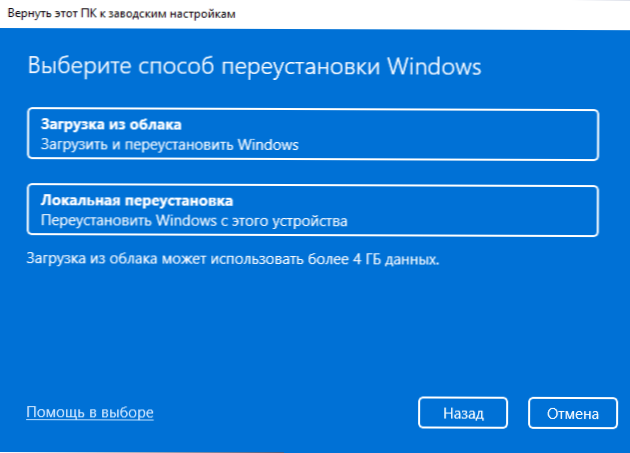
- У наступному вікні ви побачите короткий підсумок операцій, які будуть виконані в процесі.
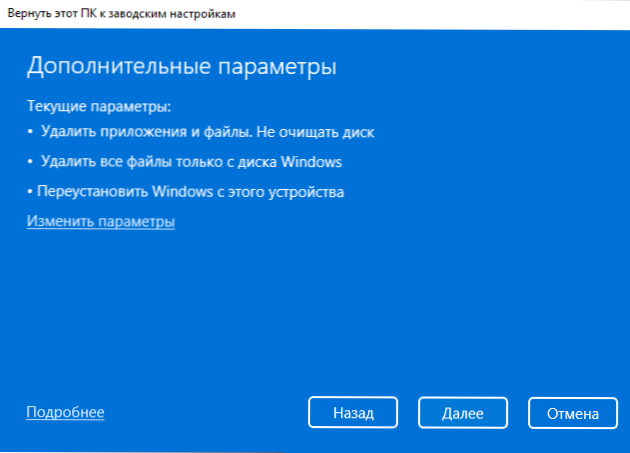
- Якщо натиснути "Змінити параметри", ви можете встановити додаткові параметри: Наприклад, увімкніть видалення файлів з усіх дисків (наприклад, файли на диску D та інші не впливають за замовчуванням), очищення дисків (без можливості відновлення даних - тривалий процес) для деяких пристроїв - відключіть відновлення програм, попередньо встановлених виробником комп'ютера.
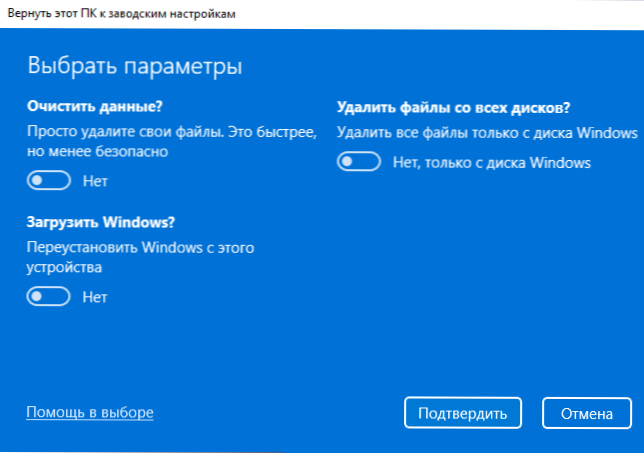
- Натисніть "Далі". Ви ще раз побачите резюме операцій, які будуть виконані. Увага: Сам процес може зайняти кілька годин, особливо якщо у вас є жорсткий диск, не SSD, не викидайте на ноутбуці, що працює з акумулятора.
- Клацніть кнопку "Скидання" - комп'ютер буде підготовлений, перезавантажений, а процес скидання Windows 11 розпочнеться до початкового стану. Під час скидання на певні відсотки система може «замерзати» - в цьому випадку не намагатися вимкнутись, просто чекайте, іноді - довго.
Після завершення виписки необхідно знову виконати початкове налаштування системи - вибрати країну та мову, прийняти ліцензійну угоду, створити користувача (якщо скидання було виконано з видаленням даних), змініть параметри конфіденційності та Зачекайте застосування параметрів.
У всіх випадках побудовані програми Windows 11, драйвери пристроїв, а також для деяких фірмових комп'ютерів та ноутбуків - програми виробника залишатимуться на їх місці. І, я пригадую, при використанні параметрів скидання за замовчуванням дані на дисках, які не є системними.
Автоматична перевстановлення в середовищі відновлення
Якщо розряд або автоматична перевстановлення Windows 11 за допомогою "параметрів" не працює або вхід до системи неможливий (але є доступ до екрана блокування), ви можете спробувати використовувати середовище відновлення, ви можете зайти в нього В одному з наступних методів:
- Параметри - Система - реставрація, натисніть кнопку "Перезавантаження зараз" у параметрах запуску ".
- Утримуйте клавішу Shift при натисканні на елемент "Перезавантаження" у меню відключення комп'ютера.
- На екрані блокування натисніть кнопку живлення, зображену прямо нижче, а потім, утримуючи Shift, натисніть "перезавантаження".
- З збоями в системі на екрані з описом та кодом помилки, може бути посилання або індикація ключів (наприклад, F8), щоб відкрити "додаткові параметри" - це середовище відновлення.
- З декількома невдалими початковими спробами, з наступним вимиканням кнопки живлення також запускається середовище відновлення.
Як результат, комп'ютер буде перезавантажений, і ви потрапите в середовище відновлення, де наступні кроки можна використовувати для скидання:
- Перейдіть до пункту "Пошук та усунення несправностей".

- Клацніть "Повернути комп'ютер до його початкового стану".
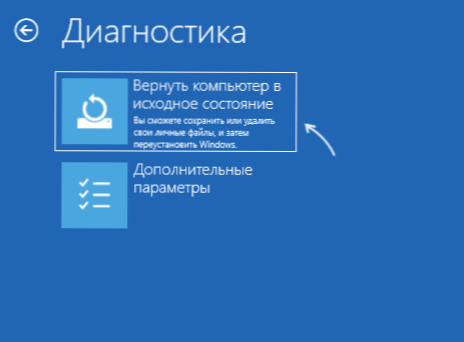
- Виберіть опцію - "Зберегти мої файли" або "Видалити всі".
Подальші кроки ідентичні кроком від попереднього методу, починаючи з 5 -го.
Якщо ви не працюєте, і ви отримуєте повідомлення про те, чи не могли ви відновити комп'ютер, ви можете спробувати інший метод скидання, наприклад, завантаження з хмари або спробувати виконати чисту інсталяцію Windows 11 вручну - ви можете це зробити без форматування дисків, зберігаючи дані користувача.
- « Як увімкнути обробку SSD у Windows та перевірити, чи увімкнено підтримку обробки
- Як відключити прозорість у Windows 11 »

