Як скинути Windows 10 або автоматичне перевстановлення ОС

- 3064
- 851
- Leo Kub
У цій інструкціях про те, як скинути Windows 10 до заводських налаштувань, виписати, повернутись до початкового стану або, в іншому випадку, автоматичні Windows 10 перевстановлюються на комп'ютері або ноутбуці. Це стало простіше зробити, ніж у Windows 7 і навіть у 8, через те, що метод зберігання зображення для розряду в системі змінився, і в більшості випадків вам не потрібен диск або флеш, щоб виконати описана процедура. Якщо з якихось причин все не працює, ви можете просто виконати чисту установку Windows 10.
Виписка Windows 10 у початковий стан може бути корисним у випадках, коли система почала працювати неправильно або навіть не починається, а відновлення (на цю тему: Відновлення Windows 10) неможливо по -іншому. У той же час перевстановлення ОС таким чином можливо, зберігаючи особисті файли (але без збереження програм). Крім того, в кінці інструкцій ви знайдете відео, в якому описано чітко показано. Примітка. Опис проблем та помилок під час відкатів Windows 10 для початкового стану, а також можливі способи їх вирішення в останньому розділі цієї статті.
Оновлення: В останніх версіях Windows 10 з'явилися додаткові методи скидання системи, включаючи видалення всіх програм, попередньо встановлених виробником або ноутбуком - автоматична чиста установка Windows 10, реставрація Windows 10 з хмари.
- Скидання Windows 10 в системних параметрах
- Як скинути Windows 10 до заводських налаштувань за допомогою функції "Новий запуск"
- Запуск розряду в середовищі відновлення
- Відеоінструкція
- Помилки та проблеми в реставрації, їх рішення
Скидання Windows 10 в параметрах встановленої системи
Найпростіший спосіб скинути Windows 10 підказує, що система на вашому комп’ютері починається. Якщо так, то кілька простих кроків дозволяють виконати автоматичне перевстановлення.
- Перейдіть до параметрів (через старт та значок передач або ключ Win+I) - Оновлення та безпека - відновлення.

- У розділі "Поверніть комп'ютер до початкового стану" Клацніть "запустити". ПРИМІТКА. Якщо вам надається відсутність необхідних файлів при відновленні, використовуйте метод з наступного розділу цієї інструкції. Також на цьому етапі може з’явитися помилка: знайти середовище відновлення неможливо.
- Вам буде запропоновано або зберегти особисті файли, або видалити їх. Виберіть правильний варіант.
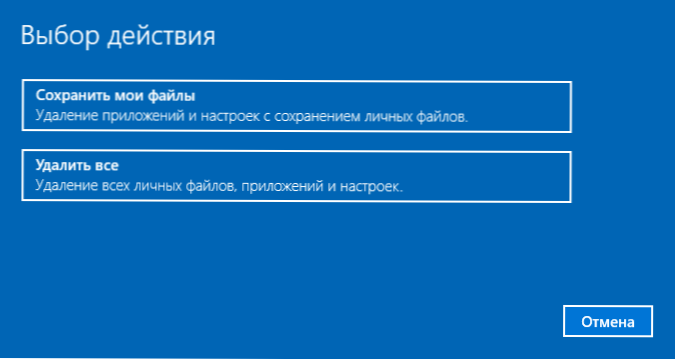
- У випадку вибору опції з видаленням файлів, він також буде запропонований або "просто видалити файли", або "повністю очистити диск". Я рекомендую перший варіант, якщо ви не надаєте комп’ютер чи ноутбук іншій людині. Другий варіант файлів Deleys без можливості їх реставрації та займає більше часу.
- У вікні "Все готово повернути цей комп'ютер до початкового стану" Натисніть "Скидання".
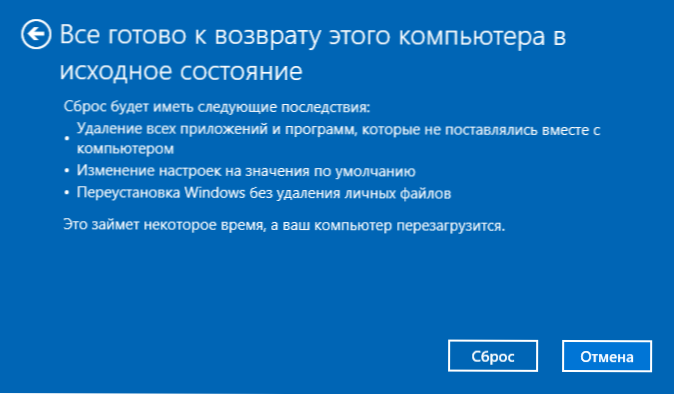
Після цього розпочнеться процес автоматичного перевстановлення системи, комп'ютер буде перезавантажений (можливо, кілька разів), а після скидання ви отримаєте чисті Windows 10. Якщо ви виберете "Зберегти особисті файли", то папка Windows також буде на системному диску.Старі, що містить файли старої системи (папки користувачів та вміст робочого столу можуть стати там на користь). Про всякий випадок: як видалити папку Windows.Старий.
Автоматична чиста установка Windows 10 за допомогою "нового інструменту Windows)
В останніх версіях Windows 10 з’явилася нова функція в параметрах відновлення -"Новий запуск" (раніше званий інструмент оновлення Windows), який дозволяє виконувати автоматичну чисту установку або перевстановити Windows 10 під час збереження файлів, але з видаленням Попередньо встановлені програми виробника. Його використання дозволяє виписати, коли перший метод не працює і повідомляє про помилки.
- У параметрах відновлення, внизу в розділі Додаткові параметри відновлення, натисніть на елемент, дізнайтеся, як почати знову з чистої установки Windows.
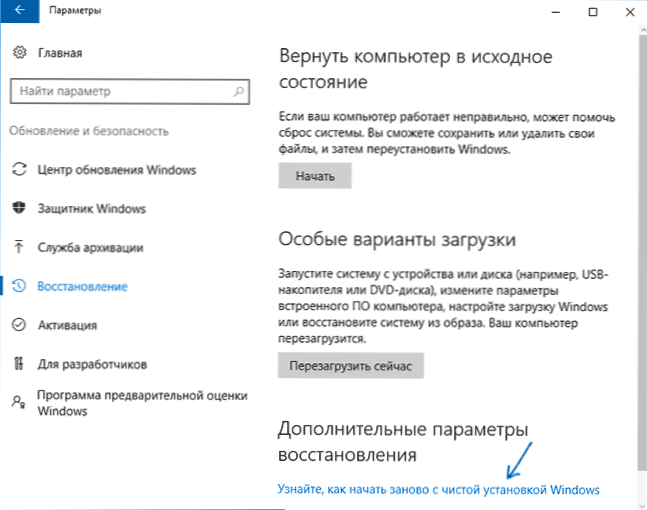
- Вам буде запропоновано перейти на відповідну сторінку центру безпеки Windows 10, натисніть так.
- Натисніть кнопку "запустити" у розділі "Новий запуск".
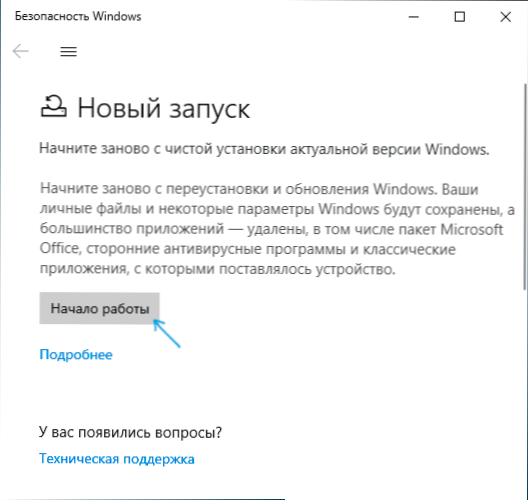
- Перевірте, що саме є функцією для початку знову, і, якщо ви погоджуєтесь, натисніть на.
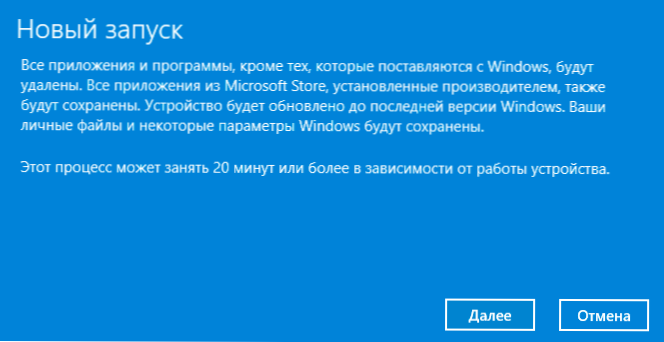
- Зачекайте кінця скидання Windows 10 до заводських налаштувань.
Після завершення процесу (який може тривати тривалий час і залежить від продуктивності комп'ютера, вибраних параметрів та кількості персональних даних під час збереження) Ви отримаєте повністю посилений та ефективний Windows 10. Після введення в систему я також рекомендую натиснути клавіші Win+R, введіть Очищати Натисніть Enter, а потім натисніть кнопку "Clean System Files".
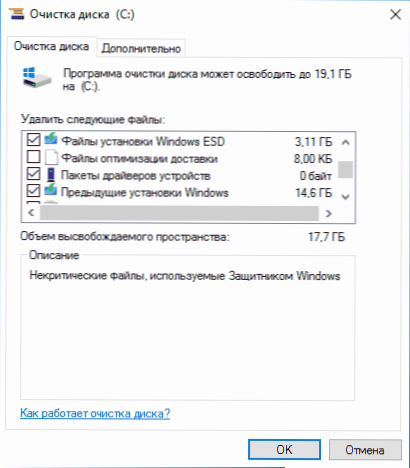
З великою ймовірністю при очищенні жорсткого диска ви можете видалити до 20 ГБ даних, що залишилися після процесу перевстановлення системи.
Як скинути Windows 10, якщо система не запускається або виписує з параметрів, не працює
У випадках, коли Windows 10 не запускається або не розряджається в параметрах, не працює, ви можете спробувати виконати за допомогою виробника або з середовищем відновлення.
Якщо Windows 10 не запускається, але показує синій екран з помилкою, то натиснувши елемент "Додаткові параметри", ви можете потрапити в середовище відновлення. Якщо система запущена, але неможливо скинути ОС, перейдіть до параметрів - оновлення та безпеку та натисніть кнопку "Перезавантаження зараз" у "Спеціальні параметри завантаження".
Після перезавантаження перейдіть до розділу "Пошук та усунення несправностей", а потім натисніть на точку "Поверніть комп'ютер до його початкового стану".

Далі, а також у першому описаному методі, який ви можете:
- Зберегти або видалити особисті файли. Вибираючи "Видалити", також буде запропоновано повністю очистити диск без можливості їх відновлення, або просте видалення. Зазвичай (якщо ви не даєте ноутбук комусь), краще використовувати просте видалення.
- У вікні вибору цільової операційної системи виберіть Windows 10.
- У вікні "Повернути комп'ютер у вихідний стан" прочитайте, що буде зроблено - видалення програм, скидання до значень за замовчуванням та автоматичного повторного переплетення Windows 10 Клацніть "Повернення до початкового стану".
Після цього розпочнеться процес скидання системи до початкового стану, під час якого комп'ютер може перезапустити.
Якщо ліцензований Windows 10 був попередньо встановлений на вашому пристрої під час покупки, то найпростіший спосіб скинути його на заводські налаштування - це використовувати певні клавіші при включенні ноутбука або комп'ютера. Деталі про те, як це написано у статті, як скинути ноутбук для заводських налаштувань (підходить для ПК компанії з попередньо встановленою ОС).Відеоінструкція
На відео нижче показано обидва способи запуску автоматичного перевстановлення Windows 10, описаних у статті.
Windows 10 Скиньте помилки на заводський стан
Перші та найпростіші методи, коли проблеми виникають, коли скидання Windows 10 до заводських налаштувань складаються з наступних кроків:
- Переконайтесь, що на системному розділі диска є достатньо вільного місця (на диску C). В ідеалі - 10 і більше ГБ.
- Видаліть усі третьої партії антивірусів та іншу програму захисту перед відновленням відновлення.

Якщо, намагаючись скинути Windows 10 після перезавантаження, ви побачили повідомлення "проблема при поверненні ПК до початкового стану. Зміна не здійснюється », це зазвичай вказує на проблеми з файлами, необхідними для відновлення (наприклад, якщо ви щось зробили з папкою WinSXS, з файлів, в яких відбувається розряд). Ви можете спробувати перевірити та відновити цілісність системних файлів Windows 10, але частіше ви повинні зробити чисту установку Windows 10 (однак ви також можете зберегти персональні дані).
Друга варіант помилок - вас просять вставити диск відновлення або накопичувач для встановлення. Існувало рішення з функцією почати знову описано у другому розділі цього керівництва. Також у цій ситуації ви можете зробити завантажувальний флешку з Windows 10 (на поточному комп'ютері або на іншому, якщо цей не запускається) або на диску відновлення Windows 10 із включенням системних файлів. І використовуйте його як необхідний привід. Використовуйте версію Windows 10 з тим самим розрядом, який встановлюється на комп’ютері.
Ще один варіант дії у випадку з вимогою надання накопичувача з файлами - це зареєструвати власне зображення для відновлення системи (для цього ОС повинна працювати, дії виконуються в ній). Я не був перевірений цим методом, але вони пишуть, що він працює (але лише для другого випадку з помилкою):
- Вам потрібно завантажити зображення ISO Windows 10 (другий метод за посиланням на посилання).
- Встановіть його та скопіюйте файл Встановити.штук Від папки джерел до заздалегідь створеної папки Resetrecovemage на окремому розділі або диску комп'ютера (не системно).
- У командному рядку від імені адміністратора використовувати команду Realgenc /setosimage /path "d: \ resetrecovemage" /індекс 1 (Тут D, у вас може бути інший лист як окремий розділ) для реєстрації зображення відновлення.
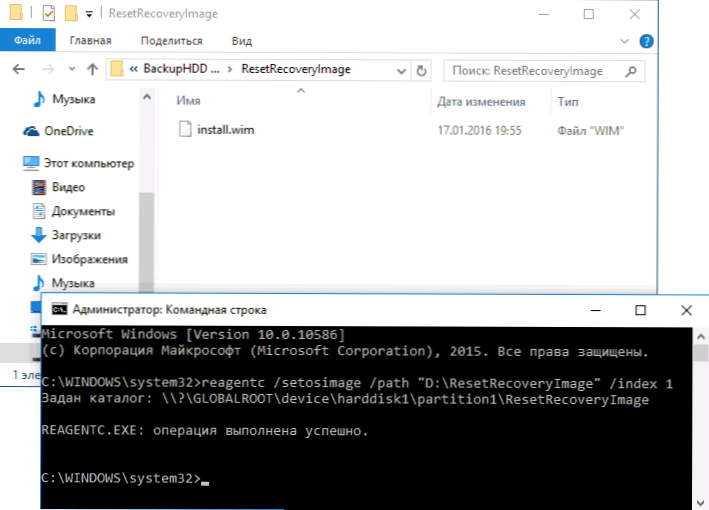
Після цього спробуйте знову розпочати скидання системи в початковому стані. До речі, для майбутнього ви можете порекомендувати зробити власну резервну копію Windows 10, що може значно спростити процес відкатів ОС до попереднього стану.
Ну, якщо у вас все ще виникають запитання щодо перевстановлення Windows 10 або повернення системи до початкового стану - запитайте. Дозвольте мені також нагадати, що для попередньо встановлених систем зазвичай існують додаткові методи скидання заводських установок, передбачених виробником та описані в офіційних інструкціях.

