Як скинути пошук Windows 10, якщо це не працює
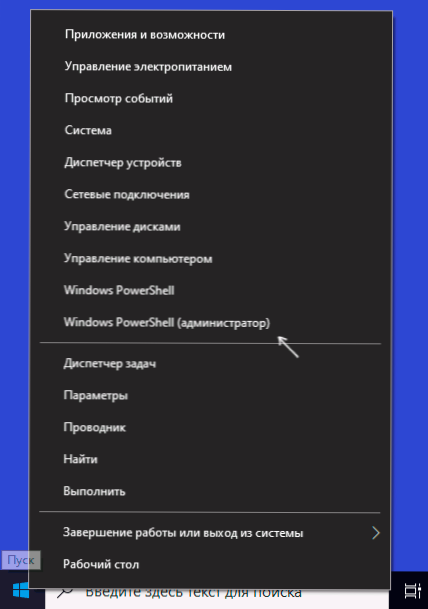
- 2312
- 609
- Alfred Leuschke
Пошук Windows 10 - це зручна річ, яку я завжди рекомендую використовувати, якщо, наприклад, ви не знаєте, як запустити певний системний елемент Windows 10. На жаль, з ним є якісь проблеми, і я писав про їх рішення в окремій інструкції, що робити, якщо пошук у Windows 10 не працює. Цього року на офіційному веб -сайті Microsoft з'явився новий засіб для виправлення пошукових робіт, що може бути корисним у такій ситуації.
Ці інструкції детально розповідаються про те, як завантажити та використовувати сценарій Microsoft для скидання Windows 10 (скидання сценарію пошуку Windows PowerShell) у випадках, коли у вас є якісь проблеми.
Процедура використання сценарію Microsoft для виправлення пошуку Windows 10
Користувач -початківець, швидше за все, зіткнеться з тим, що він не може просто завантажити та розпочати сценарій "Скидання пошуку Windows" з Mycrosoft, і тому я приношу всі кроки в порядок якомога більше:
- З офіційного веб -сайту https: // www.Microsoft.Com/en-sus/Завантажити/100295 Завантажте сценарій на свій комп'ютер. Я рекомендую скопіювати його в таке місце на комп’ютері, шлях, до якого вам буде легко увійти з клавіатури (а також бажано, щоб він не містила прогалин).
- Запустіть Windows PowerShell від імені адміністратора. Якщо цей метод не працює для вас, є й інші способи запуску PowerShell у Windows 10 від імені адміністратора.
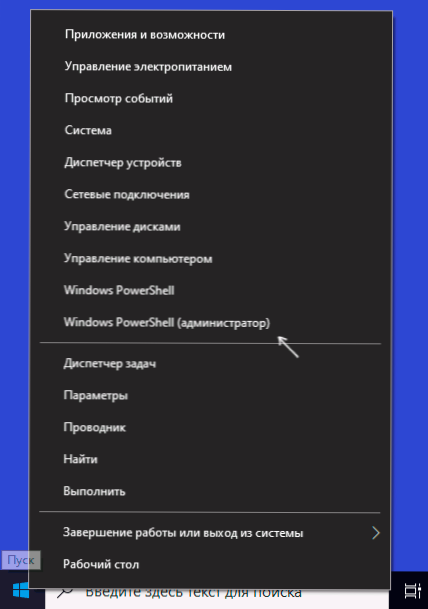
- У PowerShell введіть команду
Set-ExecutionPolice необмежений
і натисніть кнопку ENTER, відповідь Y (так) та натисніть Enter ще раз.
- У вікні PowerShell введіть завантажений файл пошуку Windows 10, наприклад, C: \ resetWindowsSearchBox.PS1 І натисніть кнопку Enter.
- На запит на сценарій введіть R та натисніть кнопку Enter. Вам буде поінформовано, що пошук Windows був скинутий, зроблений та запропонуйте натиснути будь -яку клавішу - натисніть.

- Повернути політику сценаріїв PowerShell Set-ExecutionPolice обмежений Подальше підтвердження (Y).

Після завершення закрийте вікно PowerShell і перезавантажте комп'ютер або ноутбук.
З великою ймовірністю, після перезавантаження, пошук знову буде працювати належним чином, за умови, що ви не вимикали послуги та його функції, використовуючи будь-які сторонні програми, щоб вимкнути функції Windows 10 або оптимізувати систему.
Якщо такі дії були виконані, а пошук необхідний (і методи виправлення проблеми, описаної у вищенаведеній статті менш стійкі в оптимізації та відключення функцій.
- « Блокер оновлення Windows - це безкоштовна (і робоча) програма для відключення оновлень Windows 10
- Dell Mobile Connect - це просте телефонне підключення до ноутбука Dell, а не лише »

