Як скинути пароль Windows 10

- 4671
- 926
- Steve Marvin I
У цих інструкціях - про те, як скинути забутий пароль у Windows 10, незалежно від того, чи використовуєте ви обліковий запис Microsoft або обліковий запис локального облікового запису. Процес скидання самого пароля майже такий же, як і ті, що я описав для попередніх версій ОС, за винятком пари незначних нюансів. Зверніть увагу, якщо ви знаєте поточний пароль, то є більш прості способи: як змінити пароль Windows 10.
Якщо ця інформація була потрібна для вас через те, що пароль Windows 10, який ви з якихось встановили, чомусь не підходить, я рекомендую спробувати ввести його із замком Caps, включеним та вимкненим у Російська та англійська макет-це може допомогти. Якщо текстовий опис кроків здається важким, у розділі про скидання пароля локального облікового запису є також відеоінструкція, в якій все чітко показано.
- Скидання пароля облікового запису Microsoft
- Побудований -в засобі виписки пароля локального облікового запису
- Як скинути пароль Windows 10 без програм (для автономного/локального облікового запису)
- Відеоінструкція
- Зміна пароля користувача за допомогою вбудованого облікового запису адміністратора
- Скидання пароля Windows 10++
Скидання пароля облікового запису Microsoft в Інтернеті
Якщо ви використовуєте обліковий запис Microsoft, а також комп'ютер, на якому ви не можете ввести в систему, підключений до Інтернету (або ви можете підключитися з екрана блокування, натиснувши на значок з'єднання), ви підійдете до простого розряду пароля Офіційний веб -сайт. У той же час ви можете зробити описані кроки, щоб змінити пароль з будь -якого іншого комп'ютера або навіть з телефону.
- Перш за все, перейдіть на сторінку https: // обліковий запис.Жити.Com/resetpassword.ASPX, на який виберіть один із пунктів, наприклад, "Я не пам’ятаю вашого пароля".
- Після цього введіть адресу електронної пошти (вона також може бути номером телефону) та символи перевірки, а потім дотримуйтесь інструкцій, щоб відновити доступ до облікового запису Microsoft.

- За умови, що у вас є доступ до електронної пошти або телефону, до якого обліковий запис пов'язаний, процес буде не складним.

- Як результат, вам доведеться підключитися на екрані блокування Інтернету (за допомогою кнопки підключення праворуч) та ввести новий пароль.
Якщо у вас немає можливості змінити пароль облікового запису Microsoft, ви можете зробити наступне: перейти до розділу інструкцій про пароль без програм, виконайте всі кроки до 10 -ї включності, а потім створіть нового локального користувача, Дайте йому адміністратора прав та перейдіть під цим користувачем, окрема інструкція допоможе цьому: як створити користувача Windows 10.
Скидання пароля локального облікового запису в будівлях Windows 10
В останніх версіях Windows 10 скидання пароля пароля стало простішим, ніж раніше. Тепер, встановлюючи Windows 10, ви задаєте три питання управління, які дозволяють вам в будь -який час змінити пароль, якщо ви його забули (але ця опція не завжди можлива).
- Після неправильного запису пароля в полі запису елемент "Паронь" з’явиться, натисніть його.

- Вкажіть відповіді на контрольні запитання.

- Запитайте новий пароль Windows 10 та підтвердьте його.
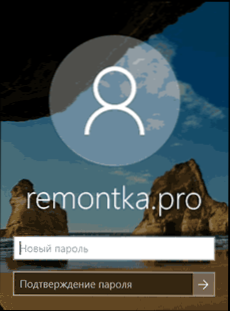
Після цього пароль буде змінений, і ви автоматично перейдете до системи (залежно від правильних відповідей на запитання). Якщо ви не задавали контрольних питань (у цьому випадку, ви можете повідомили, що ця операція вимагає знімного середовища) або не знаєте відповідей на них, використовуйте наступний метод.
Скидання пароля Windows 10 без програм
Для початку два паролі Windows 10 скидаються без третій партійних програм (лише для локального облікового запису). В обох випадках вам знадобиться завантажувальна флешка з Windows 10, не обов'язково з тією ж версією системи, яка встановлена на вашому комп’ютері.
Перший метод складається з наступних кроків:
- Завантажте з флеш -накопичувача Windows 10 (як зробити флешку для завантаження Windows 10, вам доведеться виконати десь на іншому комп'ютері), а потім у програмі встановлення натисніть клавішу Shift+F10 (Shift + FN + F10 на деяких ноутбуках). Командний рядок відкриється.
- Введіть у командний рядок Регедіт І натисніть кнопку Enter.
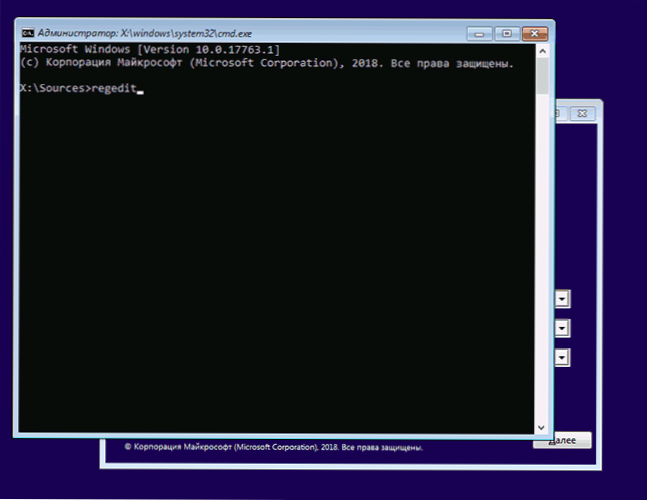
- Редактор реєстру відкриється. В ньому на лівій панелі, виділіть Hkey_local_machine, а потім виберіть у меню "Файл" - "Завантажити кущ".
- Вкажіть шлях до файлу C: \ Windows \ System32 \ Config \ System (У деяких випадках буква системного диска може відрізнятися від звичайного С, але бажану букву легко визначити за вмістом диска).
- Встановіть ім'я (будь -яке) для завантаженого куща.
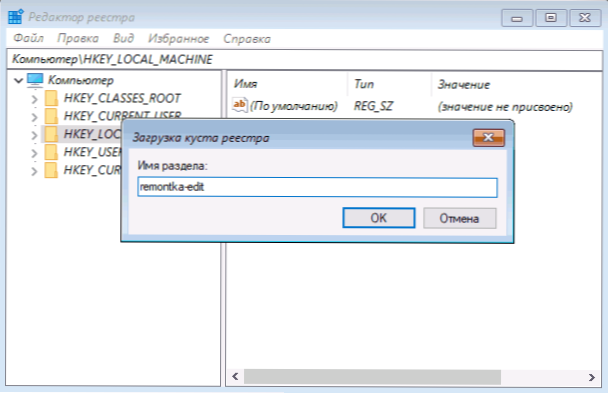
- Відкрийте завантажений розділ Реєстру (буде під заданою назвою в Hkey_local_machine), і в ньому - підрозділ Налаштування.
- На правій частині редактора реєстру натисніть на параметр двічі CMDLINE І встановіть значення CMD.Витягувати
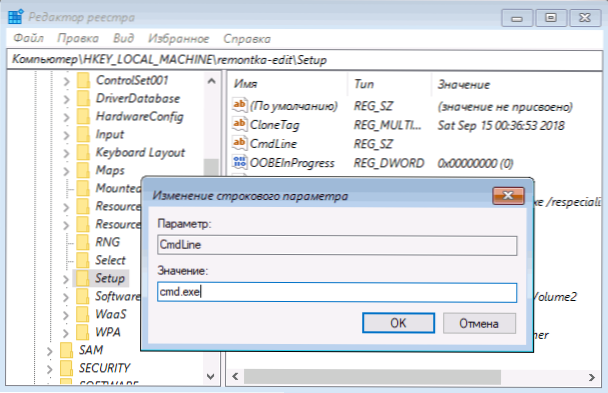
- Аналогічно змініть значення параметрів Setuptype на 2.
- На лівій стороні редактора реєстру виберіть розділ, назву якого ви встановили на 5 -му кроці, а потім виберіть "Файл" - "Вивантажте кущ", Підтвердити розвантаження.

- Закрийте редактор реєстру, командний рядок, програму встановлення та перезавантажте комп'ютер з жорсткого диска.
- Під час завантаження системи командний рядок автоматично відкриється. Введіть в ній команду Чистий користувач Щоб побачити список користувачів.
- Введіть команду
Чисте ім'я користувача _palizer new_ farol
Щоб встановити новий пароль для потрібного користувача. Якщо ім'я користувача містить прогалини, візьміть його в цитати. Якщо вам потрібно видалити пароль замість нового пароля, введіть дві цитати в ряд (без розриву між ними). Я настійно не рекомендую набрати пароль на Cyrillic.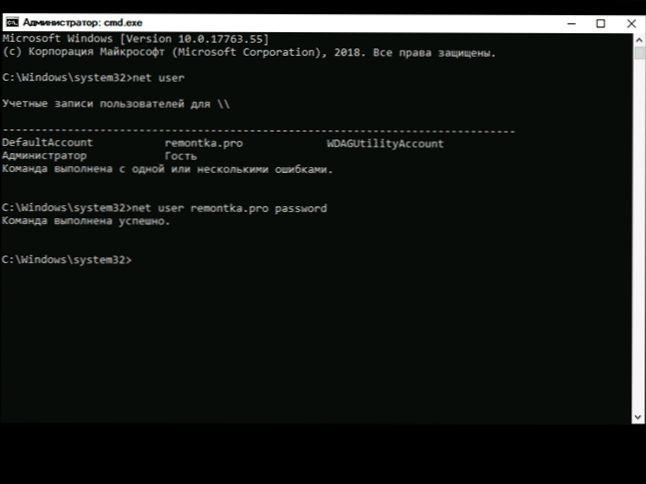
- Введіть у командний рядок Регедіт і перейдіть до розділу реєстру Hkey_local_machine \ system \ setup
- Видаліть значення з параметра CMDLINE І встановіть значення Setuptype рівний 0.

- Закрийте редактор реєстру та командний рядок.
Як результат, ви потрапите до системи, що вводить систему, а для користувача пароль буде змінено на потрібне або видалено.
Відеоінструкція
Зміна пароля для користувача за допомогою вбудованого облікового запису адміністратора
Для використання цього методу вам знадобиться один із: живий компакт -диск із можливістю завантаження та доступу до комп'ютерної файлової системи, диск (флеш -накопичувач) відновлення або розподілу Windows 10, 8.1 або Windows 7. Я продемонструю використання останньої опції - тобто скидання пароля за допомогою відновлення Windows на встановленні флеш -накопичувач. Важлива примітка: В останніх версіях Windows 10 метод, описаний нижче, може не працювати.
Першим кроком буде завантаження з одного з цих приводів. Після завантаження та появи вибору мови інсталяції натисніть клавіші Shift + F10 - це спричинить появу командного рядка. Якщо нічого подібного не з’являється, ви можете на екрані встановлення, після вибору мови, ліворуч під «відновленням системи», а потім перейдіть у усунення проблем - додаткові параметри - командний рядок.
Введіть командний рядок у командному рядку (натисніть Enter після введення):
- Дискока
- Перелічіть обсяг
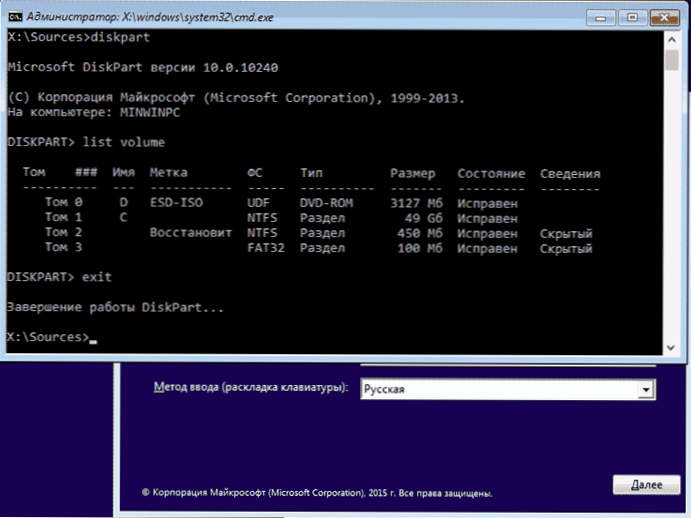
Ви побачите список розділів на жорсткому диску. Пам'ятайте літера цього розділу (його можна визначити за розміром), на який встановлено Windows 10 (це може бути не на даний момент, при запуску командного рядка з програми встановлення). Введіть команду виходу та натисніть кнопку ENTER. У моєму випадку це диск C, я буду використовувати цей лист у командах, який слід вводити далі:
- Перемістити C: \ Windows \ System32 \ Utilman.Exe C: \ Windows \ system32 \ utilman2.Витягувати
- Скопіюйте C: \ Windows \ System32 \ CMD.Exe C: \ Windows \ system32 \ utilman.Витягувати
- Якщо все пройшло успішно, введіть команду Перезавантаження wpeutil для перезавантаження комп'ютера (ви можете перезавантажити та по -іншому). Цього разу завантаження з вашого системного диска, а не з завантажувального флеш -накопичувача або диска.
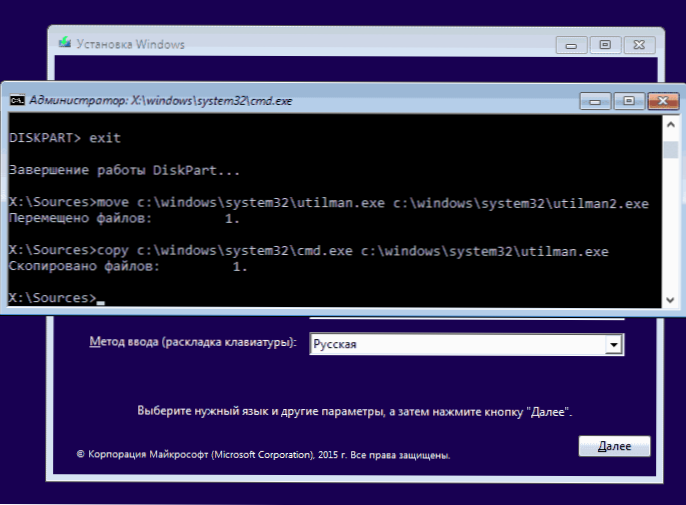
Примітка. Якщо ви використовували не інсталяційний диск, а щось інше, то ваше завдання за допомогою командного рядка, як описано вище, або інших засобів, зробіть копію CMD.Exe у папці System32 та перейменуйте цю копію в Utilman.Витягувати.
Після завантаження у вікні введення пароля натисніть на значок "Спеціальні можливості" нижче праворуч. Командний рядок Windows 10 відкриється.
Введіть у командний рядок Чисте ім'я користувача _palizer new_ farol І натисніть кнопку Enter. Якщо ім'я користувача складається з декількох слів, використовуйте цитати. Якщо ви не знаєте імені користувача, використовуйте команду Чисті користувачі Щоб побачити список користувачів Windows 10. Після зміни пароля ви можете негайно перейти під новий пароль до облікового запису.
Другий варіант для скидання пароля Windows 10 (з уже розширеним командним рядком, як описано вище)
Для використання цього методу на комп’ютері слід встановити професійну або корпоративну Windows 10. Введіть команду Чистий адміністратор користувача /активний: так (Для ручної роботи або рухівки версії Windows 10 використовуйте адміністратора замість адміністратора).
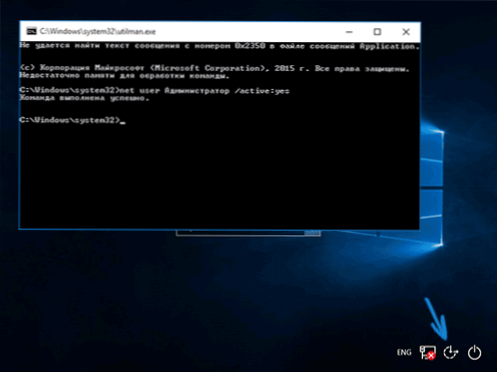
Або відразу після успішного виконання команди, або після перезавантаження комп'ютера, у вас буде вибір користувача, виберіть активований обліковий запис адміністратора та увійдіть без пароля.
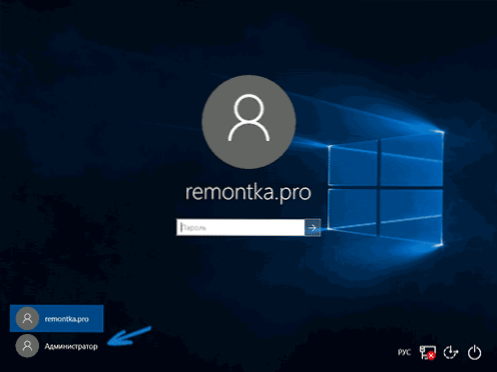
Після введення (перший вхід до системи займає певний час), натисніть на запуск правою кнопкою миші та виберіть елемент "Управління комп'ютером". І в ньому - локальні користувачі - користувачі.
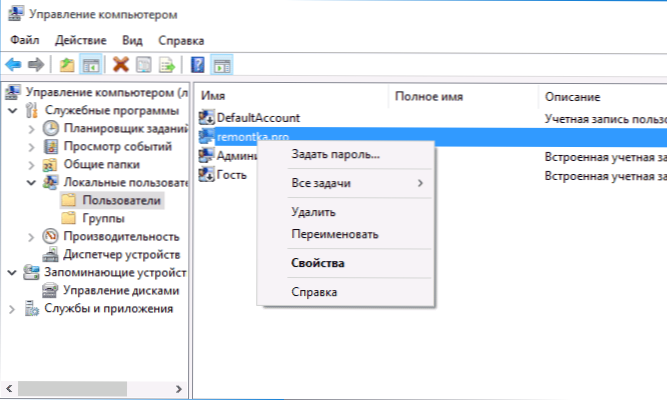
Клацніть з правою кнопкою миші з назвою користувача, паролем, для якого потрібно скинути, і виберіть пункт меню "Встановити пароль". Ретельно прочитайте попередження та натисніть "Продовжити".
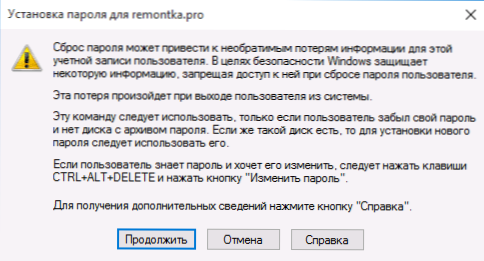
Після цього встановіть новий пароль облікового запису. Варто зазначити, що цей метод повністю працює лише для локальних облікових записів Windows 10. Для облікового запису Microsoft необхідно використовувати перший метод або, якщо неможливо, ввівши адміністратора (як це щойно описано), створіть нового користувача комп'ютера.
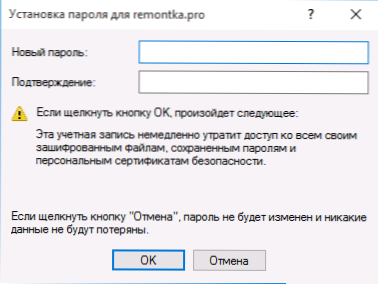
На закінчення, якщо ви використали другий метод для скидання пароля, я рекомендую повернути все у початкову форму. Відключіть побудований запис адміністратора за допомогою командного рядка: Чистий адміністратор користувача /активний: Ні
А також видалити файл utilman.Exe з папки System32, а потім перейменуйте файл utilman2.Exe в Утільмані.EXE (якщо це неможливо зробити всередині Windows 10, то, як і спочатку, вам доведеться перейти в режим відновлення та виконати ці дії в командному рядку (як показано у відео вище). Готовий, тепер ваша система знаходиться в оригінальному вигляді, і ви маєте доступ до неї.
Windows 10 у скиданні пароля DISM++
DISM ++ - Потужна безкоштовна програма для налаштування, очищення та деякі інші дії з Windows, що дозволяє, серед іншого, видаляти пароль локального користувача Windows 10.
Для того, щоб виконати це за допомогою цієї програми, зробіть наступні кроки:
- Створіть (десь на іншому комп’ютері) завантажуючий USB -накопичувач з Windows 10 і розпакуйте архів з дим на ньому++.
- Завантажте з цього флеш -накопичувача на комп’ютері, де потрібно скинути пароль, натиснути Shift+F10 у програмі встановлення та ввести шлях до виконуваної програми в тому ж бітах у командному рядку, що і зображення на вашій флеш -накопичці, для приклад - E: \ DISM \ DISM ++ x64.Витягувати. Майте на увазі, що на етапі встановлення буква флеш -накопичувача може відрізнятися від того, що використовується в завантаженій системі. Щоб побачити поточну букву, ви можете використовувати в порядку команди Дискока, Перелічіть обсяг, Вихід (Друга команда покаже підключені розділи та їхні листи).
- Прийміть ліцензійну угоду.
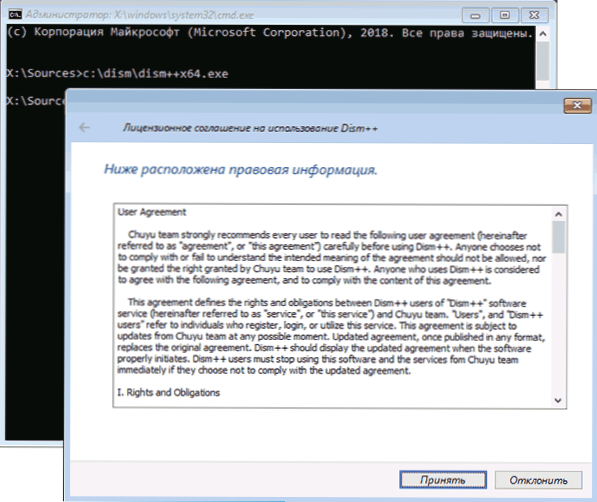
- У запущеній програмі зверніть увагу на дві точки у верхній частині: зліва - налаштування Windows та праворуч - знайдені установки Windows 10 або інших версій. Клацніть на Windows 10, а потім натисніть "Відкрийте сеанс".
- У розділі "Інструменти" - "додатково" виберіть "Облікові записи".
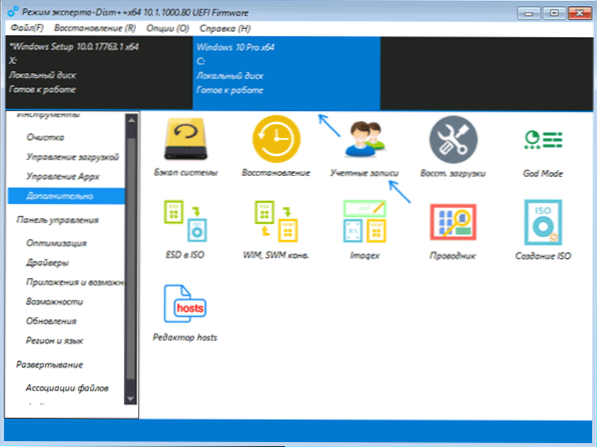
- Виберіть користувача, для якого потрібно скинути пароль та натиснути кнопку "Скидання пароля".
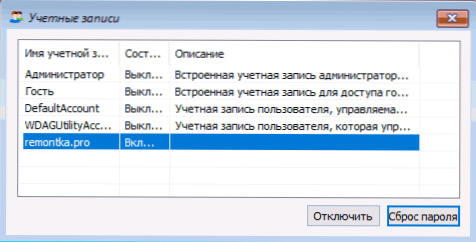
- Готово, пароль відкидається (видаляється). Ви можете закрити програму, командний рядок та програму встановлення, а потім завантажити комп'ютер з жорсткого диска, як завжди.
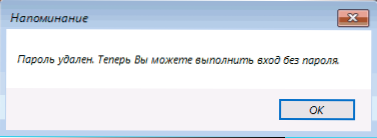
Деталі про програму DISM ++ та про те, де її завантажити в окремих налаштуваннях статті та очищення Windows 10 у DISM++. У випадку, якщо жоден із описаних варіантів не допомагає, вам, можливо, варто вивчити шляхи звідси: відновлення Windows 10.
- « Як змінити пошук за замовчуванням у Google Chrome
- М'які помилки - незрозумілі проблеми з комп'ютером »

