Як скинути налаштування звуку в Windows 11 та Windows 10
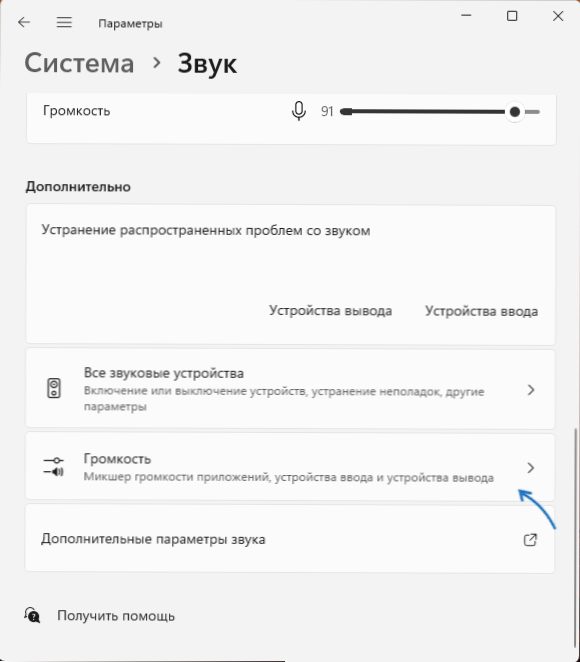
- 3341
- 254
- Orville Zboncak DVM
Якщо після експериментів з параметрами відтворення звуку у Windows ви стикаєтесь з будь -якими проблемами, наприклад, його якість погіршилася, він перестав грати в окремих програмах, ви можете скинути зміни, які ви здійснили.
У цих інструкціях детально про те, як скинути різні налаштування звуку в Windows 11 та Windows 10, за умови, що причина проблем, що виникла, полягає саме в налаштуваннях. Для інших випадків інструкції можуть стати в нагоді: що робити, якщо звук Windows 11 зникне, звук Windows 10 не працює.
Скиньте налаштування гучності для всіх аудіопристроїв та додатків
Перш за все, ви можете скинути всі параметри обсягу, які можна вказати окремо для різних вихідних пристроїв та додатків.
Для цього виконайте наступні кроки:
У Windows 11
- Перейдіть до параметрів - Система - Звук та натисніть на точку "гучності" у розділі "Додатково" (не в розділах "Висновок" та "Введення").
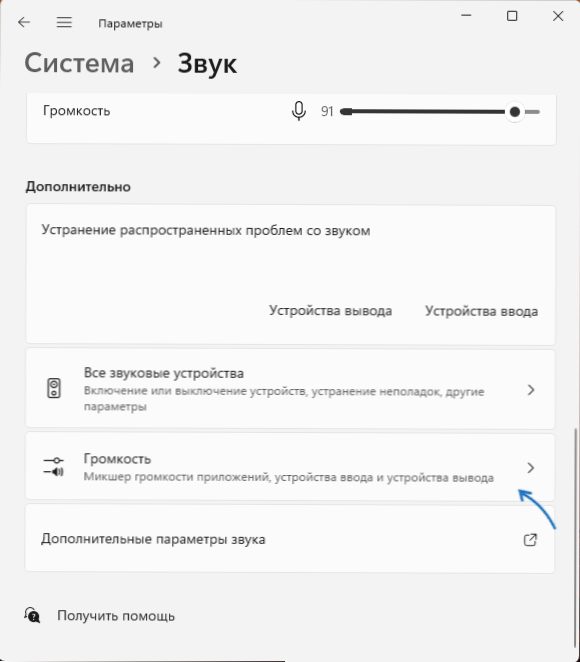
- Натисніть кнопку "Скидання" в точці "Скидання рекомендованих значень за замовчуванням для звукових пристроїв та гучності для всіх програм".
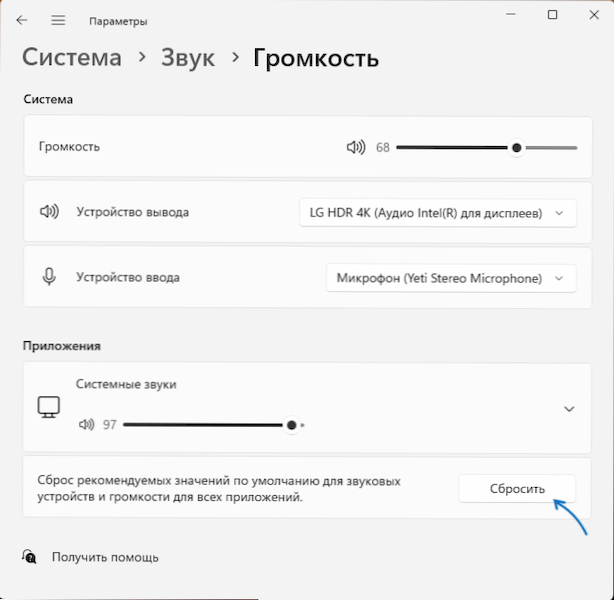
У Windows 10
- Перейдіть до параметрів - Система - Звук і натисніть "Параметри пристроїв та гучність програм у розділі" Додаткові параметри звуку ".
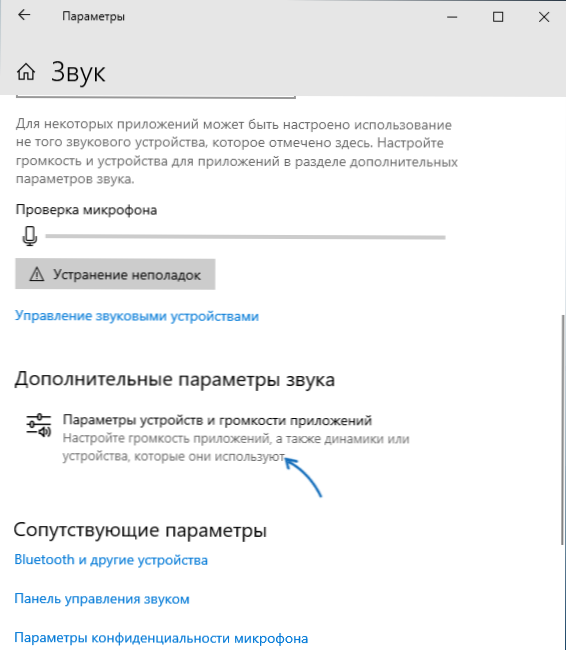
- Натисніть кнопку "Капінувати" внизу наступної сторінки Налаштування.
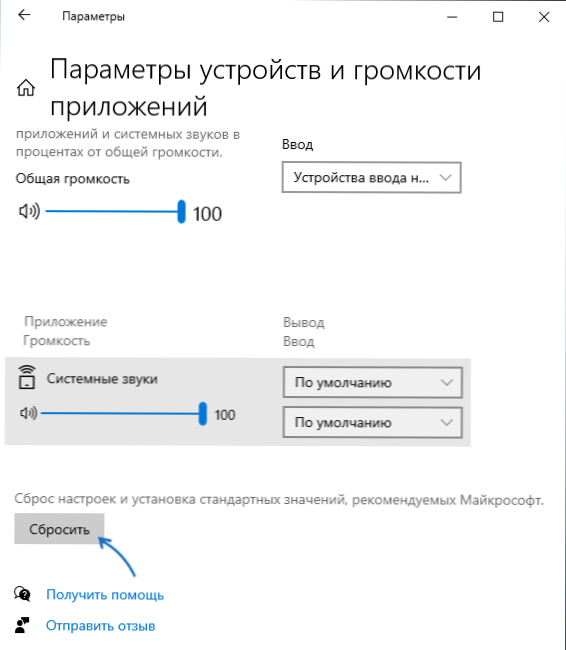
Скидання налаштувань для відтворення, записів, системних звуків
Якщо ви окремо встановлюєте параметри звукових пристроїв, ви можете повернути параметри до значення за замовчуванням наступним чином:
- Натисніть клавіші Win + r На клавіатурі введіть MMSYS.CPL І натисніть кнопку Enter.
- На вкладці "відтворення" виберіть потрібний звуковий пристрій та натисніть кнопку "Властивості".
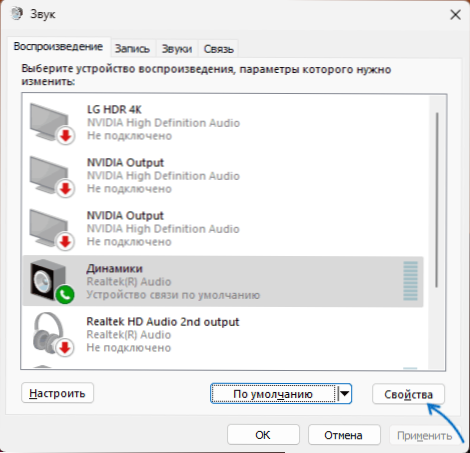
- Щоб скинути налаштування формату, режим монополії та додаткові інструменти обробки, натисніть кнопку "за замовчуванням" на вкладці "Додатково".
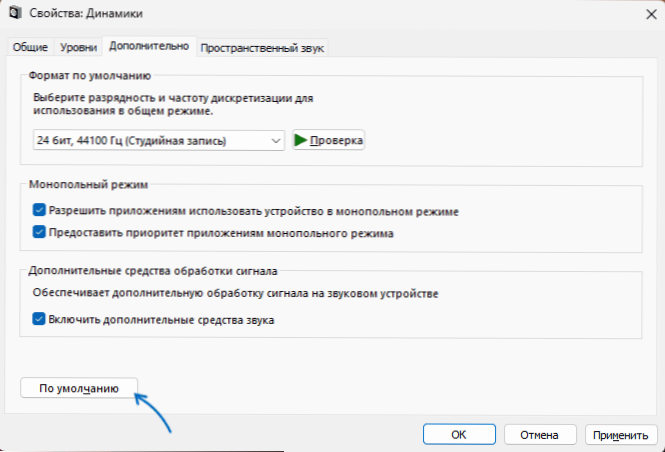
- Якщо є вкладка "просторовий звук", на ньому ви також можете відновити налаштування за замовчуванням.
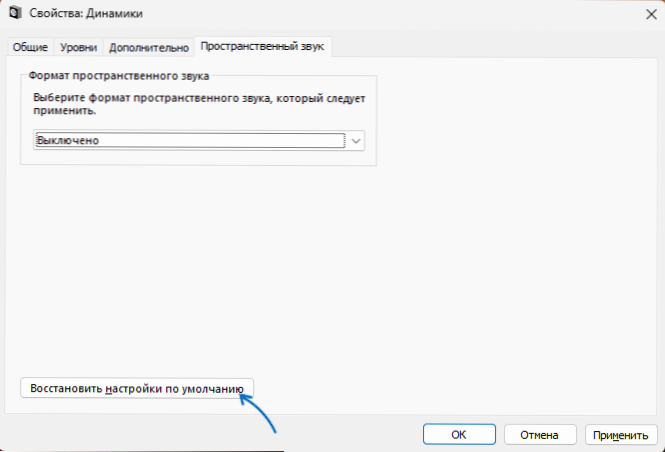
- На вкладці "Запис" у пристроях запису та відтворення ви можете так само вибрати мікрофон, натиснути кнопку "Властивості" та скинути додаткові налаштування на вкладці "Додатково".
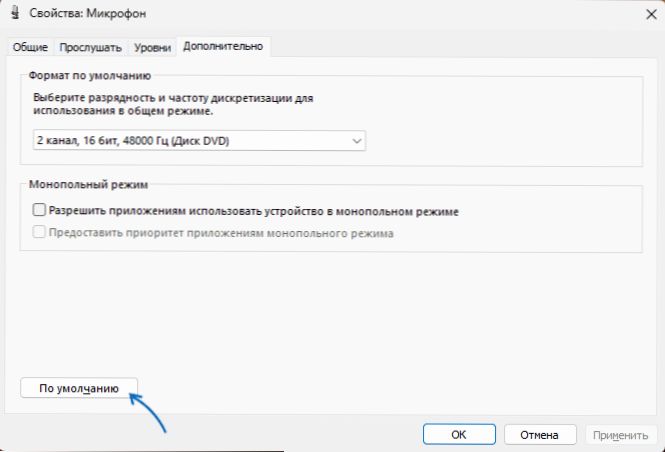
- Інша можливість - повернення схеми звуку (звуки системи) на вкладці "Звуки", просто виберіть елемент "за замовчуванням" у точці "Звукова схема" та застосувати налаштування.
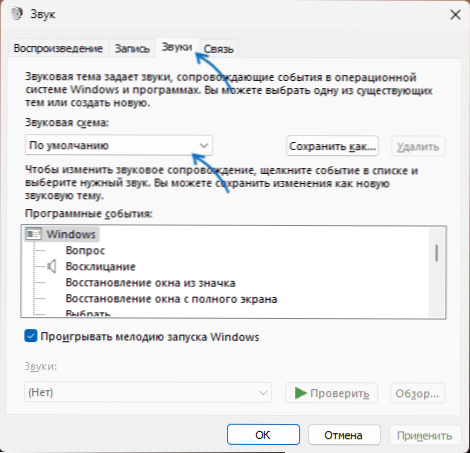
Додаткові можливості для скидання налаштувань звуку
Якщо звук працює (якщо ні, то посилання на інструкції з рішеннями наведені у другому пункті статті), але з нею є певні проблеми, ви можете спробувати наступні підходи:
- Якщо від виробника є якісь програми для управління звуковими ситуаціями: Audio Console Realtek, Nahimic або інші, вимкніть усі ефекти та додаткові засоби обробки звуку в них. Якщо ви не знаєте, чи є у вас такі програми, спробуйте шукати відповідно до Audio Realtek, Nahimic, Maxx у пошуку панелі завдань.
- Якщо звукові проблеми з’явилися нещодавно, використовуйте точки відновлення системи на дату, коли проблем не було, більше: точки відновлення Windows 11, точки відновлення Windows 10.
- Використовуйте побудований засіб для усунення звуків. Детальніше: Елімінація Windows 11, усунення Windows 10 Non Flires.
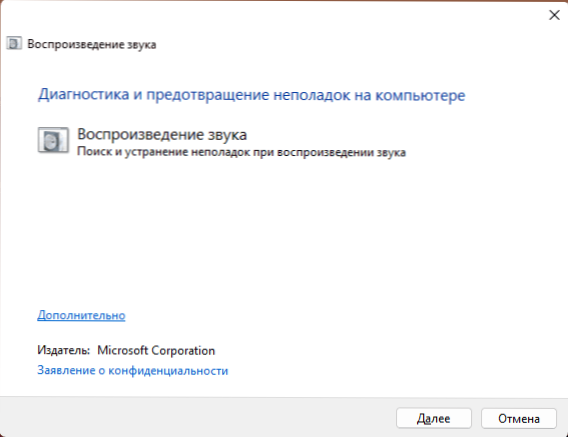
- Открыть диспетчер устройств (правый клик по кнопке Пуск - Диспетчер устройств), нажать правой кнопкой мыши по вашей звуковой карте, выбрать пункт "Удалить" (вам будет предложено удалить драйвер - это на ваше усмотрение: если проблемы появились после его установки или обновления - можно видалити). Після зняття диспетчера пристроїв у головному меню виберіть "Дія" - "Оновіть конфігурацію обладнання": Це перевстановлює драйвери та опустить параметри відповідної звукової картки.
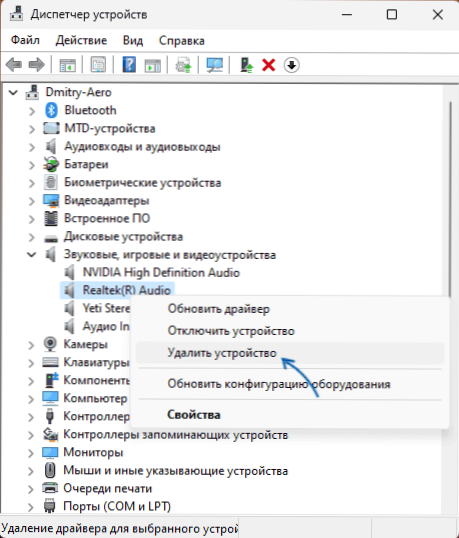
- Якщо звукові проблеми виникають після завершення роботи та включення на комп’ютер, але зникають після перезавантаження, спробуйте вимкнути швидкий початок Windows.
- Якщо ви редагували параметри запуску Послуг, враховуйте, що служба звуку Windows повинна бути запущена для правильної роботи звуку, а тип запуску встановлений у "автоматично", ви можете заїхати в Win+r - Послуги.MSC.
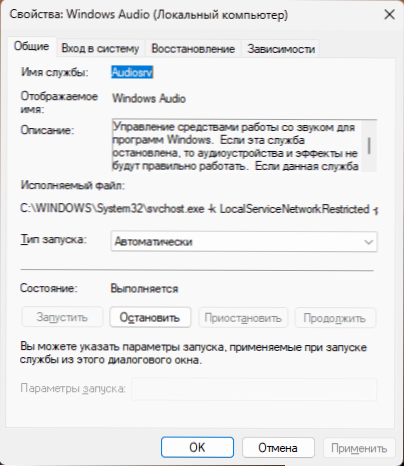
Не забувайте, що в деяких випадках причина проблем з аудіо може бути поганим підключенням кабелів до стовпців: як з боку звукової картки, так і з самих стовпців (якщо кабель відключений), який іноді може відбуватися Наприклад, нещасний випадок при чищенні або переміщеннях пристроїв.
- « API-MS-WIN-CORE-WINRT-L1-1-0.DLL відсутній - рішення
- На диску не вистачає місця для виконання цієї операції в управлінні дисками - як його виправити? »

