Як скинути налаштування маршрутизатора за замовчуванням

- 4087
- 697
- Loren VonRueden
Багато людей використовують професійну допомогу при налаштуванні Wi-Fi Wireless Network. Як результат, вони можуть не знати параметрів доступу до веб -клієнта маршрутизатора. Крім того, деякі користувачі безпечно забувають пароль, встановлений ними, або втрачають файл із записаною комбінацією з символом. Нарешті, маршрутизатор може не реагувати на людські команди внаслідок будь -якого несправності програмного забезпечення. У таких випадках відновити нормальну роботу мережі або змінити її параметри майже неможливо. Щоб впоратися з такими неприємностями, вам потрібно знати, як скинути налаштування маршрутизатора.

Перший метод. Програма
Припустимо, що ви випадково змінили найважливіші параметри мережі і не знаєте, як повернути налаштування маршрутизатора до попереднього стану - замість того, щоб вибирати необхідні значення певних пунктів меню, краще виконати повний розряд і почніть все "з нуля". Ви повинні зберегти доступ до веб -клієнта - Увімкніть його за допомогою стандартної адреси, імені та пароля. Ви будете зацікавлені в меню найважливіших налаштувань маршрутизатора - залежно від конкретного виробника, його можна назвати системними інструментами, технічним обслуговуванням, "параметрами", "системними налаштуваннями" тощо. D.
Тепер вам потрібно буде вибрати предмет, який відповідає за відновлення налаштувань маршрутизатора, попередньо встановлених виробником. У меню російською мовою особливі проблеми з пошуком бажаної лінії не повинні виникати, але в англійських програмах це буде називатися "відновити заводські за замовчуванням". Вибираючи це меню елемента, веб -клієнт маршрутизатора, натисніть кнопку відновлення та чекайте, коли пристрій перезавантажить пристрій. Після цього ви можете почати налаштувати маршрутизатор, використовуючи стандартні параметри для доступу - це буде обговорено пізніше.
Якщо користувач має доступ до веб -інтерфейсу маршрутизатора, то ви можете зробити скидання, натиснувши віртуальну кнопку - ви можете знайти його в одному з розділів меню з налаштуваннями. Давайте подивимось, як виглядає цей процес на прикладі різних виробників маршрутизаторів.
D-Link
D-Link-одна з найпоширеніших моделей маршрутизаторів. Перейдемо до інтерфейсу, в якому нам потрібно знайти "систему підрозділу".
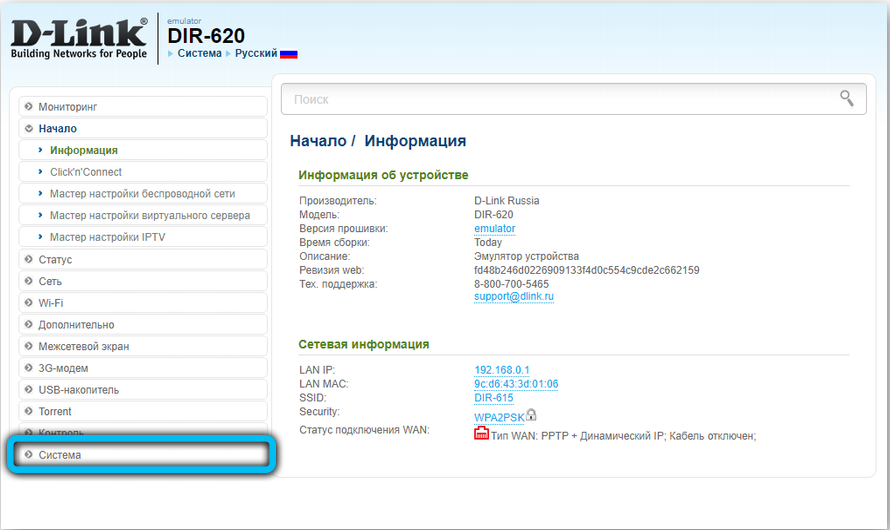
Всередині нього потрібно підтвердити категорію "конфігурація". Ми шукаємо кнопку, присвячену заводським налаштуванням, і натисніть на віртуальну кнопку поблизу. Ми підтверджуємо свої наміри, натиснувши клавішу OK, а потім протягом декількох хвилин ми очікуємо скинути всі попередні налаштування.
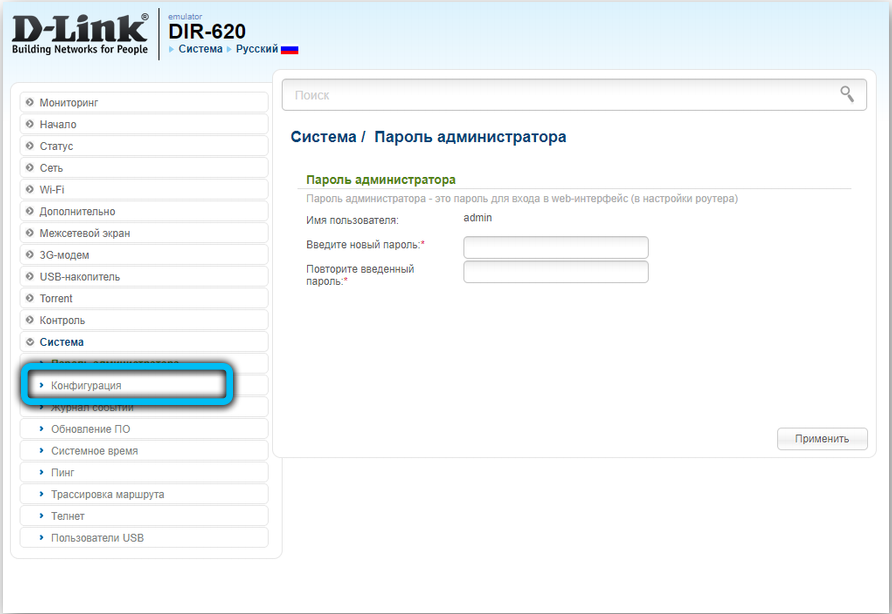
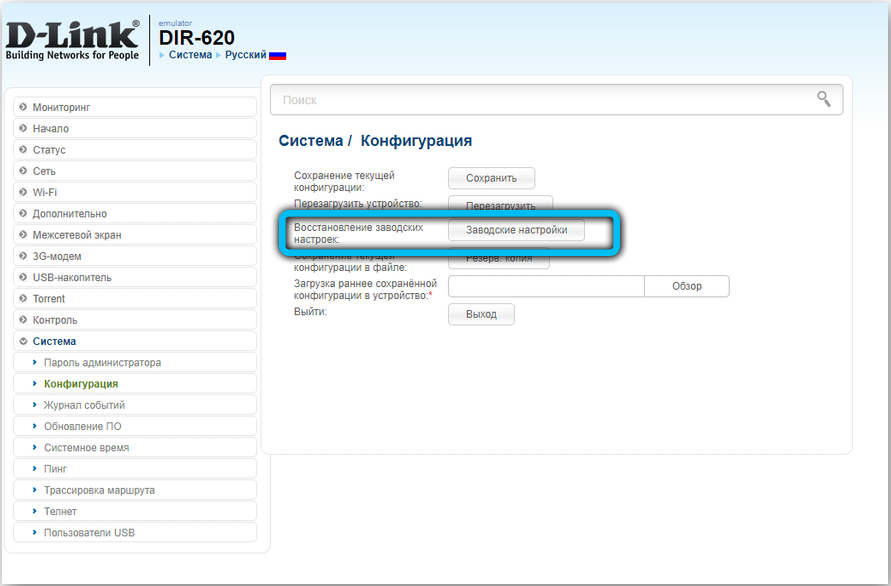
Після цієї операції маршрутизатор буде перезавантажений, і він буде готовий до подальшого використання.
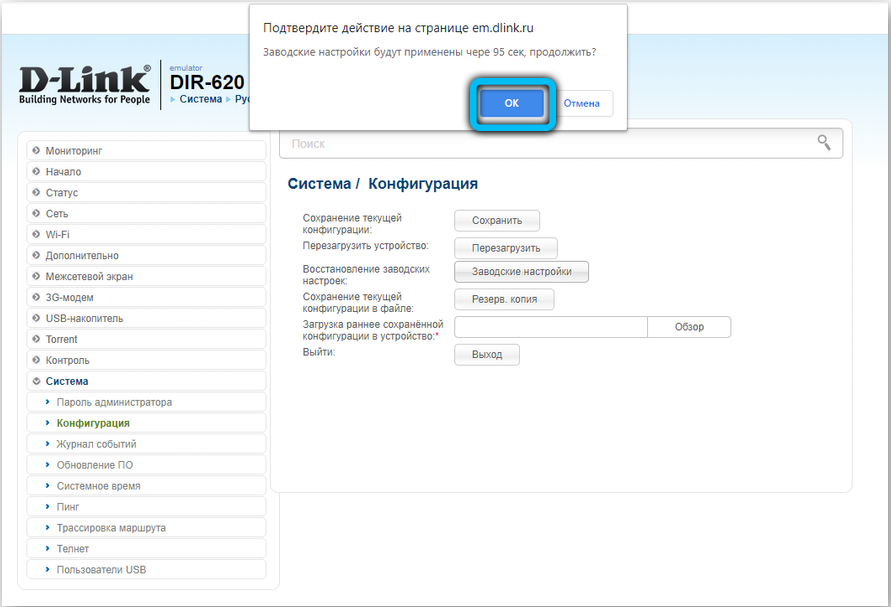
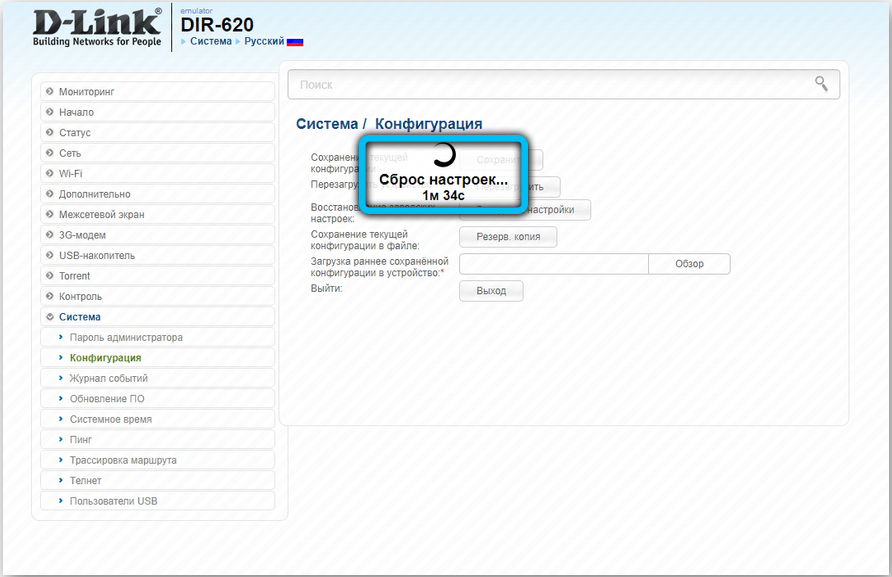
Асус
Це також вважається досить популярною моделлю серед такого обладнання. Однак веб -інтерфейс виглядає дещо інакше, тому у багатьох користувачів виникають труднощі, шукаючи відповідні налаштування. Щоб скинути їх, нам потрібно увійти в Інтернет -центр. Основне меню - це блок з додатковими налаштуваннями - тут потрібно знайти та вибрати елемент "адміністрування".
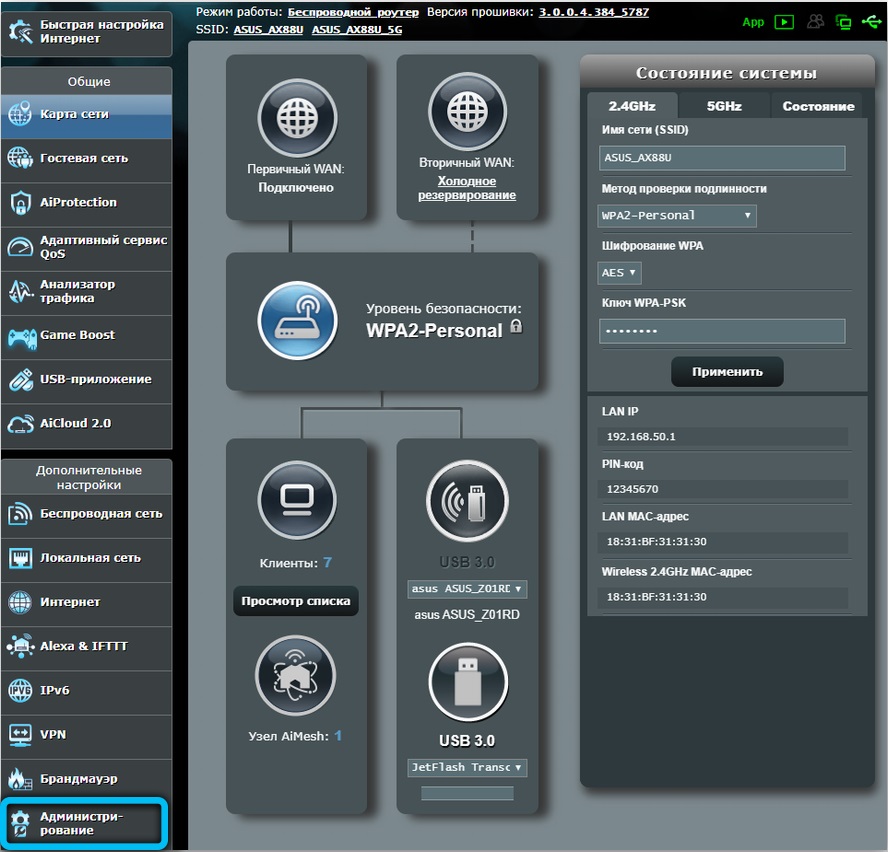
У верхній частині панелі - вкладка з налаштуванням управління. Ключ "відновлення" допоможе нам повернути фабричні параметри з нашого обладнання. По дорозі ви можете очистити історію візитів, а також ще одну статистичну звітність. У повідомленні, яке з’являється, ми підтверджуємо свої дії.
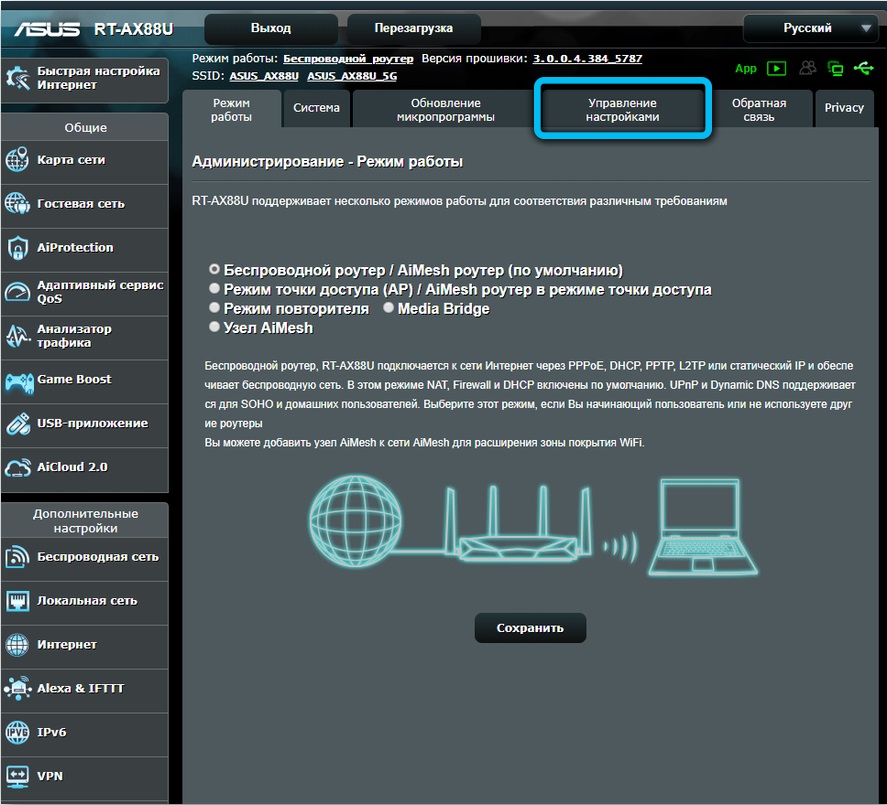
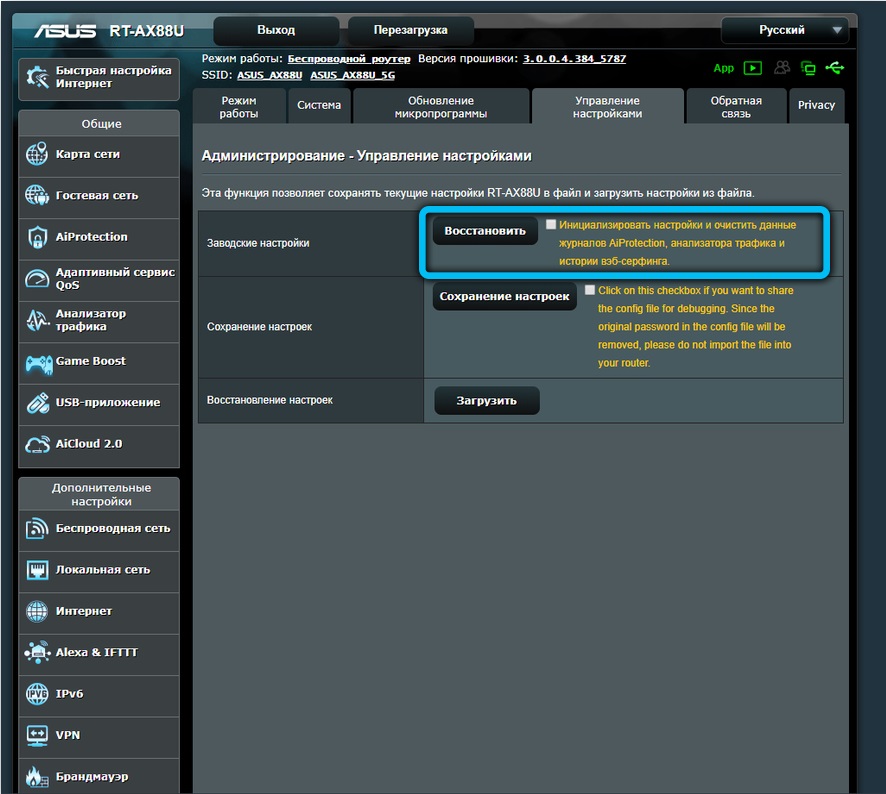
Буде автоматичне перезавантаження маршрутизатора, після чого налаштування слід скинути до попередніх значень.
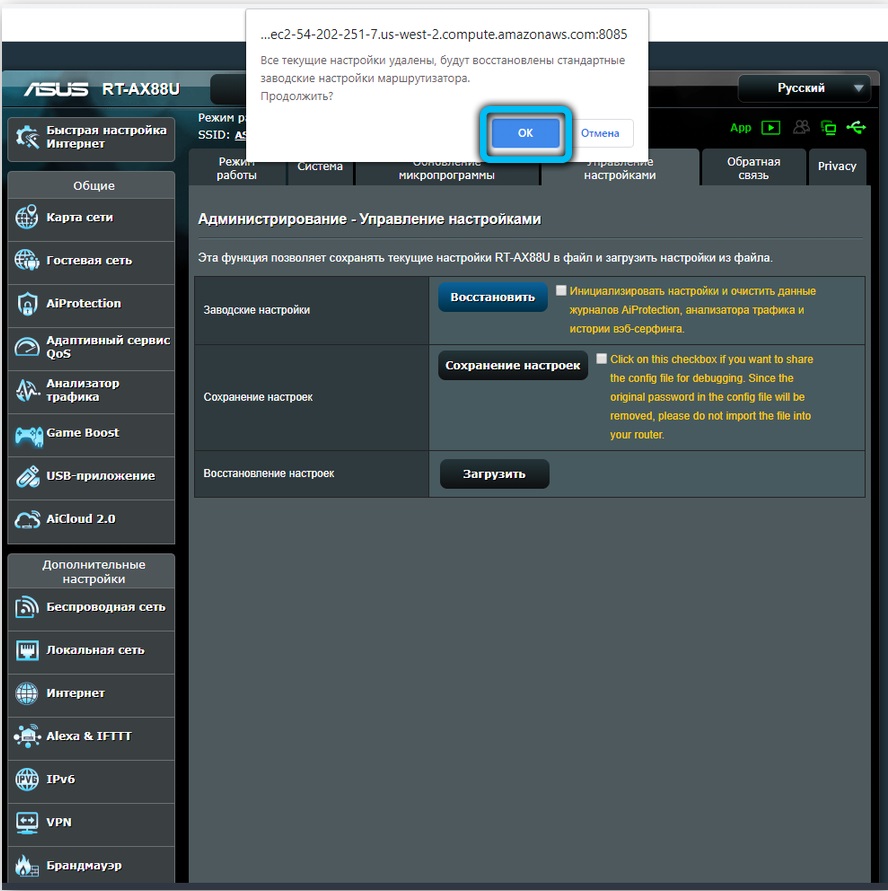
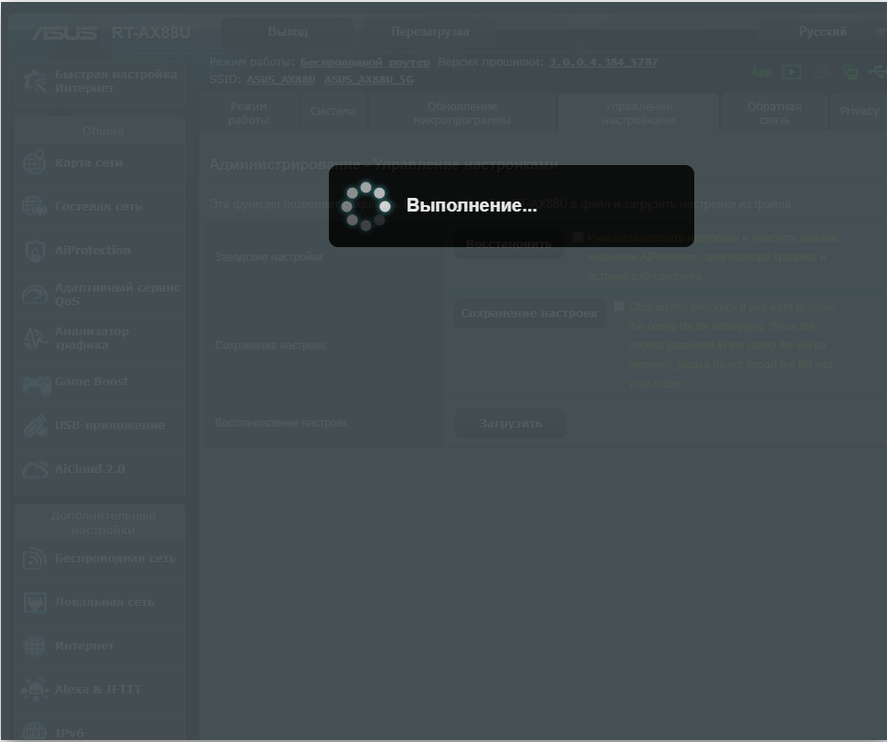
ТП-Лінка
Цей виробник відомий у всьому світі, і тому повинен звернути увагу на відновлення заводської конфігурації на своїх маршрутизаторах. Скидання проводиться через інтерфейс так само, як і на інших моделях. У будь -якому браузері ми відкриваємо лінію пошуку і вказуємо в ньому послідовність "192.168.0.1 ". У вікні ідентифікації система попросить вказати вхід та пароль. У їх якості ми двічі вказуємо на слово адміністратора. Ми підтверджуємо свої наміри. У меню перейдіть до розділу з налаштуваннями системи.
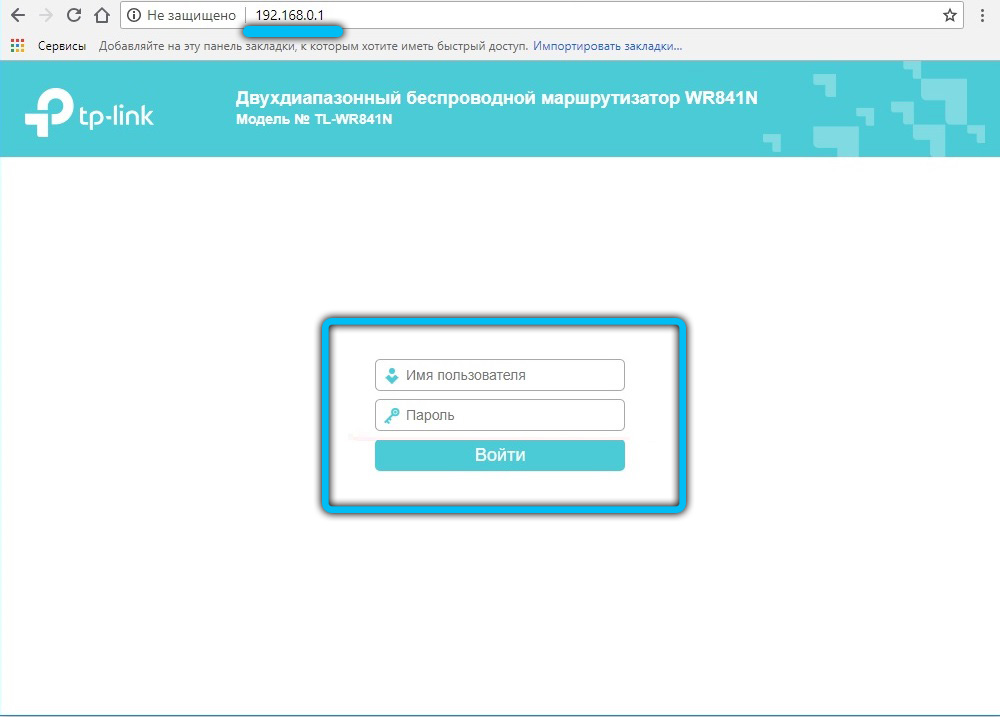
Ми шукаємо розділ із фабриками імені за замовчуванням. Тут ми натискаємо з лівою кнопкою миші. З’явиться нова вкладка, де нам потрібно буде вибрати кнопку "Відновити".
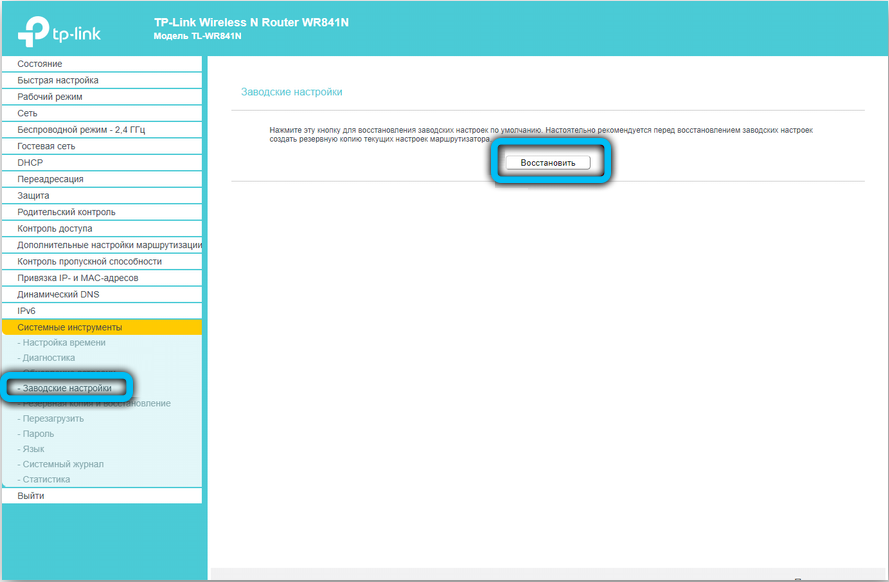
Ми підтверджуємо свої дії щодо скидання налаштувань на заводські цінності. Після перезавантаження маршрутизатора з’явиться повідомлення про успішне відкат до заводської конфігурації.
Другий метод. Обладнання
Якщо в результаті помилки програмного забезпечення або несанкціонованого доступу ви втратили налаштування доступу для вбудованого маршрутизатора, вам доведеться виконати повне скидання обладнання. У більшості пристроїв кнопка повного розряду розташована на задній панелі або нижче ближче до центру. Він завжди обладнаний підписом скидання і знаходиться в невеликому перерві, що робить неможливим випадковим натисканням. Знайшовши кнопку, візьміть скріпку для паперу або інший довгий і тонкий об’єкт. Їм потрібно буде утримувати кнопку скидання, поки всі лампи управління маршрутизатором не вийдуть або не моргають на секунду.

У бюджетних моделях TP-Link налаштування скидання здійснюється кнопкою, яка відповідає за функцію WPS. Він повинен проводитись протягом 10-15 секунд, щоб досягти бажаного ефекту. Після того, як буде здійснено скидання, маршрутизатор дасть сигнал у вигляді частого миготливих ламп.
При скидання налаштувань на маршрутизаторі ASUS вам доведеться шукати кнопку, розташовану біля роз'єму зовнішньої антени - вона позначена піктограмою у вигляді двох стріл, що вказує на невелике коло. Після його короткого терміну, контрольна лампа WPS часто моргає, що послужить сигналом успішного виконання скидання. У пристроях, виготовлених Zyxel, вам потрібно буде утримувати кнопку скидання протягом 10-15 секунд. За відсутності спеціальної кнопки скидання це можна зробити, тримаючи кнопку чіпляння. Завершивши апаратне перезавантаження маршрутизатора, необхідно відновити всі параметри для встановлення стабільного з'єднання.

Що далі
Коли розряд налаштувань маршрутизатора буде завершено, вам потрібно встановити налаштування, які визначаються вашим постачальником. Переконайтесь, що пристрій підключений до живлення, відкрийте список бездротових з'єднань на комп’ютері. Деякі маршрутизатори автоматично завантажуються робочою бездротовою мережею, яка не потребує пароля для підключення. Якщо ваш маршрутизатор відсутній у списку з'єднання, візьміть провід, який постачається разом із ним, і підключіть пристрій до комп'ютера через роз'єм RJ-45.
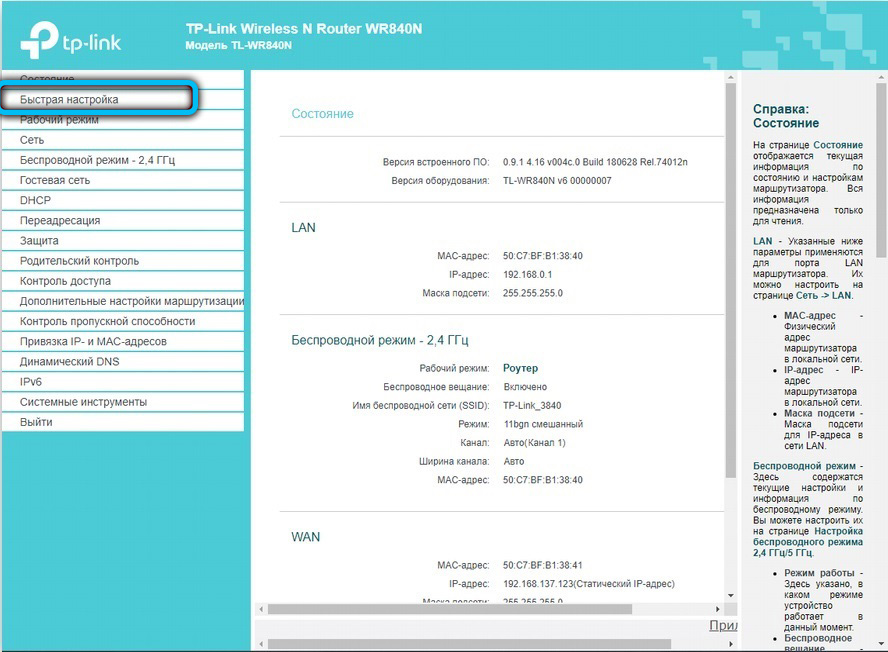
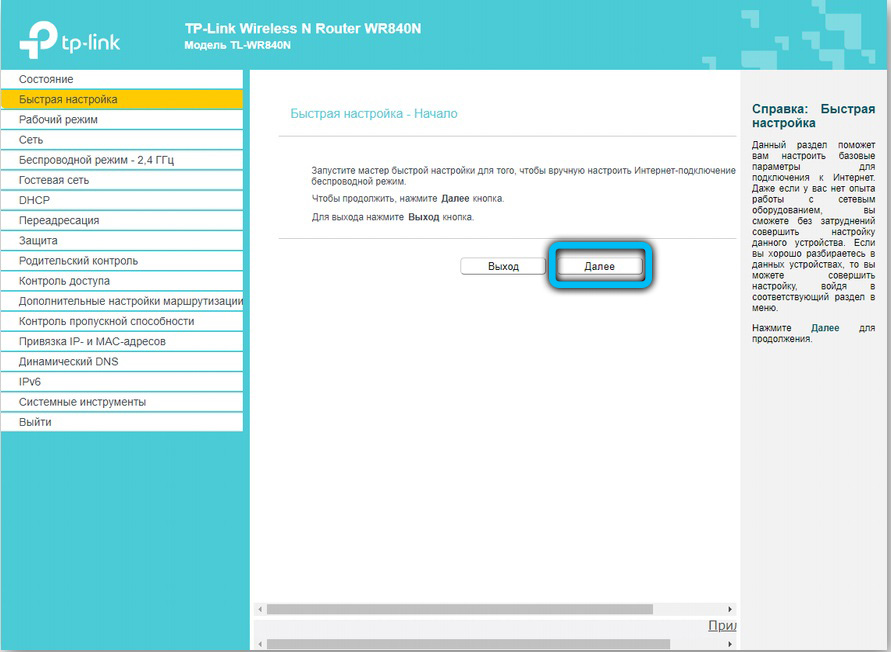
Маршрутизатор повинен бути доступний за стандартною адресою - просто введіть комбінацію 192 у адресному рядку браузера.168.0.1. Деякі виробники використовують альтернативну адресу з'єднання - для його введення необхідно замінити нульову одиницю. Наступним кроком стане введення параметрів доступу. Найчастіше, достатньо ввести слово "адміністратор" у рядку входу та пароля, але деякі пристрої мають інші заводські налаштування. Ви можете знайти потрібні комбінації символів у інструкціях або на нижній панелі пристрою.
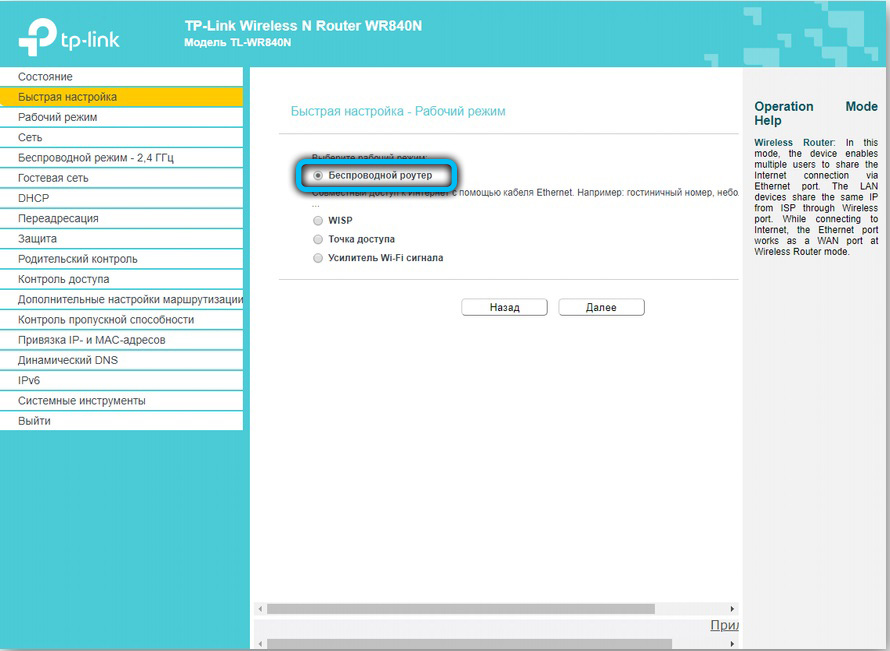
Переходячи до веб -клієнта маршрутизатора, перейдіть на вкладку Wireless Network, щоб встановити правильне ім’я та пароль з'єднання - це дозволить вам обійтись без проводів у майбутньому. Подальші налаштування є суто окремими і залежать від постачальника. Більшість російських постачальників послуг надають клієнту доповідь, яка вказує на оптимальні налаштування маршрутизатора - у цьому випадку вам доведеться діяти суворо відповідно до інструкцій.
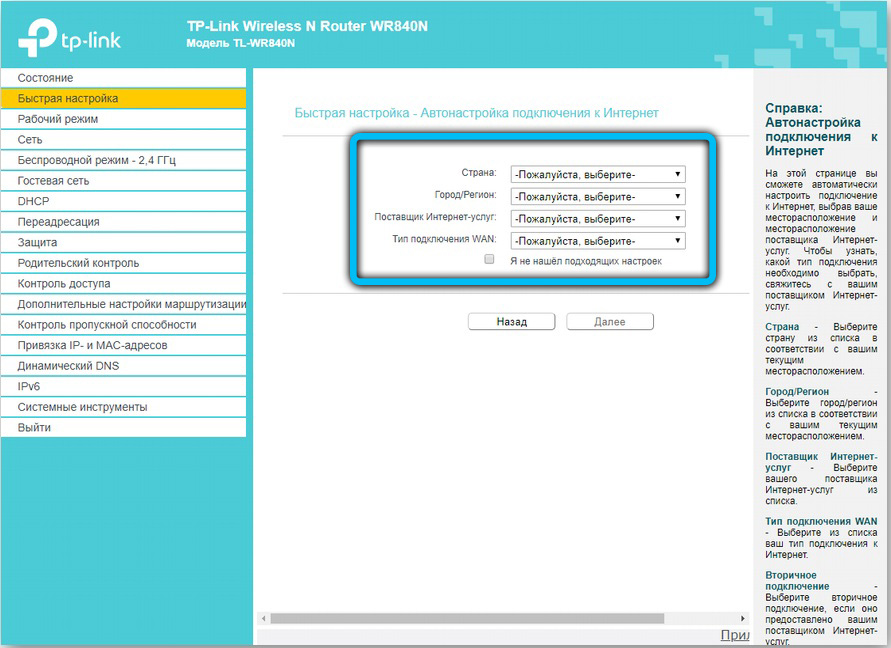
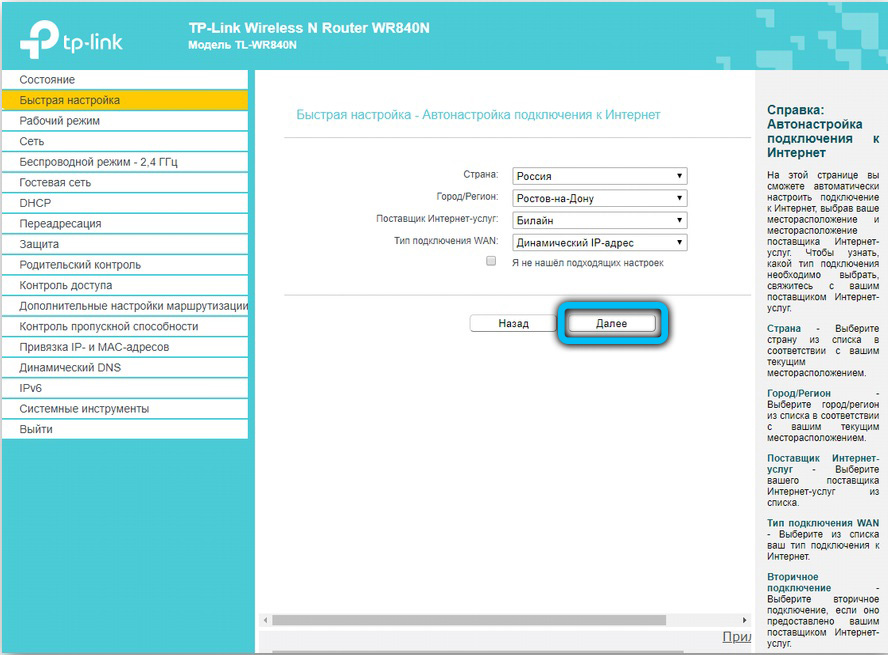
Тільки в деяких випадках вам потрібно буде зв’язатися з технічною підтримкою постачальника, щоб отримати необхідну інформацію. Якщо ви придбали маршрутизатор з прошивкою, розробленою певною компанією. Якщо незалежні спроби відновити зв’язок не дають результату, краще використовувати професійну допомогу, щоб уникнути втрати часу та погіршення ситуації.

Якщо після перезавантаження він не здійснює доступ до маршрутизатора, дуже ймовірно, що вам доведеться оновити прошивку пристрою. Краще завантажити встановлення файлів з офіційного сайту виробника або з перевірених джерел, щоб не завдати шкоди пристрою. Обов’язково зверніть увагу на наступні ознаки серйозних неприємностей:
- Всі лампи маршрутизатора одночасно загорілися і не виходять на вулицю.
- Всі контрольні світильники часто моргають.
- Увімкнено лише керуюча силова лампа.
Цілком ймовірно, що пристрій просто зламаний, а його реставрація коштуватиме дорожче, ніж придбання нового.
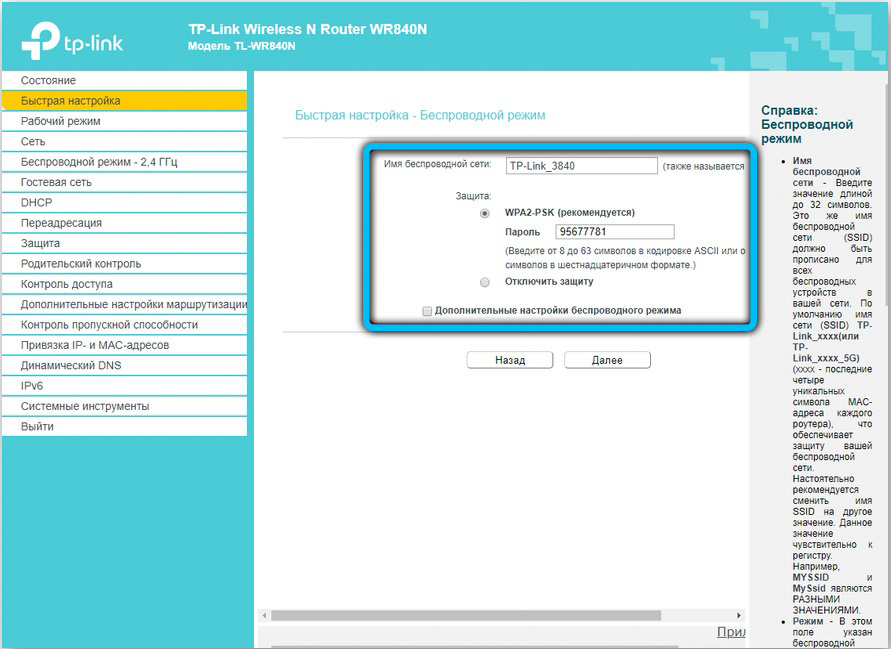
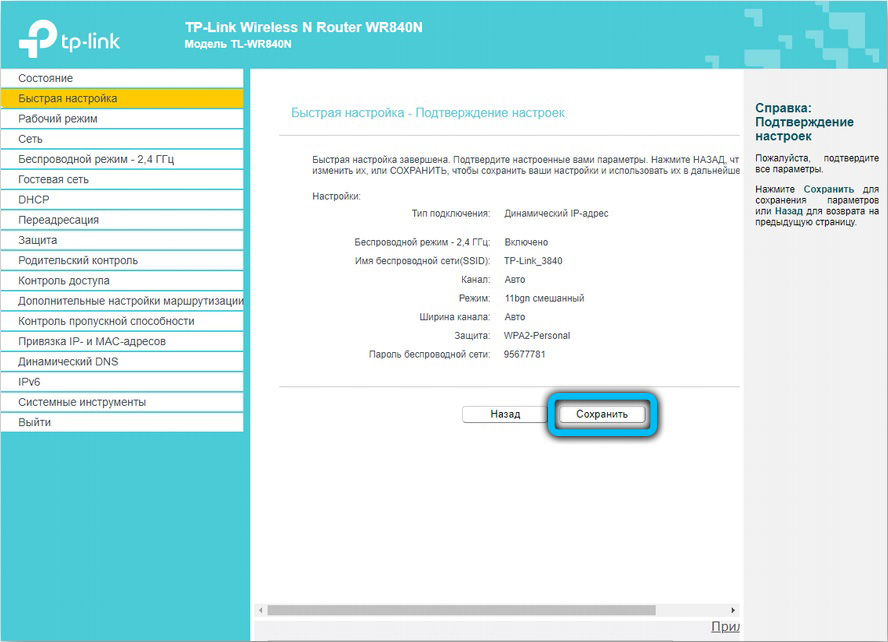
Просте завдання
Легко впоратися з скиданням налаштувань маршрутизатора - у більшості випадків ціла процедура з подальшим відновленням доступу займає не більше двох хвилин. Однак основні проблеми виникають саме на етапі підключення до мережі. Користувачі мають багато запитань: який тип з'єднання вибрати, які адреси введені, де отримати вхід та правильний пароль. Більшість відповідей на них здатні дати передплатнику, який видається постачальником. Але в деяких випадках краще спочатку звернутися до технічної служби постачальника послуг, щоб не робити багатьох помилок, посилюючи ситуацію.
- « Створення презентації в текстовому редакторі Microsoft Word
- Синхронізація iPhone з оглядом комп'ютера всіх способів »

