Як рубсифікувати Windows 11

- 3561
- 351
- Mrs. Grant Rice
Зміна мови інтерфейсу нечасто необхідна, головним чином із помилковим завантаженням розподілу, а не рідною мовою. Однак комп'ютер із вже встановленою мовою може бути спійманий, і він не обов'язково буде російською. У старих версіях Windows навіть не надто досвідчені користувачі знають, що робити в таких випадках. Що стосується останнього, термін "досвідчений користувач" навряд чи застосовується, оскільки сама система дуже -дуже молода.

Тож у всіх може виникнути проблеми з локалізацією, і якщо у вас є редакція домашньої одиночної мови. Тим часом, русикат інтерфейсу та в Windows 11 - це просте завдання, якщо ви знаєте, що і як це робити.
Як встановити російську мову в Windows 11 на етапі вибору мовного пакету
Розглянемо випадок, коли у вас є зображення системи англійською мовою. Під час встановлення операційної системи інтерфейс може бути проведений на руки після встановлення мовного пакету.
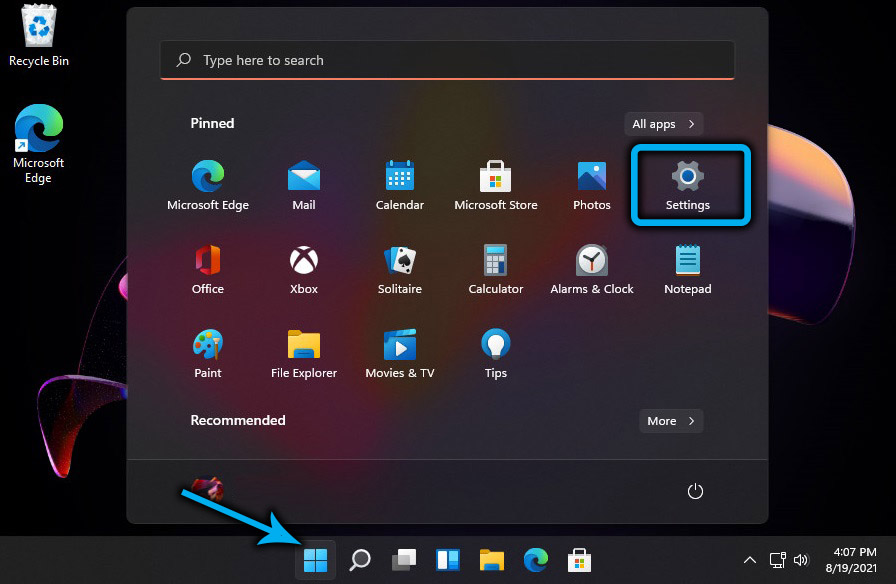
Вам потрібно відкрити "Налаштування", використовуючи комбінацію Win+I та вибрати вкладку Time & Language (Дивіться значок на тлі синього глобуса). У правильному блоці ми натискаємо на мову та регіон. Відкриється вікно з параметрами цього пункту меню.
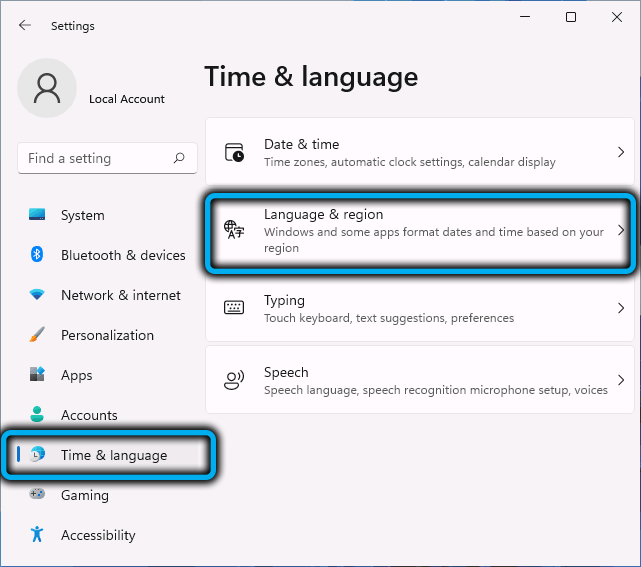
Кращі мови блокують блок, що відображають бажані мови, коли система спочатку встановлена, цей пристрій може бути порожнім, хоча параметр мови відображення Windows буде займатися англійською мовою (або іншим). Тому натисніть синю кнопку Додати мову.
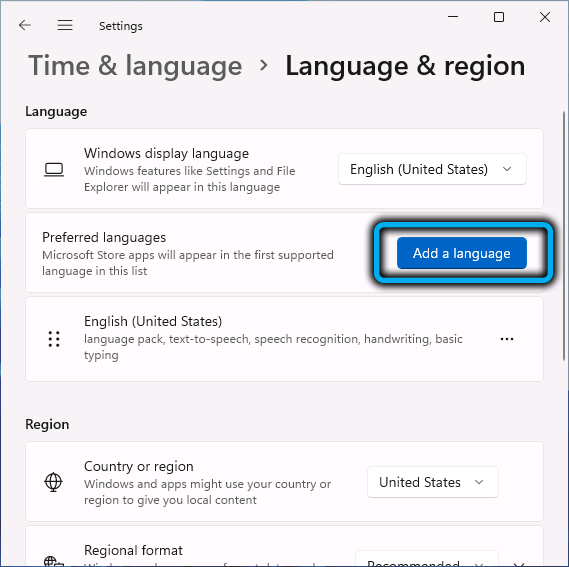
Вікно відкриється з усіма мовами, для яких Microsoft здійснила локалізацію нової операційної системи. Вони розташовані в алфавітному порядку, їх загальна сума перевищує 200, тому цей список великий. Якщо ви не хочете перевернути його (а російський розташований глибоко нижче цього списку), ви можете використовувати поле пошуку, розташоване вгорі блоку (стрічка з назвою мови).
Ви можете помітити, що праворуч навпроти кожної мови є набір піктограм, що характеризують композицію певної мови. Розглянемо значення цих ікон:
- Листа А вказує на те, що можна зробити вибрану мову мовою, що відображає інтерфейс Windows 11, тобто без наявності цієї піктограми не має сенсу вибирати мову;
- Символ мікрофона означає, що функція функції розпізнавання мови доступна для цього мовного пакету;
- Зображення монітора з текстом спливаючого вікна є ознакою наявності послуги TransCrybus, тобто перетворення мови в текст;
- Нарешті, значок із зображенням аркуша паперу олівцем говорить про те, що для цієї мови є можливість розпізнати рукописний текст.
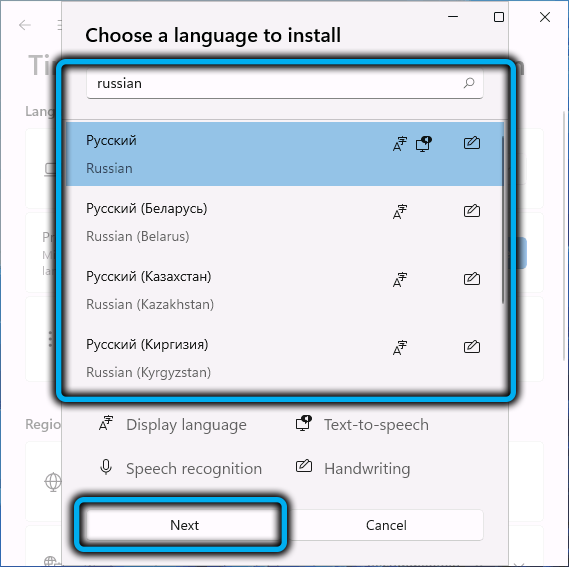
Так чи інакше, якщо нам потрібна російська мова, ми вибираємо її, а потім натисніть кнопку наступної, яка з’явилася нижче. Ми переходимо до блоку мови встановлення- тут ви можете встановити деякі параметри для вибраної мови.
У розділі «Додаткові мови» особливості можна ввімкнути або відключити будь -яку з перерахованих вище функцій (звичайно, мовний пакет повинен бути активований у будь -якому випадку).
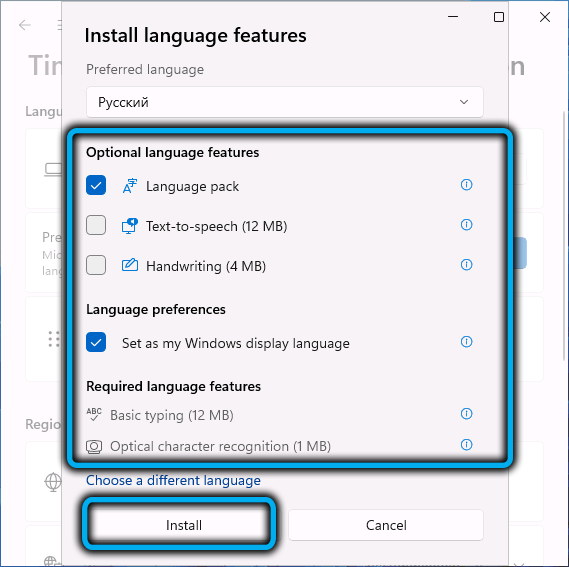
Переконайтесь, що перед параметром мовних налаштувань є прапорець - без цього ви не можете розмістити інтерфейс Windows 11 російською мовою. Натисніть кнопку Встановити, завантаження та встановлення вибраного мови розпочнеться.
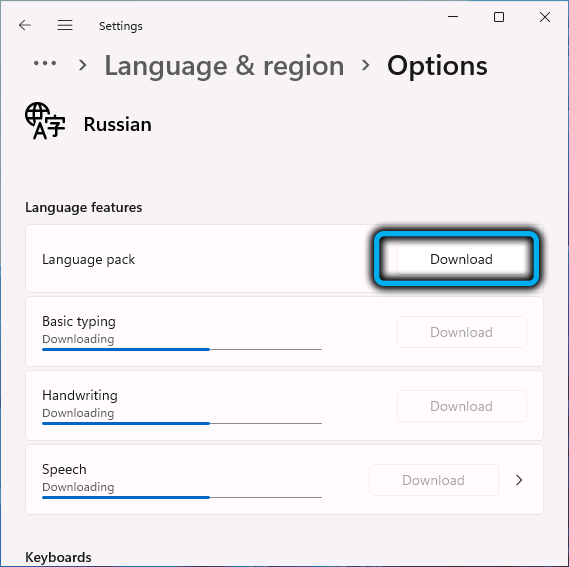
Після його кінця буде відображено повідомлення, що для того, щоб набути чинності, необхідно переробити вікна. Ми погоджуємося, натиснувши кнопку Виписати.
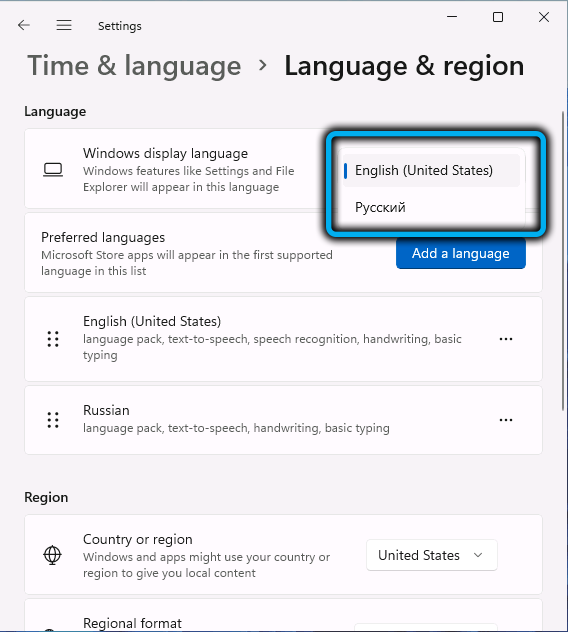
Як результат, після нового входу в систему всі тексти, пов'язані з операційною системою, будуть відображатися російською мовою.
Як змінити мову інтерфейсу, якщо мовний пакет вже встановлений
Якщо у вас є комп’ютер з інтерфейсом іншою мовою, зміна його на російському буде дещо простіше, і ви можете це зробити в мовних налаштуваннях. Для цього перейдіть до налаштувань Windows 11, натисніть на вкладку Time & Language, виберіть параметр мови та області, а потім за значенням параметра мови відображення Windows. Вікно з встановленими мовами відкриється, виберіть потрібне, натисніть кнопку Визначення, яка з’являється так, щоб зміни набрали чинності. Зауважте, що цей метод буде працювати лише в тому випадку, якщо російська мова була додана до системи.
Якщо його немає в списку, ви можете використовувати магазин Microsoft Store, щоб додати російський наявний пакет. Для цього ми виконуємо такі дії:
- Відкрийте програму Microsoft Store, на панелі пошуку ми представляємо слово "російська";
- У результатах пошуку, які відкрилися, у розділі додатків ми шукаємо та натисніть на рядок "Пакет локалізованого інтерфейсу російською мовою";
- Натисніть кнопку Get;
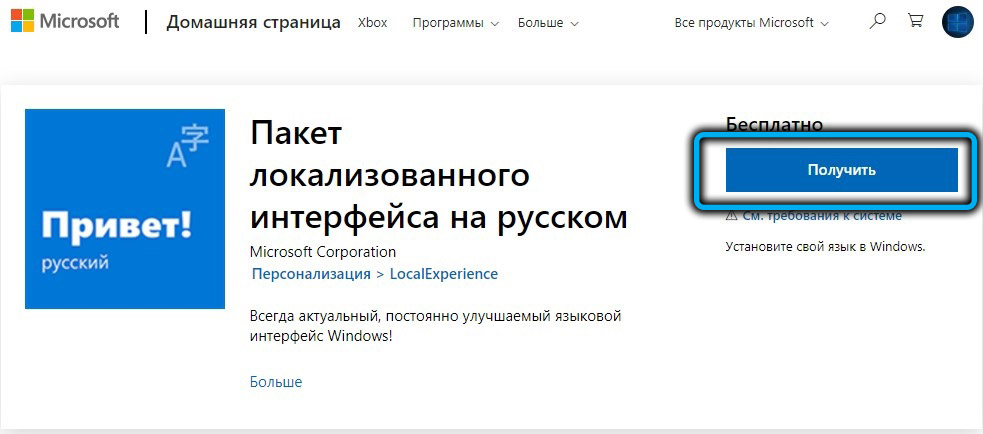
- У відкритому вікні ми розміщуємо контрольно -якими, навпроти параметрів мови та встановлюємо як мою мову відображення Windows, як і для решти налаштувань, ви дієте на свій розсуд. Головне, що пакет російської мови стає головним для інтерфейсу Windows 11, який сприятиме активацією цих двох основних параметрів;
- Натисніть кнопку Встановити і дочекайтеся кінця процедури встановлення мови, а потім натисніть кнопку Виписати, як описано в попередніх розділах.
Після перезавантаження доцільно перейти до "параметрів" і перемістити російську в першу чергу у списку наявних мов, а потім змінити регіон, встановивши його зі значенням "Росія".
Зауважимо, що така русифікація, хоча вона виконується досить просто, не є повною. Наприклад, екран блокування залишатиметься англійською мовою, те саме стосується додатків, в яких підтримка UNICO не реалізується. У таких випадках вам потрібно буде виконати кілька додаткових кроків.
Оскільки ми вже руйнуємо інтерфейс, подальші назви послуг, функцій, пункти меню будуть наведені російською мовою.
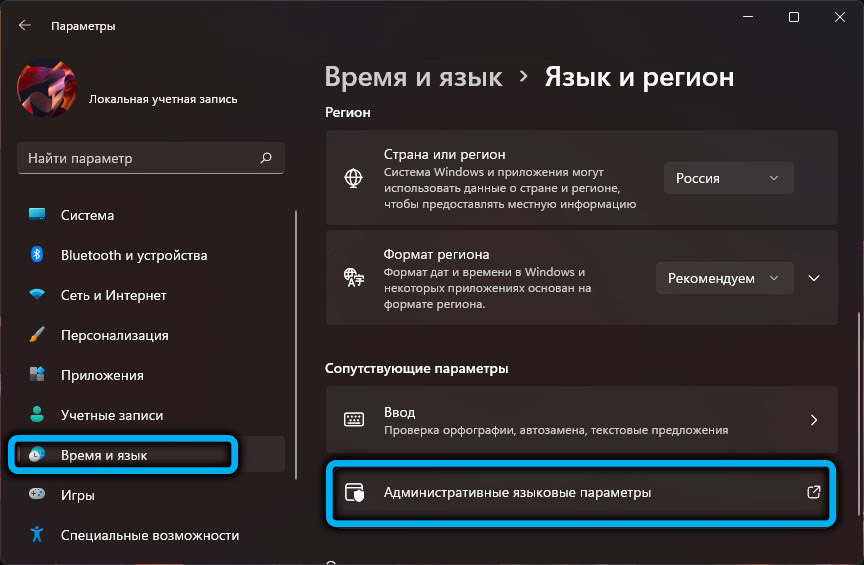
Отже, ми знову переходимо до "Налаштування", вибираємо вкладку "Час і мова", у правильному блоці - Розділ "Мова та регіон". Нас цікавить рядок "Параметри адміністративної мови", натисніть на нього та в нове вікно, натисніть кнопку "Параметри копіювання ..." ... ".


Параметри поточного користувача будуть відображатися, ми розміщуємо два контрольні марки внизу вікна та натисніть кнопку ОК. Нам буде запропоновано перезапустити систему - ми відмовляємось, натисніть кнопку "Змінити мову системи" на кнопці.
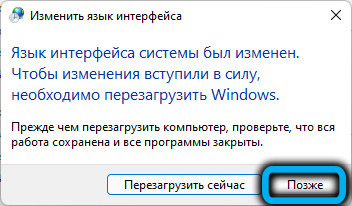
Відкриється інше вікно, в якому слід відкрити "російську" російську "російську" "російську" мову "російська", також доцільно поставити галочку навпроти нижчого параметра для вирішення проблеми з русіфікацією деяких програм. Знову ж таки, з’явиться запит на перезавантаження, цього разу ми погоджуємось.
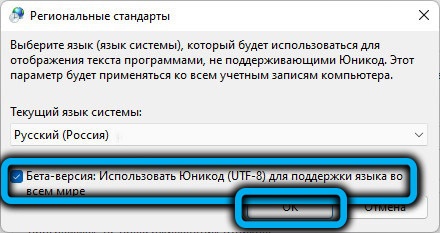
Тільки зараз ми можемо сказати, що ми додали російську мову і тим самим повністю руйнівні вікна 11.
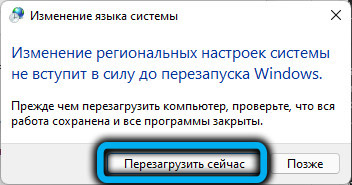
Зміна мови інтерфейсу програми
Вважається, що якщо ви Rousified Windows 11 в будь -якому з описаних вище методів, то багато програм, встановлених у магазині Microsoft (пошта, календар, фотографії), також будуть російськими, що мимоволіться. Але про всі програми, присутні в цьому інтернет -магазині, цього не можна сказати.
Проблема, однак, частково вирішена. Для цього перейдіть до "Налаштування", виберіть вкладку "Time and Language", у правильному блоці - Розділ "Мова та область". У розділі "бажані мови" навпроти ряду "російська", ми клацаємо на три очки, розташовані праворуч. Буде меню з двома точками, "вгору" та "вниз", переміщення вибраного язика у верхньому положенні у списку, якщо є кілька лінгвістичних мішків.
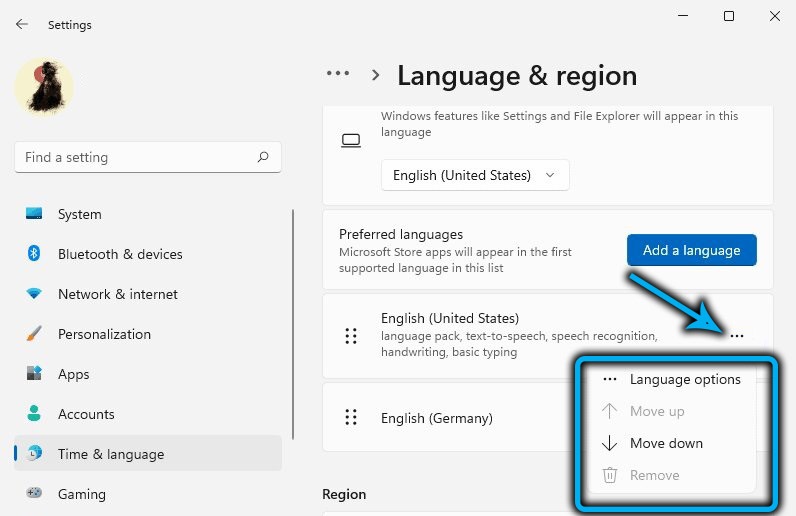
У цьому випадку пропозиції не перезапускають систему, достатньо вийти з налаштувань, щоб зміни внесені на роботу.
Однак програми, встановлені не в магазині Microsoft, цілком можуть ігнорувати вимоги операційної системи - якщо тільки тому, що вони не так добре локалізовані, як перевірені програми з магазину. Тут ми вже безсилі - принаймні, поки розробники таких додатків не намагаються перенести свої програми на російську.
Існують також проблеми з роботою тих додатків, які не підтримують спеціальні системи з російської мови - наприклад, це стосується багатьох медіаплеєрів. Якщо такі спеціальні системи присутні в назвах треків або субтитрів, не буде зрозуміло, що це буде показано замість них.
Однак подібна ситуація характерна для всіх версій Windows - багато програм все ще неправильно працюють з російським набором персонажів, але це не проблема Microsoft.

