Як зробити маршрутизатор точкою доступу Wi-Fi?

- 2592
- 590
- Chris Schmeler
Як зробити маршрутизатор точкою доступу Wi-Fi?
Для початку сам маршрутизатор, який ви хочете зробити точку доступу, - це точка доступу, лише більш функціональна. Він працює на сервері DHCP, який розповсюджує IP, швидше за все, є брандмауером, і він є грубо будівельними маршрутами між підключеними пристроями, тому це маршрутизатор. Отже, щоб перетворити маршрутизатор на точку доступу, достатньо, щоб вимкнути в ньому деякі функції та підключити кабель до іншого маршрутизатора, або до модему.
У статті готелю я вже писав, що таке точка доступу, і чим він відрізняється від маршрутизатора. Ви можете прочитати, якщо цікаво. Там я пообіцяв докладно, на прикладі різних маршрутизаторів, показати налаштування, які необхідно зробити, щоб використовувати маршрутизатор як точку доступу Wi-Fi.
Давайте дізнаємось для прикладу, для яких цілей цей режим роботи може бути придатним. Припустимо, у вас є модем, або маршрутизатор на першому поверсі, або на одному кінці будинку,. Що може бути розподілений Wi-Fi, а може і ні, це не має значення. Отже, і на іншому кінці будинку, або на іншому поверсі, нам потрібно поставити точку доступу для розповсюдження Wi-Fi. У цьому випадку з'єднання між маршрутизатором та точкою доступу буде на мережевому кабелі.

Якщо ми поставимо точку доступу на другому кінці, то IP -адреса розподілить основний маршрутизатор, а пристрої будуть в одній мережі, що часто дуже важливо. Крім того, точка доступу може бути корисною для розповсюдження Wi-Fi з модему, в якому такої можливості немає. Насправді існує багато варіантів для використання. В іншому випадку точки доступу просто не продаються як окремі пристрої. Оскільки вони не мали б сенсу.
Зверніть увагу, що більшість маршрутизаторів можуть працювати в інших режимах, які можуть вам краще підійти:
- Режим реплітелятора - Підходить, якщо ваша мета-просто розширити існуючу мережу Wi-Fi через інший маршрутизатор. У нас є інструкції щодо встановлення режиму репусатора на маршрутизаторах ASUS, ми також налаштували режим ретранслятора на Zyxel Keenetic Devices та на маршрутизаторі Netis. Після налаштування буде одна мережа Wi-Fi, просто посилена. Інтернет також буде.
- WDS Wireless Bridge Mode - Це практично те саме, що і точка доступу доступу, але тут з'єднання між маршрутизаторами не є кабелем, а через мережу Wi-Fi. Більш детально, про конфігурацію такого з'єднання, я написав у статті: Налаштування двох маршрутизаторів в одній мережі. Підключіть два маршрутизатори Wi-Fi та кабель. Він детально відображається на прикладі популярних маршрутизаторів: ASUS, TP-Link, D-Link, Zyxel. Також є детальні інструкції щодо налаштування WD на маршрутизаторі TP-Link.
Вибачте, що стільки інформації та посилань вже на початку статті, але ці питання повинні були бути зрозумілі.
Що стосується режиму роботи "точка доступу", він також є AP (точка доступу), то на маршрутизаторах різних виробників, цей режим регулюється по -різному. Наприклад, на маршрутизаторах з ASUS та Zyxel, просто увімкніть режим точки доступу на панелі управління, підключіть пристрої з мережевим кабелем, і все готово. Але на пристроях з TP-Link потрібно вручну змінити IP-адресу маршрутизатора та вимкнути сервер DHCP.
Підключення доступу до маршрутизатора (модем):
Ми підключаємо обидва пристрої з мережевим кабелем. На головному маршрутизаторі (модем) ми підключаємо кабель до порту локальної мережі (домашня мережа) та на маршруті доступу також у порту локальної мережі.

З точки доступу, Інтернет на мережевому кабелі також працює. Для багатьох це важливо.
Налаштування маршрутизатора ASUS в точці доступу (AP)
На маршрутизаторах ASUS, як правило, робочий режим AP включений у панель управління. Потім просто підключіть його до маршрутизатора, або модему, і все готово. Наприклад, на деяких моделях на старому RT-N13U режими перемикаються спеціальним перемикачем на корпусі пристрою. Я покажу вам налаштування точки доступу на прикладі маршрутизатора ASUS RT-N12.
Ми підключаємось до маршрутизатора, і в 192.168.1.1, перейдіть у його налаштування. У налаштуваннях ми переходимо на вкладку "Адміністрація". І на верхній вкладці "Режим роботи". Поставте перемикач біля "точки доступу (AP). Ми прочитали опис режиму та натиснули "Зберегти".
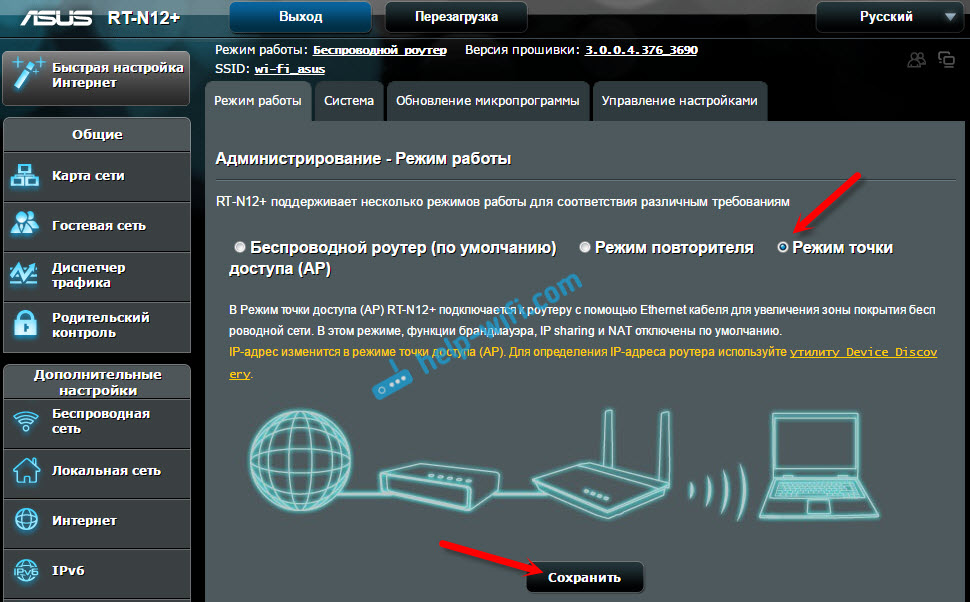
У наступному вікні нам потрібно встановити налаштування IP. Ви нічого не можете змінити, але просто натисніть "Далі". Але в цьому випадку, щоб визначити IP -адресу точки доступу, потрібно буде використовувати спеціальну утиліту "Відкриття". І ви можете, де "отримувати IP автоматично" не ставиться, і змініть останню цифру. Наприклад, 192.168.1.2. Тепер налаштування будуть доступні за цією адресою. DNS, якщо необхідно, може бути вказаний, як на скріншоті нижче. Або залишити автоматичну квитанцію.
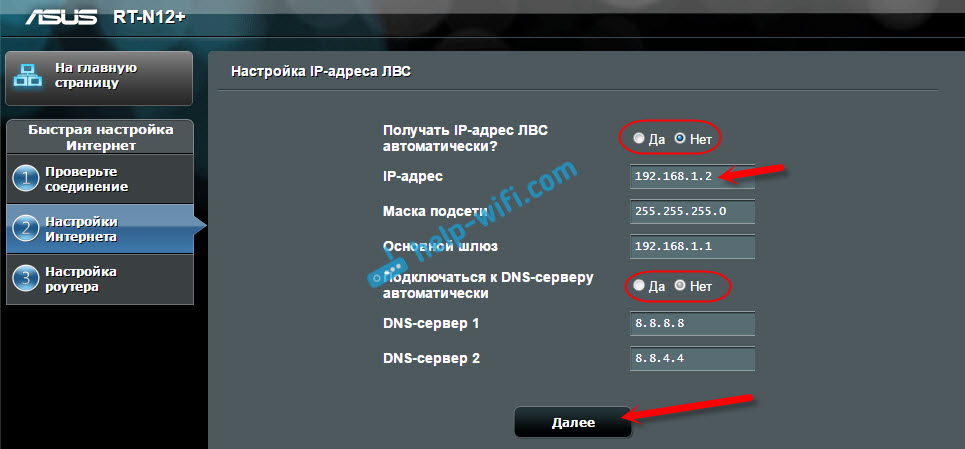
У наступному вікні, якщо необхідно, ми змінюємо налаштування Wi-Fi нашої точки доступу ASUS та натискаємо "Застосувати".
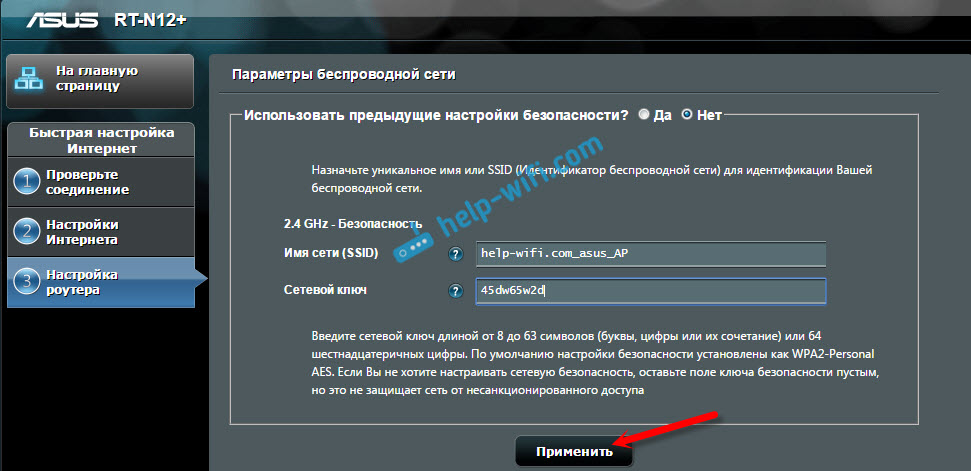
Маршрутизатор перезавантажиться та перейде в режим AP. Якщо ви перейдете до його налаштувань, за адресою, яку ви можете позначити себе, або, яку можна визначити утилітою "Discovery" (ви можете завантажити це посилання), то ви побачите панель управління зрізанням. Де ви можете змінити необхідні налаштування, або, наприклад, повернути пристрій у режим роботи "бездротового маршрутизатора".
Після конфігурації ми підключаємо точку доступу до маршрутизатора або модем по кабелю (схема вища), і вона розподіляє Wi-Fi.
Точка доступу від маршрутизатора Zyxel Keenetic
Якщо я не помиляюся, то лише модель Keenetis Lite III має механічний перемикач робочого режиму на корпусі. У всіх інших випадках ми переходимо до налаштувань нашого Zyxel Keenetic. Я негайно раджу вам налаштувати мережу Wi-Fi (встановіть назву мережі та пароля, якщо це необхідно), щоб тоді я не мав справу з входом у налаштування AP.
Щоб активувати режим точки доступу на Zyxel, перейдіть на вкладку "Система" та відкрийте вкладку "режим" вгорі. Виділіть точку "Точка доступу - розширення зони Wi -Fi з з'єднанням через Ethernet" та натисніть кнопку "Застосувати".
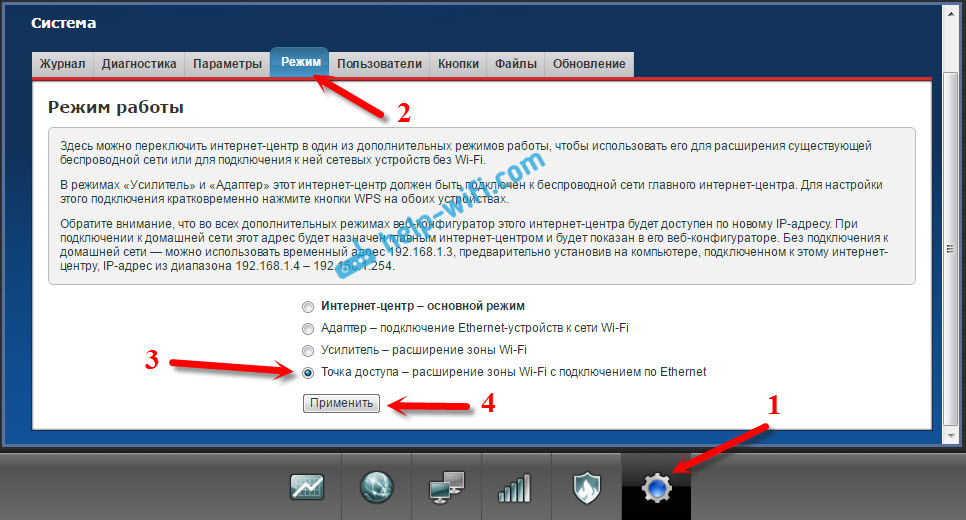
Дозволити маршрутизатор перезавантажувати. Після цього ви можете з'єднати його з іншим маршрутизатором, і він вже буде працювати в режимі "точка доступу".
Щоб перейти до його налаштувань, спочатку ви можете перейти до налаштувань головного маршрутизатора (модем), перейти до списку клієнтів і побачити IP -адресу нашого Zyxel там. І вже перейдіть на веб -інтерфейс. І ви можете просто скинути налаштування, і маршрутизатор буде працювати як зазвичай "Інтернет -центр".
Маршрутизатор TP-Link як точка доступу Wi-Fi
Якщо у вас є пристрій від TP-Link, вам потрібно буде вручну змінити кілька параметрів. Оскільки перемикач режиму роботи немає. Тепер крок за кроком покаже, що і як робити. Я покажу на прикладі маршрутизатора TP-Link TL-WR740N.
1 Щоб розпочати роботу, ми переходимо до налаштувань маршрутизатора TP-Link, який ми хочемо налаштувати в режимі бездротового доступу. І змінити IP -адресу маршрутизатора. Для цього відкрийте вкладку "мережа" - "lan". Нам потрібно встановити IP -адресу, таку ж, як і головний маршрутизатор (ви можете побачити на самому пристрої), лише з іншим номером в кінці. Наприклад: Якщо IP -адреса основного модем (маршрутизатор) 192.168.1.1, потім у налаштуваннях TP-Link вам потрібно встановити 192.168.1.2, і збережіть налаштування. Маршрутизатор буде перезавантажений.
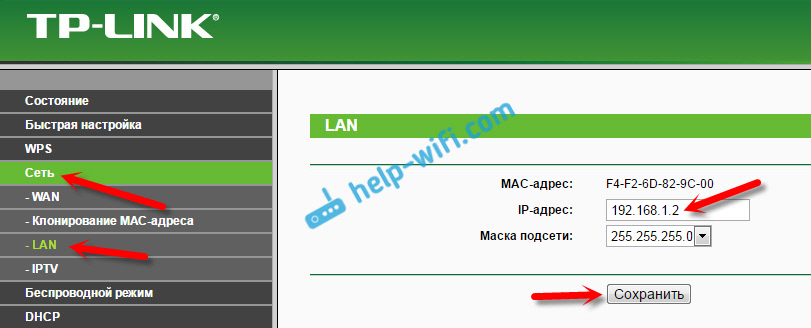
Перейдіть до налаштувань ще раз, але вже за новою адресою. У моєму випадку це 192.168.1.2.
2 налаштування мережі Wi-Fi. Якщо потрібно, тоді на вкладці Wireless встановіть налаштування Wi-Fi для нашої точки доступу. Вкажіть назву мережі та пароля.
3 Останній крок. Від'єднайте сервер DHCP. Для цього перейдіть на вкладку "DHCP". Покладіть перемикач поблизу "відключити" (відключіть) та збережіть налаштування.
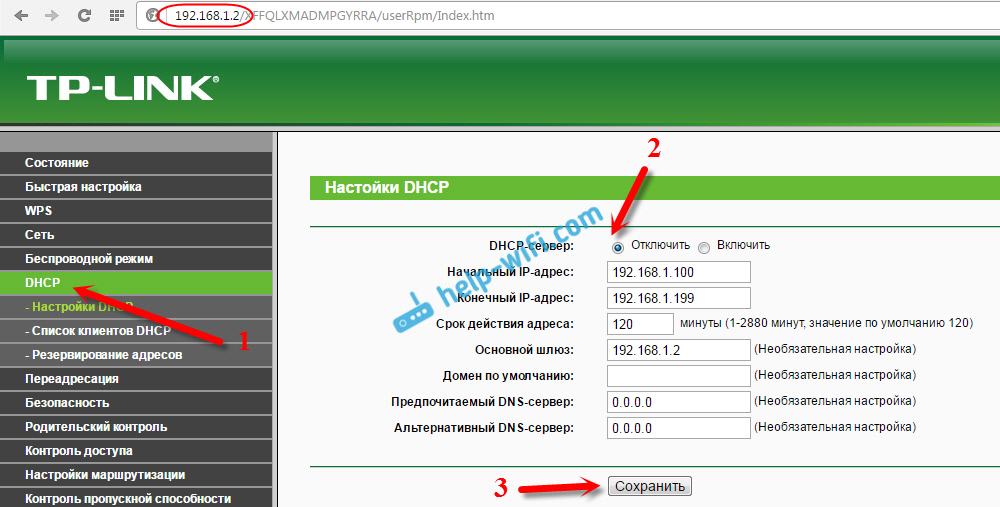
І перезавантажте маршрутизатор. Може бути через панель управління. Вкладка Системних інструментів - "Перезавантаження", кнопка "перезавантаження".
Ми підключаємо його до головного маршрутизатора (LAN - LAN), і ми отримуємо точку доступу Wi -fi.
Встановлення точки доступу на маршрутизаторах Netis
На своєму маршрутизаторі Netis я просто змінив IP -адресу, вимкнув DHCP, і все спрацювало. Перейдіть до налаштувань у Netis.CC.
Відкрийте вкладку "мережа" - "lan". Змініть IP -адресу. Якщо головний маршрутизатор, або модем 192.168.1.1, тоді ми пишемо 192.168.1.2. Що тільки остання цифра відрізняться. Там ми вимикаємо сервер DHCP. І дотримуватися налаштувань.
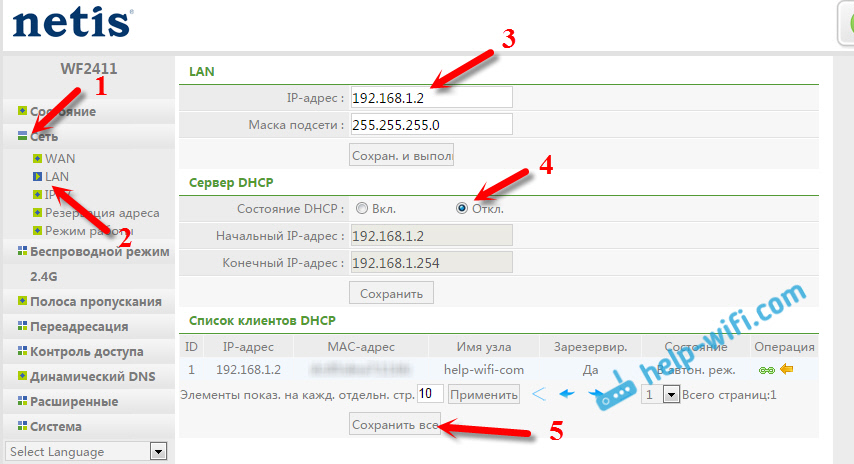
Якщо потрібно, ми знову повертаємось до налаштувань (вже за новою адресою, яку ми встановили), і на вкладці "Бездротовий режим" ми встановили налаштування Wi-Fi.
Ми підключаємо нашу точку доступу Netis з основним пристроєм з мережевим кабелем (LAN - LAN), і все готово.
- « Помилка на телевізорі LG Щоб підключитися до мережі, перевірте мережевий кабель або ключ Wi-Fi
- Проблеми з TP-Link Archer MR200. Втрачає мережу 3G »

