Як намалювати прості геометричні форми у Photoshop

- 2554
- 774
- Mrs. Grant Rice
Adobe Photoshop широко використовується для роботи з зображеннями, надаючи дійсно широкий спектр можливостей. Більшість користувачів використовують Photoshop для ретушування фотографій, але, крім того, програма дозволяє створювати: малюнки, картини, графіка - різний ступінь складності. Photoshop має кілька інструментів, розроблених для створення малюнків. Перш за все, необхідно навчитися намалювати найпростіші елементи, такі як трикутники, лінії, еліпси та інші речі, оскільки вони використовуються дуже часто при створенні різних видів малюнків. У цій статті ми детально розглянемо, як намалювати найпростіші фігури у Photoshop. Давайте розберемося. Йти!

Ми розуміємо основи комп'ютерної графіки
Відкриття Adobe Photoshop, зверніть увагу на панель інструментів. Щоб перейти на фігури, натисніть на мишу на значок у вигляді прямокутника. У роликовому вікні ви побачите такі інструменти:
- "Прямокутник";
- "Прямокутник із закругленими кутами";
- "Еліпс";
- "Полігон";
- "Рядок";
- "Довільна фігура".
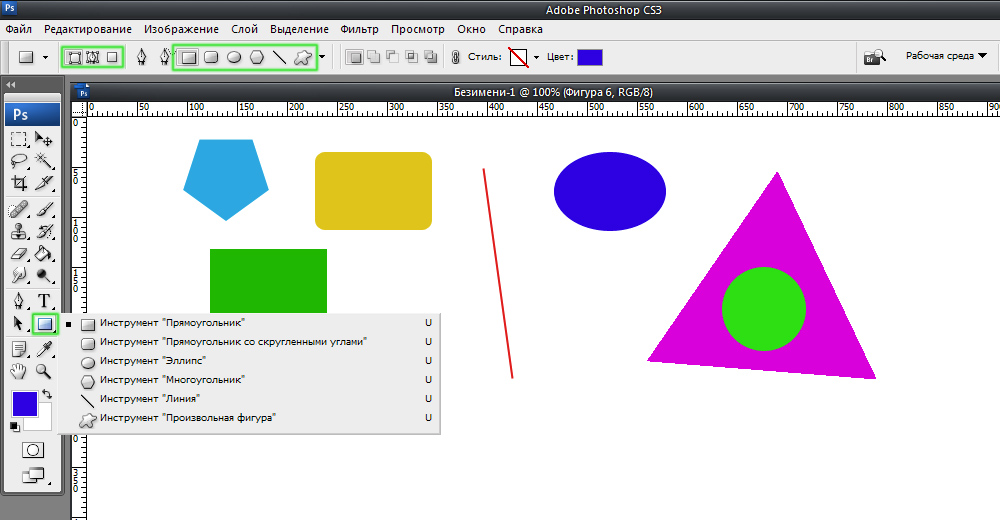
Редактор пропонує кілька класичних та довільних форм
Всього є три режими малювання:
- Створюється нова фігура, для якої ви можете зробити шар зчеплення або векторну маску.
- Контур фігури створений і намальований з будь -яким кольором.
- Піксельний режим. У цьому випадку зображення отримують растер, а не вектор.
Для кожного вибраного малюнка встановлюються геометричні параметри, іншими словами, пропорції. Щоб намалювати прямокутник, виберіть відповідний інструмент, встановіть необхідні налаштування контуру та заповніть колір. Тепер просто встановіть курсор у точці аркуша, за допомогою якого ви хочете почати малювати. Затискаючи ліву кнопку миші, розтягніть прямокутник, як вам потрібно.
Немає нічого простішого, ніж малювати лінію. Для цього використовується той самий інструмент.
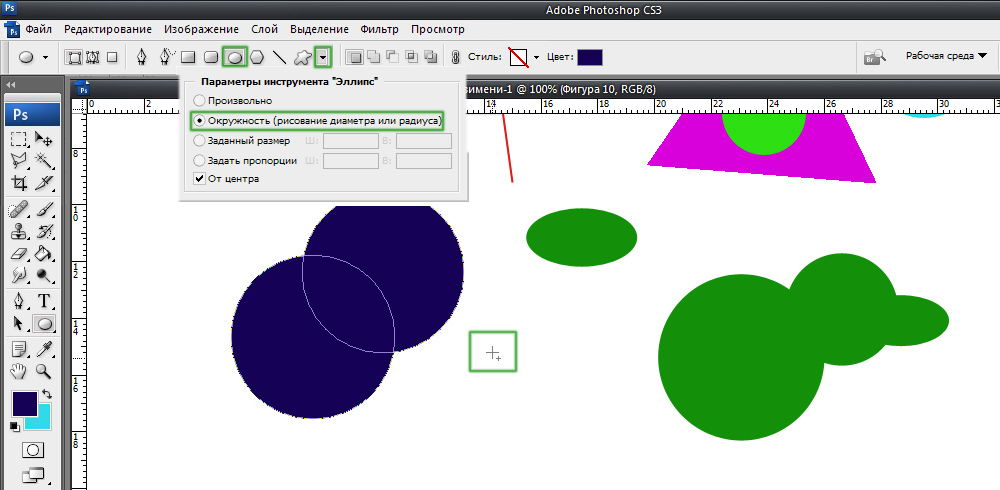
Для кола використовуйте клавішу Shift або меню додаткових налаштувань
Перейдимо до того, як намалювати коло у Photoshop. Тут все відбувається подібним чином. Виберіть інструмент Ellipse, вирішіть про колір та товщину ланцюга. Якщо ви хочете отримати коло, а не еліпс, на клавіатурі вставте клавішу "Shift" або встановіть "Коло" у розділі геометричних параметрів.
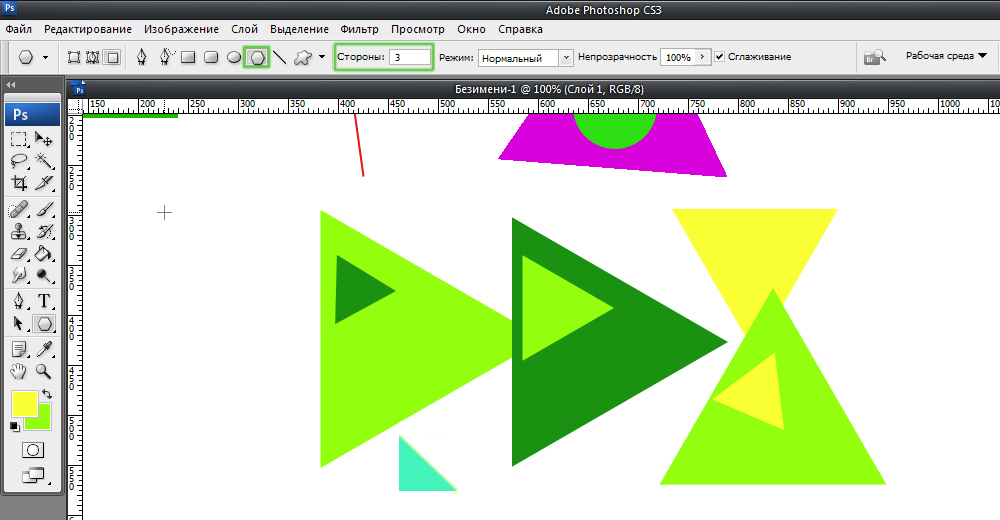
Ми малюємо прекрасну композицію зі стандартними засобами
Тепер давайте розберемося, як намалювати трикутник у Photoshop. У цьому випадку все не так очевидно, але в той же час це зовсім не складно. Все, що вам потрібно, - це вибрати "багатокутники" та в невеликому вікні "сторони" встановіть кількість кутів. Відповідно, щоб отримати трикутник, введіть число "3". Тоді все робиться так само, як і в попередніх випадках. Використовуючи інструмент "Полігон", ви можете отримати фігуру з будь -якою кількістю кутів. Якщо вам потрібно отримати прямокутний трикутник, намалюйте квадрат, а потім відріжте половину діагоналі.
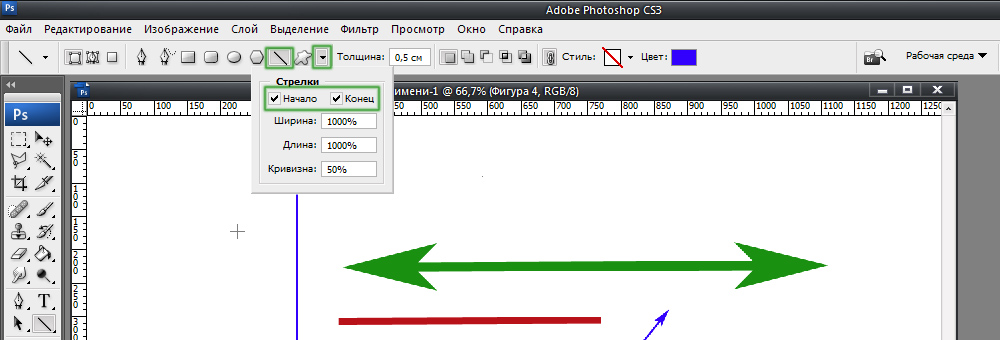
Стрілки на початку або кінці можуть бути встановлені у властивостях інструменту
Поміркуйте, як намалювати стрілку у Photoshop. Ви можете зробити це двома способами. Перший полягає в тому, що вам потрібно вибрати інструмент "лінії", потім у вікні параметрів, щоб відзначити, яка сторона лінії буде розташована стрілка (на початку або в кінці), тоді вам потрібно встановити товщину Стрілка в пікселях. Покладіть курсор у потрібну точку і починайте розтягувати лінію мишею. Другий спосіб - виберіть "довільну фігуру". На верхній панелі є таблиця з шаблотами, серед них є стрілка.
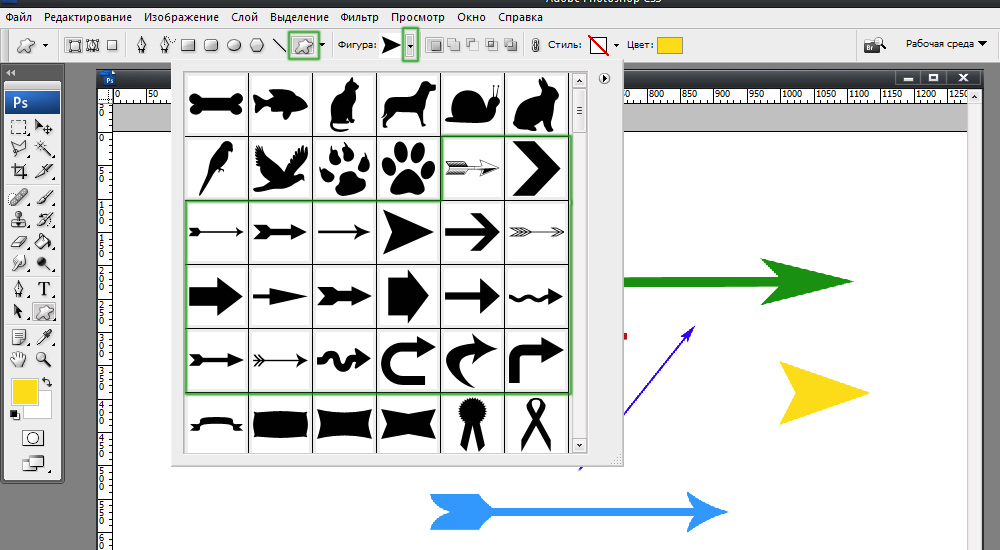
Шаблони, що надходять у звичайній конфігурації програми
Тепер ви знаєте, як додати найпростіші геометричні форми у Photoshop. Як можна переконатися, що немає нічого простішого. Напишіть у коментарях, чи була ця стаття корисною для вас, і задайте будь -які цікаві питання до розглянутої теми.
- « Робота з текстом в Adobe Photoshop Як зробити прекрасний напис
- Як видалити непотрібні об'єкти з фотографіями у Photoshop »

