Як вирішити проблему відключення монітора під час роботи комп'ютера

- 3502
- 738
- Ira Moore
Активація опції спального режиму з бездіяльністю пристрою - явище є нормальним. У той же час, екран монітора виходить, а комп'ютер або сам ноутбук переходять у режим гібернації. Функціональність пристрою забезпечує цю можливість, забезпечення економії енергії та тимчасового інтервалу в налаштуваннях енергозбереження.

Але якщо ми говоримо не про вимкнення екрана під час простою комп'ютера, а про періодичне відключення монітора без видимих причин, то тут ми вже можемо говорити про несправність, яку слід усунути, дізнавшись, що спровокувало проблему.
Такі спонтанні відключення можуть відбуватися в різних точках, наприклад, під час гри під час перегляду відео або роботи з програмами, коли використовуєте прокрутку на ноутбуці тощо., Більше того, вимкнено лише дисплей, поки сам комп'ютер продовжує працювати, що може бути визначено звуками, які він видає. У той же час проблема може супроводжуватися шумом відеокарти, монітор може ввімкнутися після перезавантаження пристрою і через деякий час вийти знову, або може дати повідомлення про те, що немає сигналу. Причини такої поведінки обладнання можуть бути декількома. Розглянемо найпоширеніші джерела проблеми та способи її вирішення.
Проблема монітора
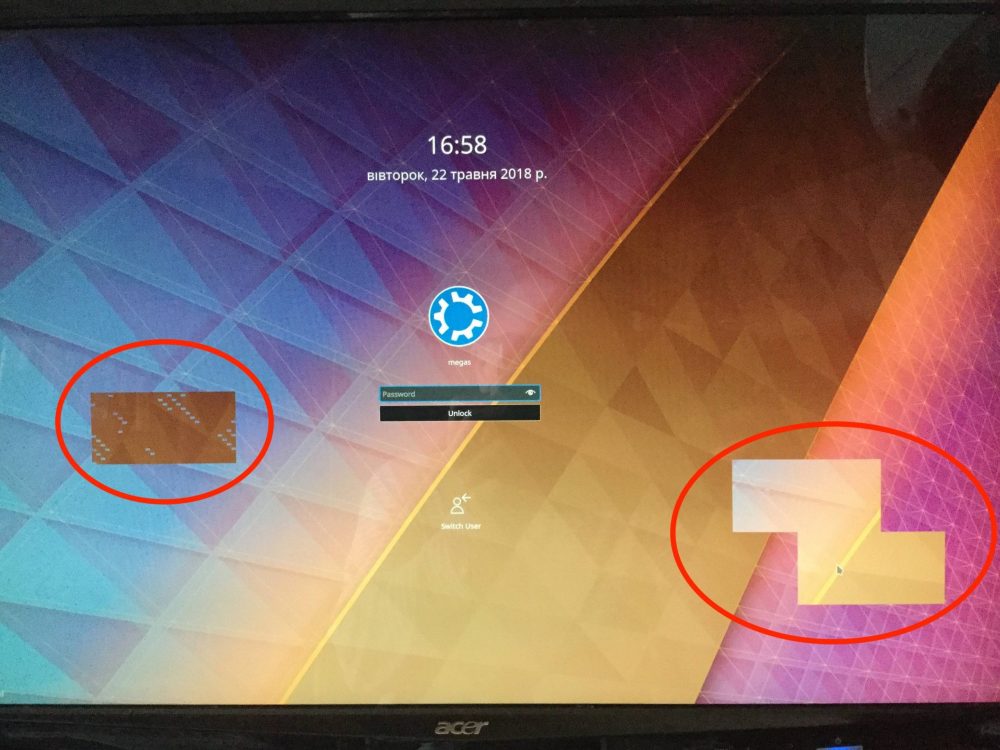
Однією з найчастіших причин, чому монітор раптово вимикається, є несправність самого пристрою виводу інформації. У той же час, проблема може проявлятися по -різному, наприклад, монітор виходить і видає різні звуки, спочатку моргає, після чого він уже вимикається, освітлюється і виходить тощо. D.
Незалежний діагноз не завжди допоможе визначити причину, але перед тим, як перейти до служби, варто спробувати виконати деякі дії:
- Якщо монітор перегрівався, це можна негайно визначити, торкнувшись його. Гарячий пристрій повинен забезпечити умови для охолодження. Монітор також може спалити електролітичні конденсатори живлення (для РК -моніторів проблема часто).
- Вимкнувши комп'ютер і знову запустивши його, ви можете спостерігати за поведінкою монітора. Якщо на початку він загорівся і негайно вийшов, причиною несправності є лампа підсвічування (у РК -моніторах). Що стосується підсвічування світлодіодів, він більш довговічний та економічний, тепер виробники моніторів перейшли на нього. Відсутність підсвічування може бути пов'язана з лампами CCFL або світлодіодною стрічкою, але якщо вони взагалі не спалюють, картина буде настільки тьмяною, що на моніторі нічого не можна побачити. Щоб побачити, що зображення все -таки передається, хоча і не виділяється, це буде можливо лише під потоком світла. Якщо так, то ми також можемо поговорити про проблему з інвертором стресу.
- Ви можете підключити монітор до іншого комп’ютера, щоб уточнити зображення та виключити або підтвердити, що випадок - це несправність виводу пристрою. Більше того, коли напис "Без сигналу" не з’являється, коли кабель відключається від системи, це вже вказує на те. З нерухомим монітором комп'ютера в цьому плані простіше, на відміну від ноутбука.
Погані контакти (дроти, роз'єми, адаптери)
Ще одна поширена причина того, що під час роботи комп'ютера монітор спонтанно відключається, - це поганий контакт з кабелем пристрою, що з'єднує його до системного блоку. Причина також може бути в несправності кабелю, його пошкодження тощо. D. Перевірте, чи є проблема поганого зв’язку, ви можете виконати наступні дії:
- Ми перевіряємо контакт кабелю монітора за допомогою відеокарти і переконаємо, що шнур вставлений щільно і поки він не зупиниться. Якщо ми говоримо про DVI, ми добре закрутимо його, щоб забезпечити надійність з'єднання.
- Ми вивчаємо кабель на наявність пошкодження та згинання.
- Спробуйте підключити шнур до іншого порту (якщо такий є). Якщо роз'єми різні, ви можете використовувати адаптери.
- За умови використання адаптера для забезпечення з'єднання, ми намагаємось його замінити. Можливо, це питання.
- Ми підключаємось за допомогою іншого справного кабелю.
- У випадку ноутбука можуть бути проблеми з контактними роз'ємами, які забезпечують з'єднання з дисплеєм до корпусу пристрою. Іноді проблема вирішується очищенням контактів, що потребуватиме розбирання пристрою.
Несправність відеокарти

У випадку, коли монітор вмикається, відображаючи зображення, і він виходить через 1 секунду, ви можете підозрювати відеокарту. Саме його завдання - це обробка та відображення зображення на екрані. Вимова відеозаписного адаптера призводить до різних проблем, включаючи ситуацію, в якій монітор вмикається протягом 2 секунд і виходить. Щоб дізнатися, чи відсутність подачі зображення на екрані з відеокартою підключена, ви можете підключити інший пристрій для передачі зображення до системного блоку (якщо немає другого монітора, телевізор підходить). Якщо зображення відображається на екрані, то ви не можете підозрювати несправність компонентів. Для перевірки відеокарти також використовується спеціалізоване програмне забезпечення. Ви можете перевірити пристрій за допомогою утиліти AIDA64.
Ще одна причина того, що монітор увімкнено і виходить через 1-2 секунди, може бути несумісністю обладнання. Наприклад, у вас є новий екран та стара відеокарта або навпаки. Під час оновлення комп'ютера ці моменти слід враховувати. Щоб вирішити проблему в цьому випадку, потрібно буде замінити "залізо" або моніторинг, щоб компоненти могли працювати разом.
Перегрівання відеокарти
Часто несправність відеозаписного адаптера, що проявляється у переборах зображення, викликається перегрівом. Як правило, проблема виникає при роботі з інтенсивними ресурсами або іграми, тоді. Ви можете перевірити температуру відеокарти за допомогою спеціалізованого програмного забезпечення. Якщо показники перевищують допустимі обмеження або близькі до цього (для різних пристроїв максимальна температура може бути різною залежно від виробника та моделі, але загалом t ° C вже є тривожним знаком), то слід вжити заходів для охолодження обладнання.
Щоб знизити температуру, ви можете зробити наступне:
- Якщо є прискорення, вам слід повернути відеокарту до оригінальних налаштувань. Плануючи прискорення в майбутньому, вам потрібно переконатися, що пристрій залишатиметься в межах безпечної температури після процедури.
- Очистіть вентилятор та радіатор. Пил стає частим винуватцем, щоб знизити їх продуктивність, яка з часом може бути вистелена буквальним відчуттям килимів всередині системного блоку.
- Змінити теплову жиру. Теплова паста, розташована між графічним процесором та підвіконням тепла, через деякий час вона висихає і тріщини, втрачаючи свої властивості та вимогливу заміну. Для цього потрібно зняти вентилятор і радіатор, зняти решту теплової пасти та нанесіть нову.
- Змініть несправний вентилятор або поставте більш продуктивну систему охолодження. Якщо елемент не вдалося або погано справляється з його завданням, краще його замінити.
Помилки в роботі програмного забезпечення
У деяких випадках монітор відключається, і систематичний оператор працює під час початку, відтворюючи або переглядаючи відеоконтент. Такі ситуації часто пов'язані з несправністю програмного забезпечення. Для вирішення проблеми ми виконуємо такі дії:
- Ми оновлюємо драйвери відеокарти вручну від Windows або використовуємо спеціальне програмне забезпечення.
- Ми оновлюємо бібліотеки DirectX (візьмемо програмне забезпечення на офіційному веб -сайті Microsoft).
- Ми оновлюємо або встановлюємо кодекси (наприклад, K-lite Codec Pack).
Проблеми з живленням
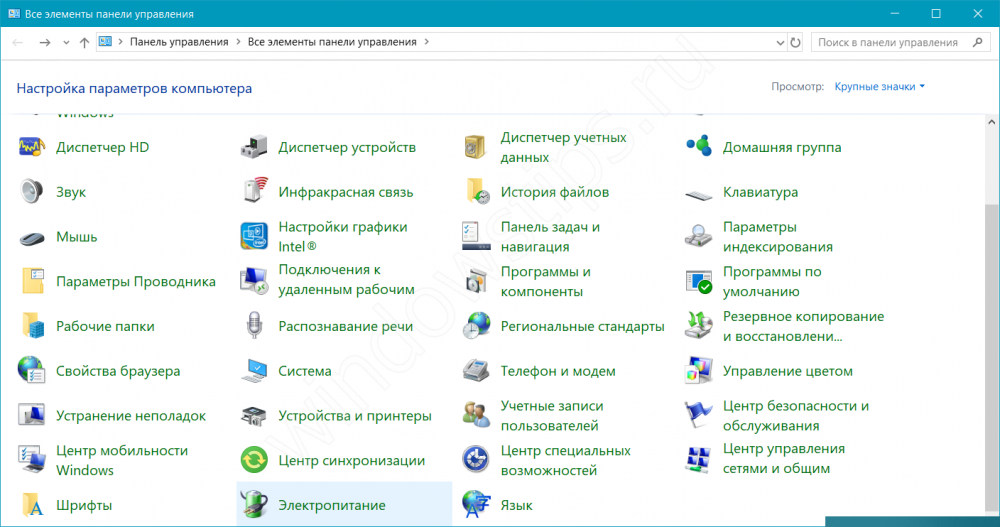
Причина, чому екран виходить під час роботи комп'ютера, також може бути неправильними налаштуваннями живлення. Щоб встановити правильні параметри, ми виконуємо наступне:
- Ми переходимо до "Панель управління" - "живлення" або в контекстному меню "запуск", ми знаходимо елемент "управління живленням".
- Тут надається вибір та налаштування ланцюга живлення, за замовчуванням буде вибрано "збалансований".
- Клацаємо на активній схемі "Встановлення ланцюга живлення".
- Ми дивимось тут, які значення встановлені для вимкнення дисплея та занурення пристрою в "режим сну". Якщо він не підходить, змінюється і зберігається.
Затягування в роботі оперативної пам’яті
Ще одна поширена причина явища, коли монітор освітлюється і негайно обертається, це стає невірною роботою оперативної пам’яті. Ви можете ідентифікувати несправність оперативної пам’яті за Windows або за допомогою третього партійного програмного забезпечення. Інструмент тестування в побудованій системі, заснований на системі Мдш. Щоб діагностувати пам’ять, ви можете використовувати AIDA64 або перевірити Memtest86 з утилітою (записати флеш -накопичувач завантажувача за допомогою програми, встановлений у BIOS у розділі «завантаження» з USB приводу та завантаження з Знімні носії для проведення тестування пам'яті).
Навіть один несправний модуль оперативної пам’яті може спричинити розгляд проблеми, в той час як кілька з них встановлені. Отже, якщо проблеми будуть виявлені, це вимагатиме заміни несправних дощок.
Неправильна настройка в BIOS
Монітор часто виходить, а комп'ютер працює при використанні прокрутки через неправильно виставлений параметр у системі BIOS (що стосується ноутбуків). Поміркуйте, що робити в цьому випадку:
- Ми переходимо до BIOS (методи відрізняються на різних пристроях залежно від материнської плати пристрою).
- Опинившись у меню BIOS, ми знаходимо опцію, пов'язаний з режимом сенсорної панелі (як правило, головним розділом тачпада).
- Основний режим повинен бути виставлений. Якщо ні, ми змінюємо та зберігаємо налаштування.
У разі проблеми після оновлення BIOS краще повернутись до попередньої версії, тоді тут зберігається резервна копіювання, яку слід створити перед маніпуляцією з низьким рівнем. Застаріла версія також може спричинити несправності, а потім, навпаки, потрібно оновити. Більше того, якщо материнська плата все ще під гарантією, ви не повинні робити це самостійно. Оновлюючи програмне забезпечення, ми пам’ятаємо, що важливо мати точну інформацію про встановлену материнську плату (дані можна уточнити за допомогою спеціального програмного забезпечення).
Наведені вище методи досить ефективно при раптовому відключенні екрана в певному випадку, тому перед тим, як перейти до служби, ви можете самостійно спробувати визначити та виправити проблему. Якщо нічого не допомогло, вам все одно потрібно вдатися до допомоги фахівців.

