Як редагувати контекстне меню Windows 11 та Windows 10 у EasyContextMenu
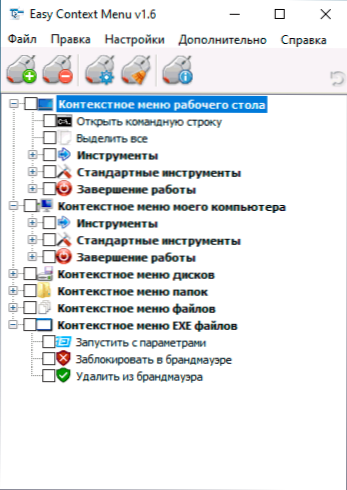
- 3994
- 1296
- Wayne Lemke
Якщо вам потрібно змінити контекстне меню робочого столу, папки, файлів чи інших, ви можете зробити це вручну за допомогою редактора реєстру, але це не завжди найзручніший і зрозумілий шлях. EasyContextMenu - це безкоштовна утиліта російської.1 і 7 також працюють) відповідно до ваших уподобань.
У цих інструкціях докладно про функції та використання програми easyContextMenu для редагування елементів контекстного меню Windows. Якщо вас цікавить, як це робиться вручну, а також інші можливості, зверніть увагу на індивідуальні інструкції: як видалити елементи з контекстного меню Windows 10, як змінити меню "Відкрити" "Як змінити" старт " Контекстне меню Windows 10.
Використання EasyContextMenu для редагування контекстного меню Windows
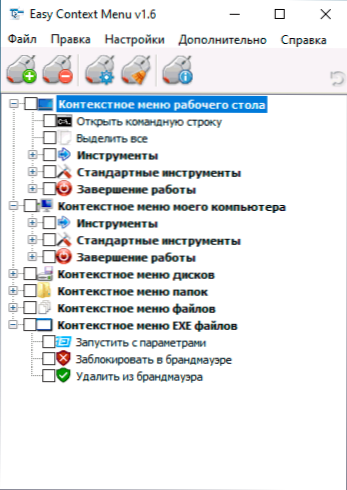
Після запуску програми easyContextMenu (якщо необхідно, увімкніть російську мову інтерфейсу, перейдіть до параметрів - мови та увімкніть її), ви побачите список контекстного меню, редагування якого можливо в програмі:
- Робочий стіл
- Контекстне меню мого комп’ютера (з’являється при натисканні на праву мишу -брутру "Цей комп'ютер").
- Провідне меню дисків
- Меню папки
- Меню файлів (за винятком типу)
- Exe Fiels Constection Menu
Для кожного з меню програма вже містить список найпоширеніших дій, і ви можете ввімкнути їх, відзначивши відповідний елемент.
Для того, щоб зміни були застосовані, у меню "Файл" натисніть на зміни, після чого ви можете перевірити нове контекстне меню.
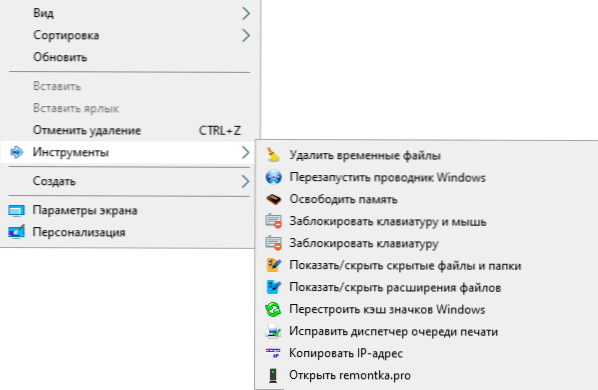
Якщо у вас немає необхідної дії, ви можете створити її самостійно:
- Відкрийте редактор списку команд у меню "Файл" або натиснувши кнопку із зображенням миші та шістьма.
- Виберіть певне меню, в якому потрібно створити в ньому свій елемент та підрозділ (ви можете створити власну, натиснувши "Додати меню" після вибору потрібного контекстного меню).
- Клацніть "Додати команду" та вкажіть виконуваний файл на комп'ютері, щоб запустити необхідну команду.
- Вкажіть назву пункту контекстного меню, а також параметри запущеної програми чи дії. Виберіть значок пункту контекстного меню та встановіть інші необхідні параметри, якщо це необхідно (наприклад, запустіть від імені адміністратора). Натисніть "Зберегти".
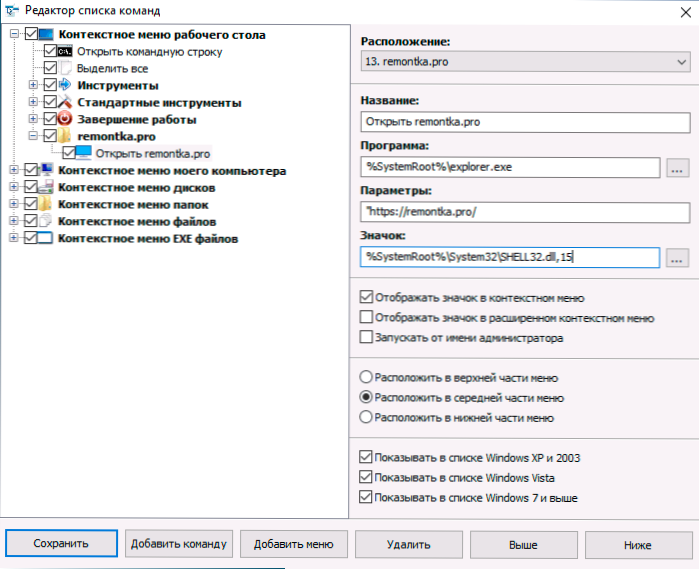
- Тепер створена вами дія буде доступна в головному вікні easyContextMenu, де його можна ввімкнути, застосувати зміни, і він з’явиться у відповідному контекстному меню Windows.
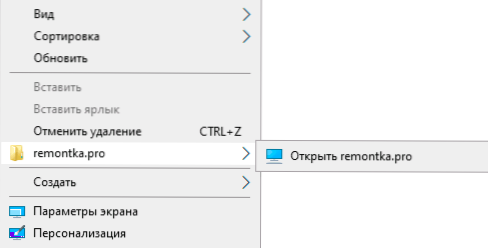
Серед додаткових можливостей програми easyContextMenu:
- У пункті меню "Файл" - "Очищення контекстного меню" Ви можете видалити непотрібні елементи, додані іншими програмами, вже доступними в ньому.
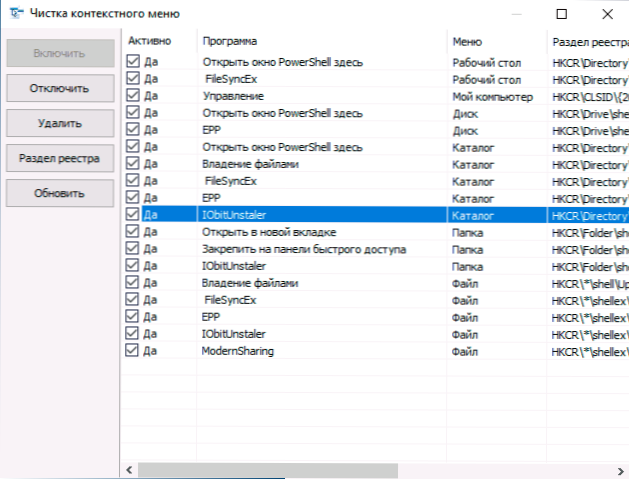
- У меню "Додатково" є кілька корисних параметрів, що дозволяють, наприклад, видалити стрілки з мітків або видалити етикетку підпису під час створення мітки.
- Вивчивши редактор списку команд, ви можете з’ясувати, які команди впроваджуються окремі дії, наприклад, блокуючи доступ до папки та файлу або отримання доступу ("стати власником").
- Доступно зберегти поточні налаштування списку команд та подальше відновлення в будь -який час.
- Ви можете зробити певні пункти контекстного меню лише під час проведення зсуву (однак він не працює в моєму тесті).
Відео Демонстрація процесу зміни контекстних пунктів меню за допомогою easyContextMenu
Підсумок: дуже зручна та корисна безкоштовна корисність. Якщо у вас є завдання налаштування контекстного меню Windows, рекомендую використовувати. Офіційний сайт, де ви можете завантажити easyContextMenu - https: // www.сорт.Org/7615/простий-контекст-menu-v1-6/, кнопка завантаження розташована внизу вказаної сторінки перед коментарями.
У частині Windows 11 ця ж тема може бути корисною: як увімкнути класичне контекстне меню Windows 11, редагування нового контекстного меню Windows 11 у спеціальному контекстному меню.

