Як розповсюджувати відеокарту за допомогою MSI Afterburner

- 684
- 149
- Wayne Lemke
Призначення програми MSI Afterburner - це управління параметрами відеокарти, включаючи її розповсюдження за рахунок збільшення частоти графічного процесора. Вона також може контролювати напругу його потужності та прохолоду. З додаткових функцій можна зробити скріншоти або записати відео з екрана. Такі програми вимагають точного обігу та деяких знань. Наприклад, сучасні ігри досить вимогливі до виконання відеокарти, і багато хто має бажання просто розповсюджувати свою стару відеокарту замість оновлення. Звичайно, збільшення частот дозволить вам "вичавити" щось інше з нього, а графіка буде відображатися швидше. Але тут існує небезпека. Незнання процесів обробки відеокарти, як головний процесор, може призвести до сумних наслідків. Найбільш нешкідливим з них є спотворення графіки та поява багатьох артефактів. Найважче - це невдача графічного процесора. Так, збільшуючи частоту його роботи до неприйнятних частот, ви можете просто спалити її. Тому вам потрібно впоратися з такими комунальними послугами, ознайомлюючись з правилами розповсюдження. Тоді переваги будуть значущими, і вам не доведеться змінювати відеокарту на більш потужну ще раз.

Встановлення MSI Afterburner
Процес встановлення програми MSI Afterburner досить простий і не викликає труднощів. Його потрібно завантажити з офіційного сайту (https: // ru.MSI.Com/page/afterburner). Утиліта безкоштовна, тому жодна функція в ньому не обмежена. Завантажений файл потрібно запустити, після чого буде запропоновано вибрати мову зі списку - Росіянина там. Наступним етапом є прийняття ліцензійної угоди та вибір компонентів для встановлення. Програма складається з двох частин - фактично для розповсюдження відеокарти та модуля моніторингу та статистики. Вам потрібно вибрати обидві частини та натиснути кнопку "Далі" ". Тоді вам потрібно вибрати, яку папку встановити утиліту - ви можете залишити за замовчуванням, а також буде запропоновано створити ярлик на робочому столі. Хоча Afterburner буде створений російською мовою, ця програма не повністю перекладена, а лише її основні розділи. У деяких місцях, які не потрібні дуже часто або взагалі не використовуються, написи залишалися англійською мовою. Зазвичай це не створює проблем.
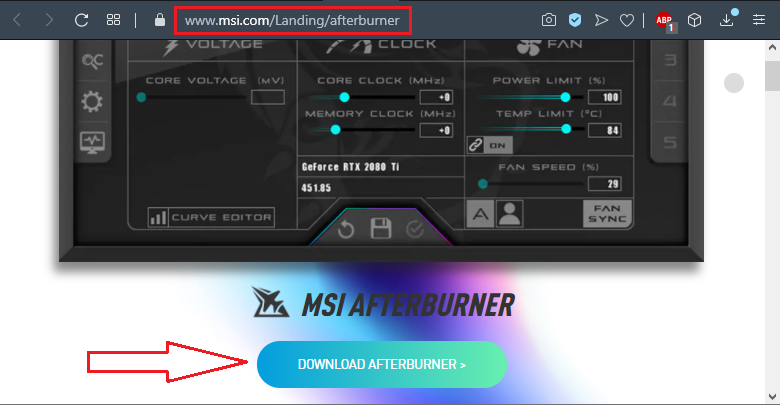
Як користуватися MSI Afterburner
Якщо ви починаєте корисність, з’являється досить футуристичне вікно з цікавим дизайном. Обкладинка - поява, до речі, може бути змінена в майбутньому, якщо ця здається незручною. Перед тим, як використовувати MSI Afterburner, вам потрібна програма, щоб зазвичай визначити існуючу відеокарту. Його назва та версія драйвера відображаються в центральній частині вікна, нижче. Також є кнопка з значком у вигляді передачі - це налаштування, перейдіть туди. На вкладці "Основні" є список відеокарт, а поточний повинен бути вибраний. Решту налаштувань можна залишити за замовчуванням, але вам потрібно звернути увагу на предмет "Розблокувати контроль напруги" - поле потрібно ввімкнути. Справа в тому, що зі збільшенням частоти напруга повинна бути знижена для стабільності та для того, щоб уникнути перегріву, і програма зможе це зробити, якщо ця точка буде включена.
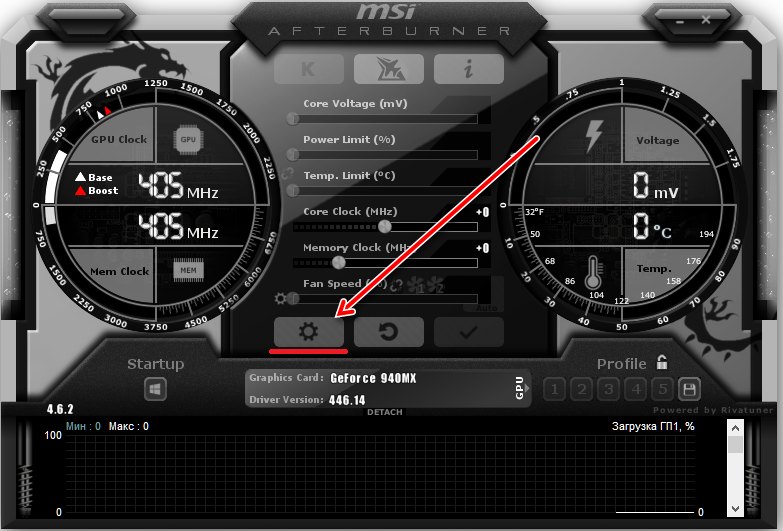
Якщо ви хочете, щоб нові налаштування відеокартів почали працювати, коли ви вмикаєте комп'ютер, ви можете увімкнути Check Place "запустити разом з Windows". Але краще це зробити після перевірки всіх налаштувань, і відеокарта буде стабільно працювати. В іншому випадку є ситуація, коли система завантажується, зображення негайно псується і дістається до налаштувань лише при завантаженні "безпечного режиму". Якщо утиліта зазвичай визначила відеокарту, ви можете спробувати керувати нею.
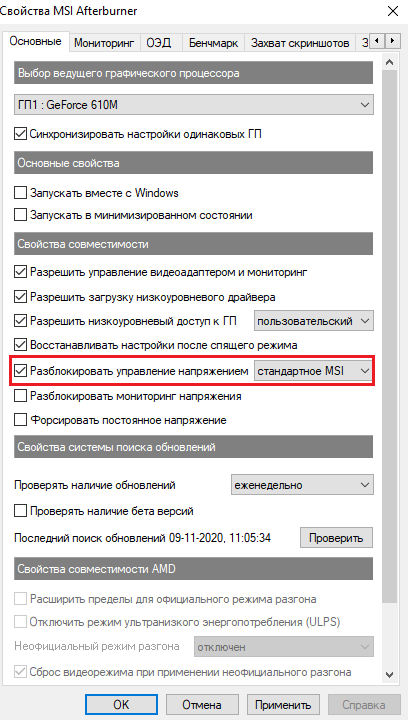
Як розійшіть відеокарту
Зміна частоти процесора та пам'яті здійснюється за допомогою повзунок у центральній частині. Слайдер основного годинника відповідає за частоту ядра та годинник пам'яті - за частоту пам'яті відеокарти. Їх можна перемістити на 10-20 МГц та натиснути кнопку "Застосувати". Вам не потрібно занадто збільшувати частоту. Ви також можете знизити цю частоту, якщо відеокарта багато нагрівається. Це оптимізує його робочий режим. Продуктивність незначно знизиться, але процесор буде менш нагрівається. Для багатьох ігор невелике падіння продуктивності не відіграє жодної ролі. Щоб перевірити роботу відеокарти з новими параметрами, запустіть якусь гру, яка створює велике навантаження на відеокарту, як правило, це Crysis 3. У той же час не вимикайте MSI Afterburner та контролюйте продуктивність відеокарти та її температури. Якщо все нормально за пару годин гри, то параметри можна залишити або ви навіть можете їх ще трохи збільшити.
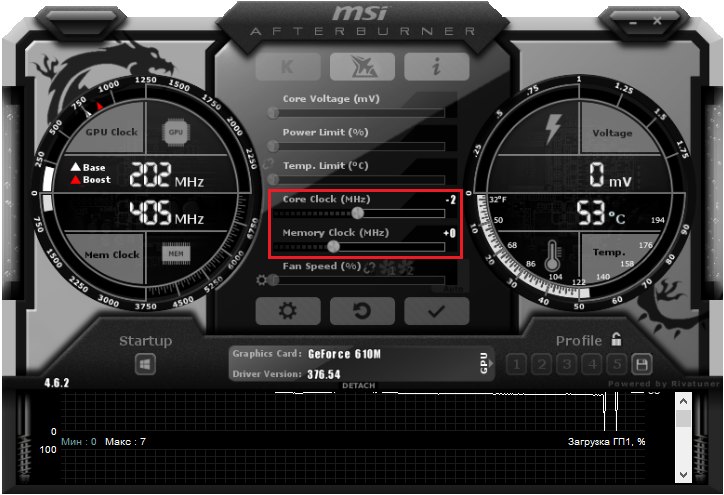
Межа споживання енергії
У вікні програми є повзунок межі потужності - межа споживання енергії графічного процесора. Цей параметр не працює для всіх - лише в тому випадку, якщо відеозапис підтримує цю можливість. Якщо їх є кілька, то для того, щоб правильно налаштувати MSI Afterburner, на вкладці "Basic" вам потрібно ввімкнути синхронізацію, щоб налаштування застосовувались до інших доступних відеокартів.
Обмеження температури
Програма має повзунок обмеження температури, який відповідає за максимальну температуру. Якщо ви обмежите його тут, коли буде досягнуто межі, відео -адаптер буде скинути частоту та продуктивність, щоб не нагріватися понад усталене значення. Встановлення цього параметра в MSI Afterburner корисно, якщо система охолодження не дуже хороша для запобігання перегріву. Але продуктивність може знизитися.
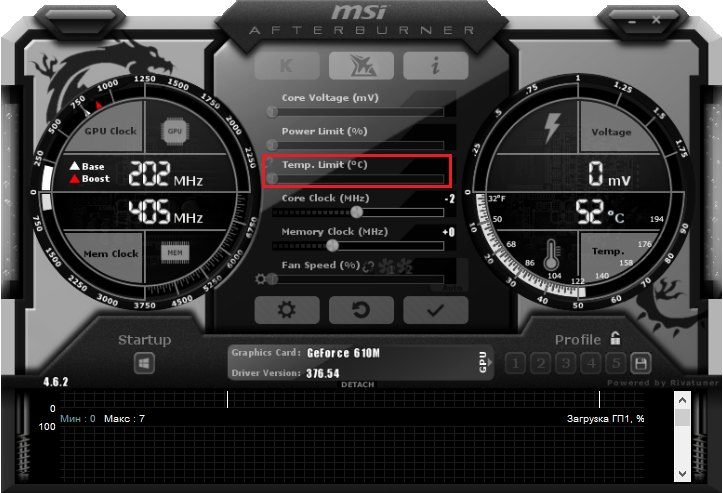
Частота ядра
Слайдер основного годинника, як уже згадувалося, відповідає за частоту ядра. Саме на ньому залежить продуктивність відеокарти, і це основний параметр, який відповідає за нього. Це не варто збільшити його відразу, оскільки це призведе до підвищення температури. На старих відеофільмах навіть максимальне збільшення основного годинника може не дати помітного підвищення продуктивності. Частоту можна не тільки збільшити, але й нижчу, якщо система охолодження не справляється.
Частота пам'яті пам'яті пам'яті
Годинник пам'яті пам’яті не можна регулювати на всіх відеоплатою. Якщо є така можливість, то його не варто збільшити відразу, щоб пам’ять не перегрівалася. Це також одна з найважливіших характеристик, яка впливає на кількість FPS в грі, але вона повинна поступово збільшуватися, контролюючи поведінку адаптера під навантаженням.
Швидкість швидкості вентилятора
Цей повзунок дозволяє регулювати швидкість вентилятора охолодження - кулер і має велике значення. Якщо швидкість буде зроблена занадто низькою, графічний процесор буде нагріти занадто багато, що небезпечно. З іншого боку, не потрібно встановлювати максимальний оборот, оскільки постійна робота в цьому режимі значно зменшує кулер -ресурс, і він швидко вийде з ладу. Краще трохи зменшити частоту ядра, щоб не було перегріву.
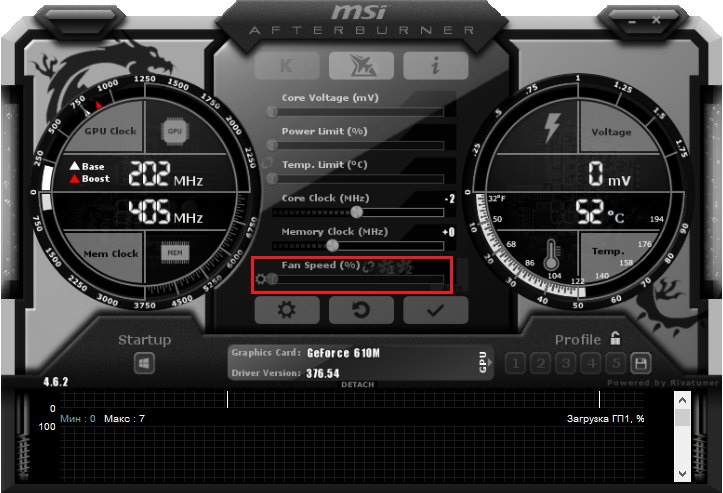
Профілі налаштувань
MSI Afterburner дозволяє підтримувати профілі налаштувань. Тоді їх можна просто вибрати та застосувати. Це дуже зручно, оскільки дозволяє оптимально та швидко налаштувати продуктивність відеокарти в певній ситуації. Наприклад, ви можете створити профіль для інтенсивних ігор для ресурсів для звичайної роботи з офісними додатками та вибрати правильну, коли це потрібно.
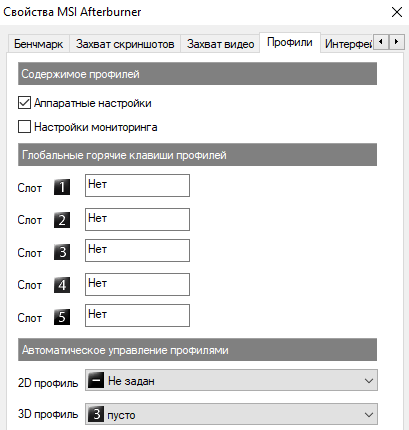
Процедура розгону графічного адаптера в MSI Afterburner
Прискорення відеокарти за допомогою MSI Afterburner проводиться поетапно. Спочатку вам потрібно встановити трохи орієнтиру - тестова програма, яка може створити максимальне навантаження. Часто використовує тест Furmark. Додавши частоту ядра 10-20 МГц, вам потрібно запустити орієнтир і спостерігати за підвищенням продуктивності, зокрема FPS - кількості відображених кадрів в секунду. У цьому випадку потрібно контролювати температуру. Якщо все в порядку, а процесор не перегрівається, кулер не гуде, як літак, і зображення без дефектів, ви можете збільшити частоту трохи більше.
Пам'ятайте, що будь -яке прискорення не тільки зменшує ресурс кулера, оскільки йому доводиться працювати більше. Ресурс графічного адаптера також зменшується, скорочуючи його життя. Тому прискорення виправдане для старих відеокартів, які ще є часом для зміни, і ви можете спробувати вичавити з них трохи більше. Для нового і дорогого це може бути додатковим ризиком, оскільки збільшення продуктивності становитиме лише кілька відсотків.
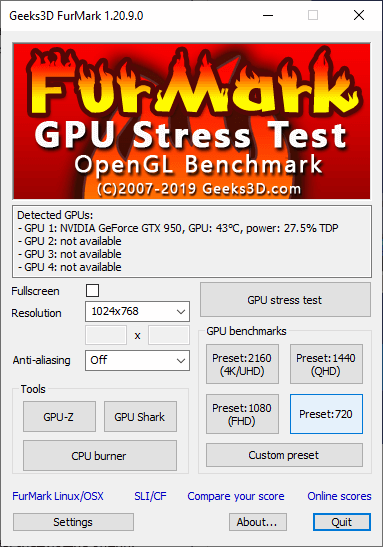
Як увімкнути моніторинг у грі
Ігри працюють у повноекранному режимі, тому одночасно важко відтворити та відстежувати параметри відео. Але в MSI Afterburner є можливість ввімкнути шоу та інші дані безпосередньо в грі. Для цього вам потрібно перейти до налаштувань, а на вкладці "Моніторинг" позначити точки, які потрібно відображати - температуру та завантаження графічного процесора, завантаження пам'яті, частоти тощо. Тоді вам потрібно увімкнути елемент "Показати в OED", щоб інформація відображалася в грі, і збережіть налаштування за допомогою кнопки "ОК". Тепер у грі у верхньому лівому куті буде відображатися вся вибрана інформація, і можна буде оцінити зміни в продуктивності до та після прискорення.
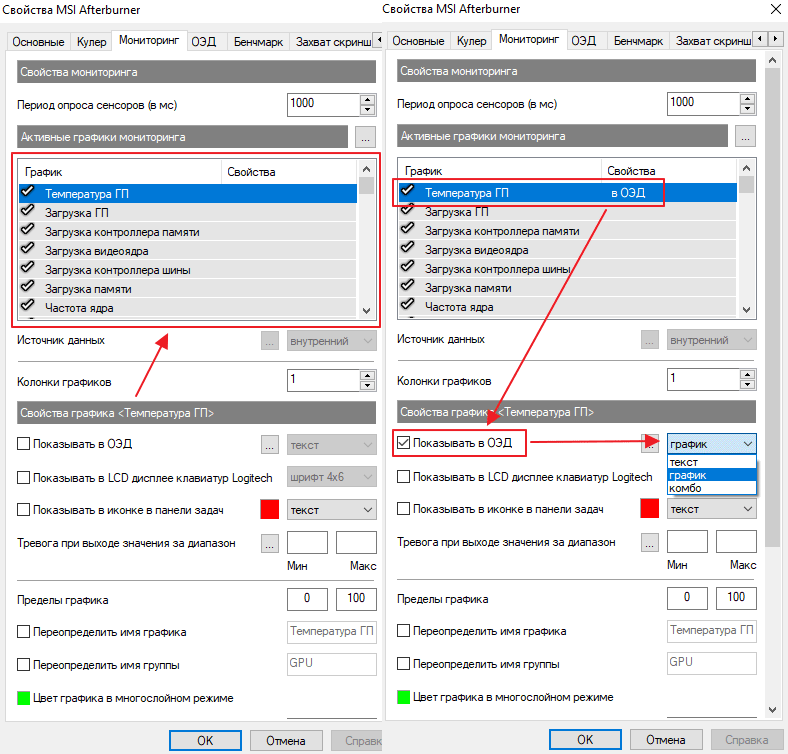
Як розблокувати основну напругу
Контроль живлення - це дуже важливий крок, оскільки це може призвести до пошкодження відеоплати. Але іноді це потрібно. За замовчуванням регулювання напруги вимкнено. Щоб розблокувати його в налаштуваннях, достатньо увімкнути галочку біля точки "Розблокуйте управління напругою". Тоді сама програма зможе вибрати оптимальну напругу на збільшенні частот.
- « Методи підключення бездротової миші до ноутбука або комп'ютера
- Сімейний фільтр у Яндексі - як користуватися, увімкнути та відключити налаштування »

