Як розійшіть відеокарту

- 2394
- 266
- Aaron Harvey
Зміст
- Чи варто це стояти овчини?
- Готуватися, збиратись
- Ми тестуємо
- 3DMark
- Інші інструменти тестування відеокартів
- Коли і як запустити тести
- Ми прискорюємо!
Продовження теми Про розповсюдження процесорів Давайте поговоримо про те, як розповсюджувати відеокарту. Навіщо це робити? Причина однакова: здатність не відставати від зростаючих вимог 3D -додатків та ігор без витрат на придбання більш продуктивних пристроїв.

Крім того, я розповім про підготовку прискорення, про те, які результати можна досягти, як вони перевіряють відеокарту на стабільність і чому деякі з них не можуть бути розірвані належним чином, незважаючи на всі зусилля.
Чи варто це стояти овчини?
Перш ніж розпочати підготовку до прискорення, яке іноді супроводжується марною тратою грошей на вдосконалену систему охолодження та більш потужне джерело живлення (а також процесора, переповнене відеопік випускає більше тепла і споживає більше енергії), варто оцінити можливості її картки.
Найбільший прискорений потенціал володіє серією відеокарт, що розгортає, такі як матриця ASUS, Gigabyte Xtreme Gaming та T. С. Вони здатні підвищити продуктивність на 40-50% і вище. Слідом за картками категорії середньої ціни. Можливості деяких з них штучно недооцінені виробником для підтримки продажів дорогих топ -моделей (обидва часто виготовляються на основі мікросхем однакової швидкості). Їх прихований потенціал становить 20-35%.
Флагманські графічні картки є найгіршими з усіх, оскільки вони вже вичавляли з них та бюджет (офіс) - вони взагалі не призначені для розгону. Навіть відносно швидка мікросхема, встановлена на дешевій картці, буде гальмуватися слабкими або низькоякісними компонентами друкованої плати, низьким розрядом шин пам'яті (група ліній зв'язку між відеопроцесором та пам'яттю) тип самої пам'яті та інші обмеження на архітектурі друкованої плати. Максимум, на яку здатна ця категорія відеокарт,-це збільшення швидкості на 5-15%.
Якщо ваша бюджетна картка не в змозі подолати певний звичайний мінімум, ви можете підвищити продуктивність підсистеми відео ПК за допомогою технології SLI/Crossfire (за умови підтримки). Тобто встановіть ще одну подібну карту в комп’ютері і "змусити" їх працювати разом. Однак власники флагманів також можуть діяти.
Увага! Не намагайтеся розповсюджувати відео на ноутбуках! Мобільні відеокіпки дійсно не люблять перегрівання. В іншому випадку, замість того, щоб насолоджуватися збільшенням FPS У вашій улюбленій грі вам доведеться перенести "залізного друга" до послуги для дорогого ремонту.
Готуватися, збиратись
Отже, ви були переконані, що ваша відеокарта підходить для розгону, за умови гарного охолодження та переконання в достатній потужності живлення (як це зробити, він написаний у статті про процесори розгону). Залишилося ще 3 кроки:
- Оновіть материнську плату BIOS До останньої версії (відеокарта на робочому столі також не має власного BIOS, але в переважній більшості випадків вона не потрібно торкатися до неї).
- Встановіть останнє Стабільна версія відео -дайвера і directx. До речі, один із методів розгону передбачає збільшення частот графічного ядра та відео пам'яті через параметри драйвера або його параметри в реєстрі. Однак це зручніше робити за допомогою комунальних послуг, ніж ми будемо робити далі.
- Перевірте карту в недослідженому стані для оцінки ефективності та стабільності роботи із збільшенням навантаження. Я буду зупинитися на цьому детальніше.
Ми тестуємо
3DMark
Довідковий інструмент для еталону - порівняльна оцінка графічних показників, досвідчених пакетів підрахунків 3Dmark Від FutureMark. Це набори синтетичних тестів, кожен з яких завантажує той чи інший структурний блок відео підсистеми. Загалом 6 тестів, що складаються з окремих запасів, є 2 фізичними (фізиками та комбінованими) та 4 графічними. У перших запасах програма завантажує в основному процесор, по -друге - відеокарта.
3DMark доступний у безкоштовних та платних варіантах. Безкоштовно - "Основне видання", включає ті самі тести, що і платні, але не дозволяє змінювати їх параметри. Оплачувалося "Advanced Edition" (24 долари.95) Відкритий доступ до зміни параметрів і дозволяє запускати запаси окремо, а найповніший і дорогий - "професіонал" (995 доларів), робить це можливим, тому порівняйте якість візуалізації (візуалізації) окремий персонал.
Версія пакету вибирається залежно від версії Directx, встановленої на комп’ютері. Останній сьогодні - 3dmark 11, підтримує Directx 11 та 12.
Процес тестування слід контролювати візуально. Зовнішній вигляд на екрані різних артефактів - пульсацій, "сніг", втрата текстур, а також посмикування та мерехтіння картини вказує на перегрівання графічного процесора (GP) або пам'яті, а в деяких випадках - їх несправності. Наведення наведення, перезавантаження блакитних екранів смерті є результатом помилки відеозапису, проблем з харчуванням, перегрівом або, знову ж таки, виною відеокарти.
Результати порівняльних тестів безкоштовної версії 3DMARK відображаються у браузері на веб -сайті FutureMark, а не в самій програмі. Якщо вас не плутає ця умова, вам цілком підходить порівнювати продуктивність графіки перед прискоренням та після.
Запустивши 3DMark 11 Basic Edition, виберіть один із двох варіантів тесту - "Тільки тести на орієнтир"(Тільки орієнтир) або"Повний досвід 3dmark 11"(Повний набір) та натисніть"Запустити 3dmark 11Що.
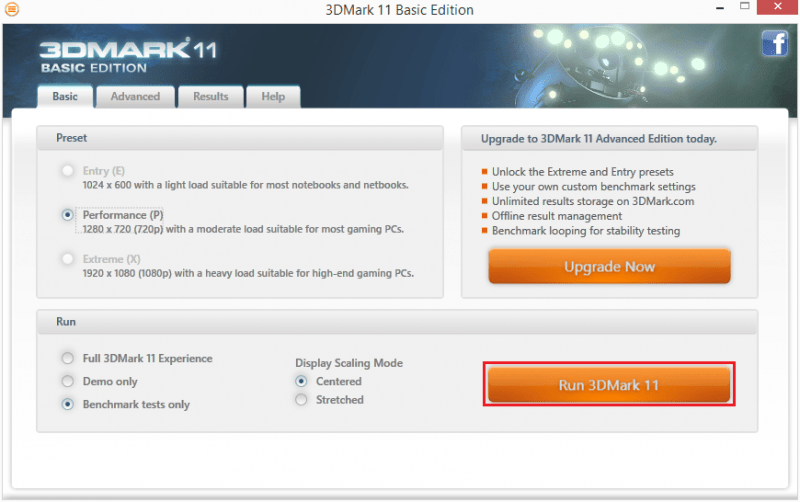
Під час демонстрації тестового відео в кутку екрана відображається температура графічного процесора. Якщо він швидко досягне 85-90 градусів, система охолодження працює неефективно.
Інші інструменти тестування відеокартів
У процесі прискорення необхідно контролювати стабільність відео в реальних умовах - в іграх та 3D -додатках, які ви використовуєте, а також у умовах напруги - при штучному максимальному навантаженні.
Використовуйте комунальні підприємства для проведення стресових тестів Фурматичний (Варіант "стабільний тест") або Окт (Варіант "GPU 3D"). Останні тестують не тільки GP, але й відео пам'яті, а також автоматично фіксують артефакти.
Налаштування GPU 3D -тіста показані на скріншоті:
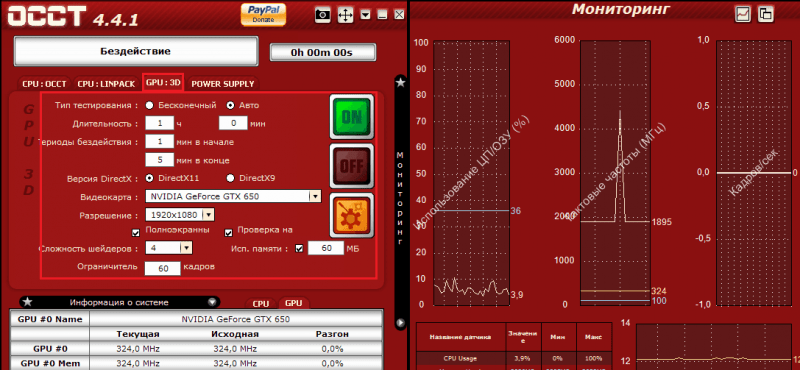
Під час перевірки дотримуйтесь температури GP. Підйом вище 90-105 градусів вказує на зворотне значення (якщо ви вже запустили його) або відсутність охолодження.
Увага! Максимально допустима температура лікаря загальної практики Nvidia Це 90-105 градусів, AMD Такі дані не публікують, але в середньому їх критичний рівень на 5-10 градусів нижче.
Досліджену карту не слід нагрівати до межі з навантаженням на напругу. В іншому випадку вона не матиме резерву для підвищення температури після переповнення.
Коли і як запустити тести
До початку прискорення проведіть тест на орієнтир (щоб виправити початкову оцінку ефективності відео) та погодинний стрес, щоб перевірити стабільність його роботи при максимальному завантаженні.
Після кожного кроку на збільшенні частот достатньо провести стресовий тест або гру протягом 5-10 хвилин, відстежуючи підвищення температури GP. Якщо все піде добре, а нагрівання не досягає верхнього порогу, ви можете продовжувати.
Після прискорення знову зробіть орієнтир та остаточну перевірку стабільності в реальних умовах, наприклад, запустіть на кілька годин демонстраційна версія улюбленої 3D-гри. Корисно проводити та стресові випробування для контролю температури.
Ми прискорюємо!
Тепер ми переходимо до головної стадії нашого завдання - безпосередньо до прискорення. На відміну від розгонуючих процесорів, де необхідні параметри зазвичай негайно встановлюються в BIOS, відеокарт прискорюються за допомогою утиліт. І лише найдосвідченіші (і необачні) розгонують, а потім передають дані, отримані на відео BIOS. Але я не раджу вам дотримуватися їх прикладу: це ризиковано, по -перше, втратою гарантії, по -друге, якщо надмірна захисна карта раптом відмовиться почати повертати оригінальні параметри відео BIOS, вам доведеться випасти та переглянути його на програмісті.
Прискорення Відеокарти - це примусове збільшення годинникової частоти GP (ядра, шейдер -блок) та відео пам'яті щодо їх початкового рівня.
Є багато комунальних послуг для розгону. Для nvidia це:
- Системні інструменти NVIDIA (раніше називався ntune).
- Nvidia Інспектор.
- Nvclock (Тільки для Linux та FreeBSD).
- EVGA Precision X.
Для AMD:
- Інструмент годинника AMD GPU.
- MSI Afterburner.
- Atitool (Підтримує в основному GP, випущений до 2007 року).
- Ati Лоток Інструменти (також підтримує переважно старі картки).
На додаток до них, є й інші комунальні послуги виробників відеокарт та третім розробниками, які підтримують відеокіпи різних типів. Останнє включає добре відомий і дещо застарілий Rivatuner І Потужність.
Щоб прискорити карту GeForce GTX 650, я буду використовувати утиліту EVGA Precision X, створений EVGA на основі технології Rivatuner. Він містить безліч варіантів для тонкої налаштування карт Nvidia, але мені потрібна лише частина того, що ми бачимо на головному екрані.
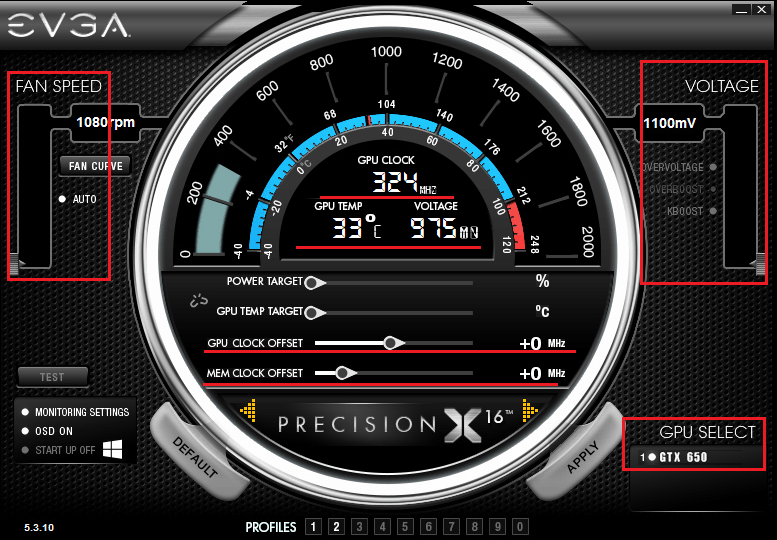
Отже, у центрі відображаються поточні (початкові) параметри картки:
- GPU Годинник - Частота графічного процесора.
- GPU Температура - Відповідно, температура лікаря лікаря.
- Напруга - Ядро ядерної потужності ядра GP.
Ті ж дані відображаються на шкалі.
Нижче - повзунки:
- Влада Цільовий - Межа споживання енергії графічного процесора (ви можете встановити 100% і нижче). Оптимальне значення - максимум.
- GPU Температура Цільовий - Верхній поріг температури GPU - встановлений у діапазоні 90-105 градусів.
- GPU Годинник Компенсація - зміщення частоти ядра GP щодо основного.
- Мем Годинник Компенсація - Переміщення частоти пам’яті відносно базового.
Зліва - повзунок управління вентиляторами системи охолодження GPU - Фанат Швидкість. Право - повзунок, що регулює GPU напруги потужності - Напруга.
Я почну з того, що я збільшу швидкість обертання вентиляторів на 50% - переміщую повзунок "Фанат Швидкість"І я натискаю"ЗастосовуватиЩо. Це покращить охолодження лікаря загальної практики.
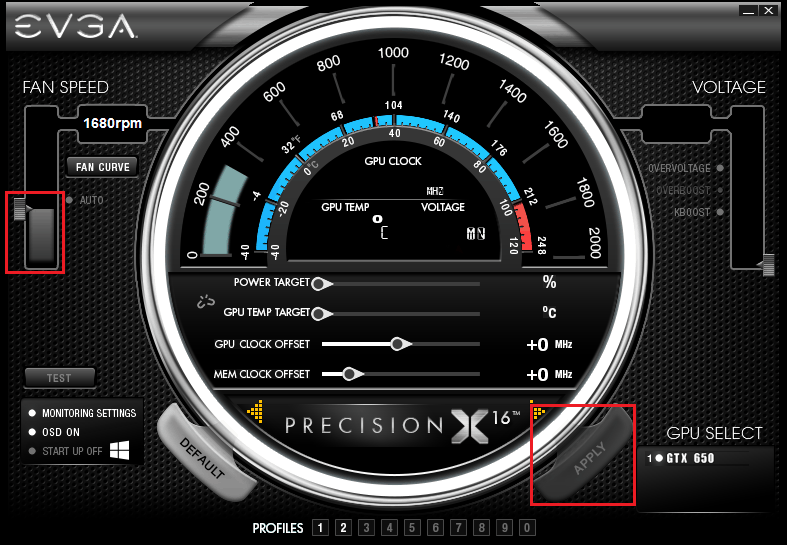
Дотримуючись невеликих кроків - 10-15% базового рівня, я підніму частоту ядра GPU (до речі, шейдерний блок прискорюється з ним) та пам'яті). Це робиться шляхом переміщення повзунків у правий бік або введення значень з клавіатури. Я натисну ще раз "Застосовувати"і перевірте зміну температури.
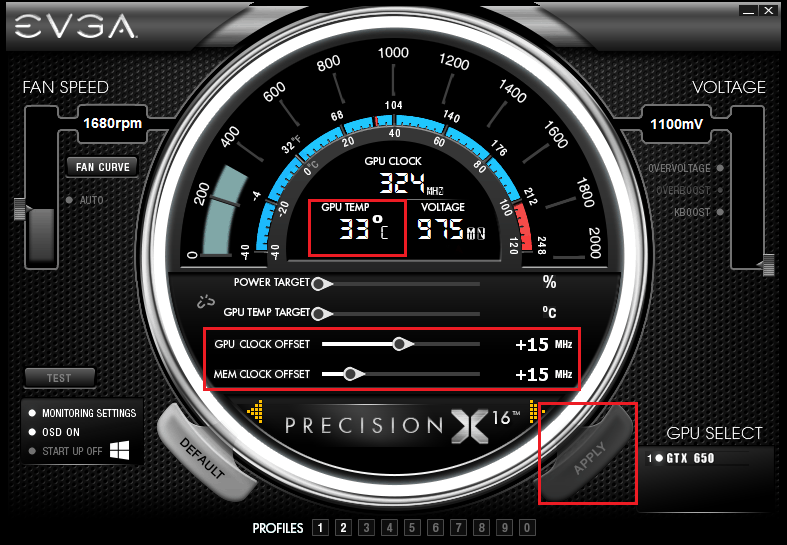
Далі я трохи збільшу GPU напруги потужності, вибираючи біля повзунка "Напруга"Варіант"Перенапруга"і переміщення вгору. Крок зростання в моєму прикладі становив 25 мВ. Я знову буду тримати налаштування, натиснувши "Застосовувати"І я запускаю тест на стабільність.
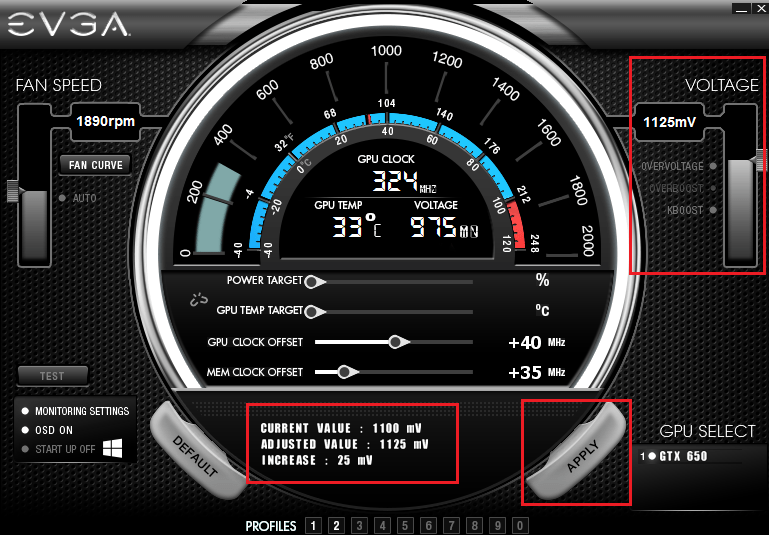
Коли результат розгону задовольнить мене, я збережу отримані налаштування в профілі, натиснувши кнопку з номером у нижній частині вікна. Загалом, EVGA Precision X може створити 10 таких профілів, наприклад, для кожної гри.
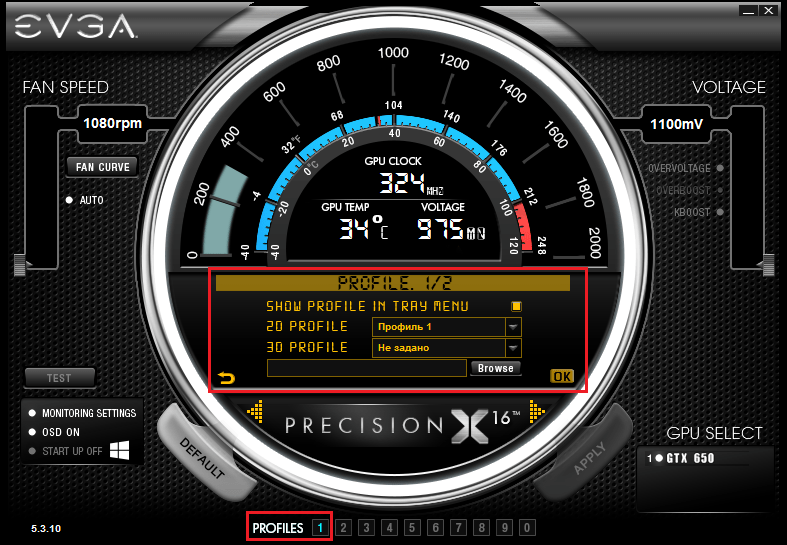
Щоб скинути налаштування для мовчання, просто натисніть кнопку "За замовчуванням"І якщо програма перестала відповідати, просто закрийте її або перезапустіть комп'ютер.
Прискорення відеокарти за допомогою EVGA Precision X та інших подібних. Він вмикається лише тоді, коли запускається програма, і один із профілів завантажується в неї. Для того, щоб графіка за замовчуванням працювала на високих частотах, налаштування, як я вже сказав, переноситься на картки BIOS, але ми цього не зробимо. Для збільшення FPS можна досягти без ризику зіпсувати дороге залізо.
Успішні експерименти та не забудьте поділитися результатами своїх записів з нами!


