Як розмістити піктограми в полі сповіщення Windows 11
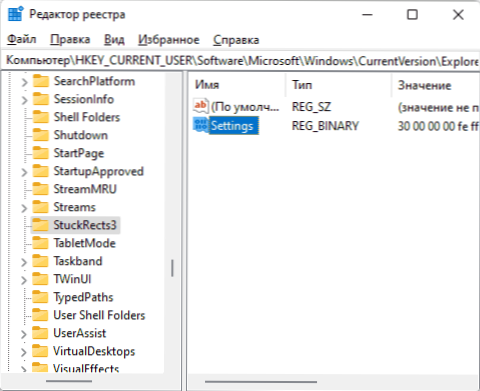
- 4798
- 57
- Wayne Lemke
Піктограми програм у галузі сповіщень про панель завдань або Windows Tree Windows 11 можуть зайняти багато місця на горизонталі, особливо якщо ви, як я, віддаєте перевагу "завжди показувати всі піктограми" на панелі завдань. Можна зменшити зайняте місце, розміщуючи їх у кілька рядів.
У цій прості інструкції щодо того, як зробити піктограми програм у панелях завдань, показаних у вигляді декількох рядків та стовпців (2 або 3 рядки), можливо, для когось цієї інформації буде корисною.
Розміщення програм на панелі панелі завдань у кількох рядках
Щоб виконати завдання, вам потрібно вдатися до редактора реєстру Windows 11 (увага: можливість не працює після оновлення Windows 11 22h2). На всякий випадок, я рекомендую спочатку створити точку відновлення системи, це може стати в нагоді, якщо щось піде не так. Кроки будуть наступними:
- Натисніть праву кнопку миші за кнопкою "запустити", виберіть "виконати" (або негайно натисніть клавіші Win+r на клавіатурі) Введіть Регедіт і натисніть кнопку Enter, щоб запустити редактор реєстру.
- У редакторі реєстру перейдіть до розділу
Hkey_current_user \ програмне забезпечення \ microsoft \ windows \ currentversion \ explorer \ StockRects3
- У вказаному розділі натисніть параметр двічі Налаштування
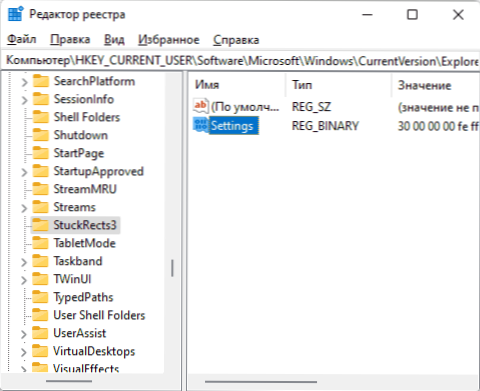
- Зверніть увагу на значення параметра в рядку 28, стовпчик Феод, За замовчуванням його значення становить 01 (піктограми розташовані в одному рядку). Розмістіть курсор праворуч від значення 01 і як тільки натисніть клавішу заднього простору (та сама клавіша, з якою ви видалите символи, з довгою стрілкою зліва), поточне значення буде видалено. Не переміщуючи курсор, введіть 02 (для розміщення піктограм у 2 ряди) або 03 (Для розміщення піктограм у 3 рядки).
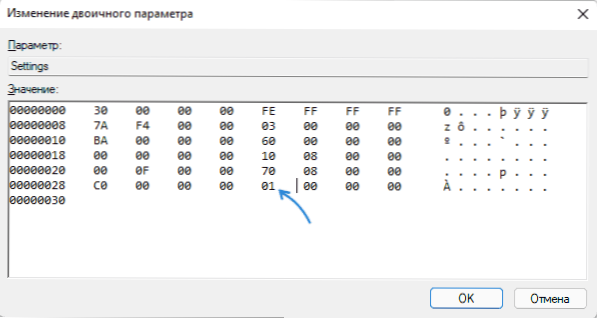
- Клацніть ОК.
Закінчивши зміни, і для того, щоб зміни набрали чинності, перезавантажте комп'ютер або перезапустіть провідник, перезапустити його, достатньо знайти "провідника" у диспетчері завдань, вибрати та натиснути " перезапустити "кнопку.
У контексті теми про інше часте питання: де включити опцію "Завжди показувати всі піктограми в завданнях" у Windows 11. На жаль, такої можливості немає. Клацніть правою кнопкою миші на панелі завдань, ми можемо відкрити її параметри та відкрити "Переповнення панелі завдань".
А потім - увімкніть всі значки по одному: в результаті вони будуть відображатися. Але, якщо у вас є нова програма, яка додає піктограму до області сповіщень, вам доведеться повторити дію для неї.

