Як відокремити клітину в таблиці Excel - різні методи

- 2474
- 673
- Bradley Turner PhD
Microsoft Office Excel - Програма редагування даних. Інформація у файлі представлена у вигляді таблиці, яка складається з рядків та стовпців. Найменша одиниця вимірювання в документі Excel - комірка. Ці елементи мають умовне число, яке визначається їхнім ставленням до колонки та лінії, наприклад, A1 або D13. Ви можете змінити ширину та висоту клітин, надаючи їм бажаний вигляд, що форма, розмір та співвідношення сторін відповідають вимогам. Крім того, можна поєднати сусідні елементи з будь -якої сторони або скасувати розділення для регулювання структур таблиці. На жаль, оскільки комірка є мінімальною одиницею файлу в Excel, її неможливо розділити.
Електричні таблиці Excel дуже популярні і часто керуються для роботи з даними. Іноді користувачам потрібно розділити комірку на дві або більше частин, але такої можливості немає жодної можливості. Тим не менш, є способи обійти це обмеження та надати таблиці бажаний вигляд.

Необхідність розділення комірки може з’явитися, якщо один із стовпців повинен містити два або більше елементів даних. Наприклад, два або більше імен певного об'єкта, а інші у стовпці "Ім'я" мають лише один. Крім того, деякі користувачі повинні перемогти дані, що містяться в одній комірці, на кілька. Найпоширенішим прикладом є поділ людського імені окремо на прізвище, ім'я та покровитель, щоб кожне значення займає окрему комірку. В обох випадках ви можете розділити за допомогою таких функцій, як об'єднання комірки, "текст стовпця", "миттєве заповнення" та багато формул, які регулюються індивідуально для кожного випадку.
Як розділити клітинку в таблиці Excel за допомогою планування структури
Excel має певну структуру таблиці - це необхідно, щоб полегшити навігацію в даних, а також помилок у формулах та розрахунках, проблеми з комбінації та читання. Кожна комірка має своє індивідуальне число, яке пояснюється її положенням на осях числа та латинських літер. Наприклад, адреса листів першого елемента в таблиці - A1. Один рядок відповідає одній таблиці таблиці, і навпаки. Це означає, що це мінімальний елемент і не може бути розділений на два або більше незалежних.
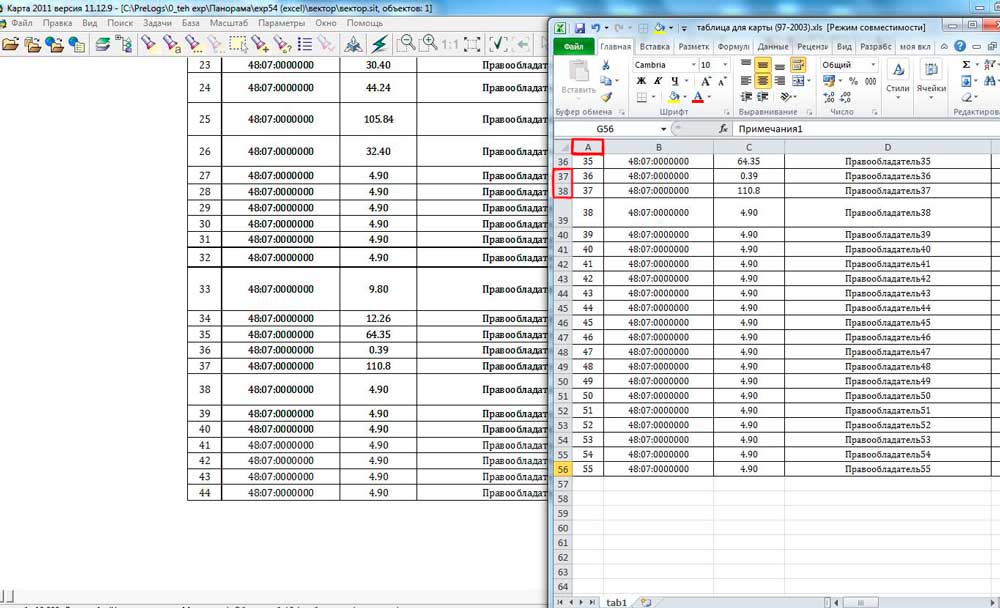
У деяких випадках користувачеві Excel потрібно зробити так, щоб в одному стовпці було два або більше значень для перехрестя з одного з рядків. Наприклад, у випадку, коли ця чи інша річ має кілька імен або номерів, а решта решти вписується в одну комірку. Аналогічно з рядками, якщо один стовпець включає первинні категорії (наприклад, "програмісти", "дизайнери" тощо), а інші вторинні ("програмісти" - Іван, Пітер). Незважаючи на те, що це неможливо зробити в редакторі, обмеження можна обійти. Для цього потрібно:
- Заздалегідь плануйте, яка максимальна кількість значень включатиме рядок або стовпець;
- На етапі підготовки аркуша Excel до роботи поєднуйте ті стовпці або лінії, які будуть використовуватися як неодружений;
- Таким чином, «відокремлені» клітини будуть незалежними елементами, а «ціле» пов'язані, тобто результат виявиться візуальним (але він все одно відповідатиме вимогам Excel).
Приклад: У стовпці A та рядків 1-5 у вас є 5 імен, а сусідній стовпець B містить позиції цих людей у компанії. Якщо один або кілька людей займає 2 позиції, введіть другий у стовпчик C, а для решти просто поєднуйте B1 і C1, B2 і C2 тощо. Аналогічно у випадках, коли одне значення в першому стовпці відповідає більш ніж 2 у наступному. Кожна комірка матиме власну адресу в Excel і залишатиметься повністю функціонуючим.
Як зламати клітини разом при плануванні структури
Якщо після дій, подібних до описаних у попередньому пункті, ви вирішили, що всю сторінку потрібно повернути в попередній стан і зламати клітини:
- Відкрийте потрібний аркуш, виберіть усі комірки (або певну частину) та перейдіть на вкладку "Дім" на верхній панелі Excel;
- У області "вирівнювання" натисніть на стрілку та відкрийте список падіння з функціями "Поєднатись і розміщуйте в центрі", а потім виберіть "Скасувати асоціацію комірок";
- Елементи будуть розділені на одиночні, але всі дані будуть показані у верхній лівій частині - ви можете розподіляти їх за допомогою стовпців, використовуючи функцію "текст за стовпцями", яку ми розглянемо далі.
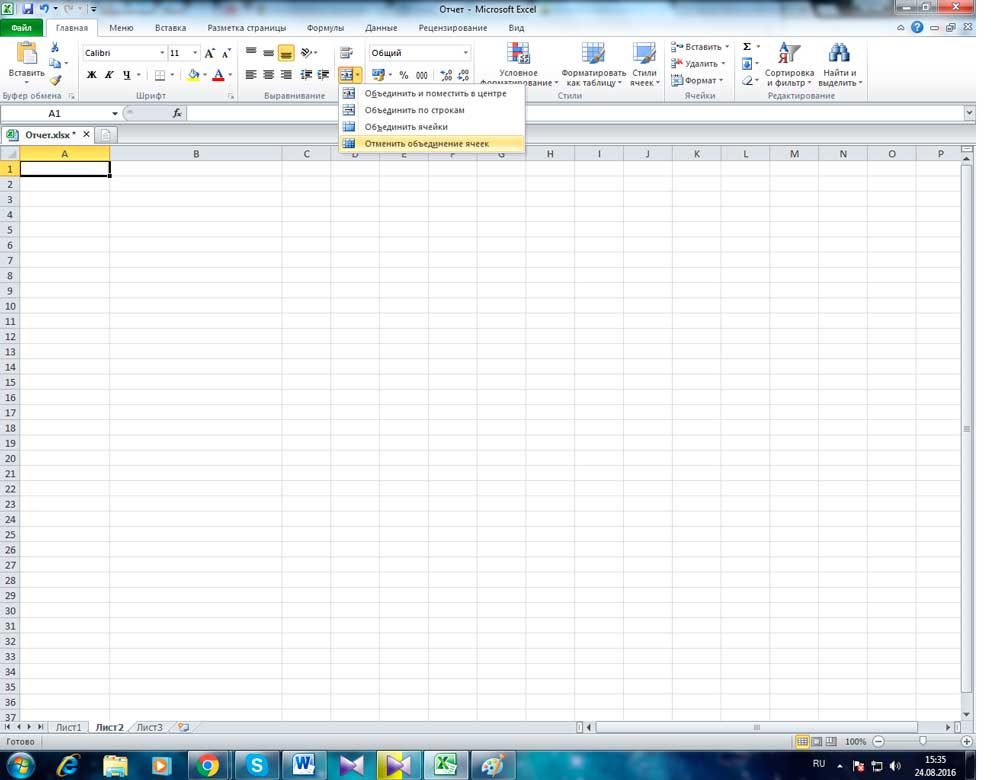
Як візуально зламати клітину в таблиці Excel, як розділити елемент по діагоналі
Якщо ви просто зламаєте комірку візуально, не змінюючи її властивості та адреси в Excel, вам потрібно:
- Встановіть курсор на необхідний елемент або виберіть кілька (або весь аркуш).
- Відкрийте вкладку "Home", у полі "комірка" натисніть "Формат".
- Відкриється меню краплі, де вам потрібно вибрати "формат комірок".
- У новому вікні вам потрібно перейти на вкладку Border - тут ви можете самостійно намалювати потрібні кадри комірки (вертикальні, горизонтальні та діагональні лінії, кілька варіантів для ліній та багатьох кольорів).
- Є ще один варіант - вам потрібно натиснути на вибрані комірок правого клавіші миші, щоб зателефонувати в контекстне меню, а потім вибрати "формат комірки", перейдіть на вкладку "Border" і зробіть рядки однаково.
- Один або кілька вибраних клітин отримають позначки, які ви вказали.
Для того, щоб зробити комірку, яка буде включати назву рядків та стовпців одночасно, вам потрібно зробити:
- У вікні "Формат комірок", на вкладці "Border", намалюйте будь -яку діагональну лінію, яка надходить з лівого лівого лівого в правому куті.
- Застосувати форматування.
- Введіть текст у комірку "верхня" (вона розділена лише візуально), яка буде відповідати рядку, наприклад, "ім'я").
- Покладіть його вздовж лівого або правого краю, щоб точніше розташувати його за допомогою пробілів.
- Під час редагування елемента натисніть Alt + Enter, щоб перейти до нового рядка, а потім введіть текст для стовпця, наприклад, "кількість";
- Якщо текст розташований або не виглядає так, як слід, необхідно змінити його розташування за допомогою зазору або змінити розмір та співвідношення сторін клітин.
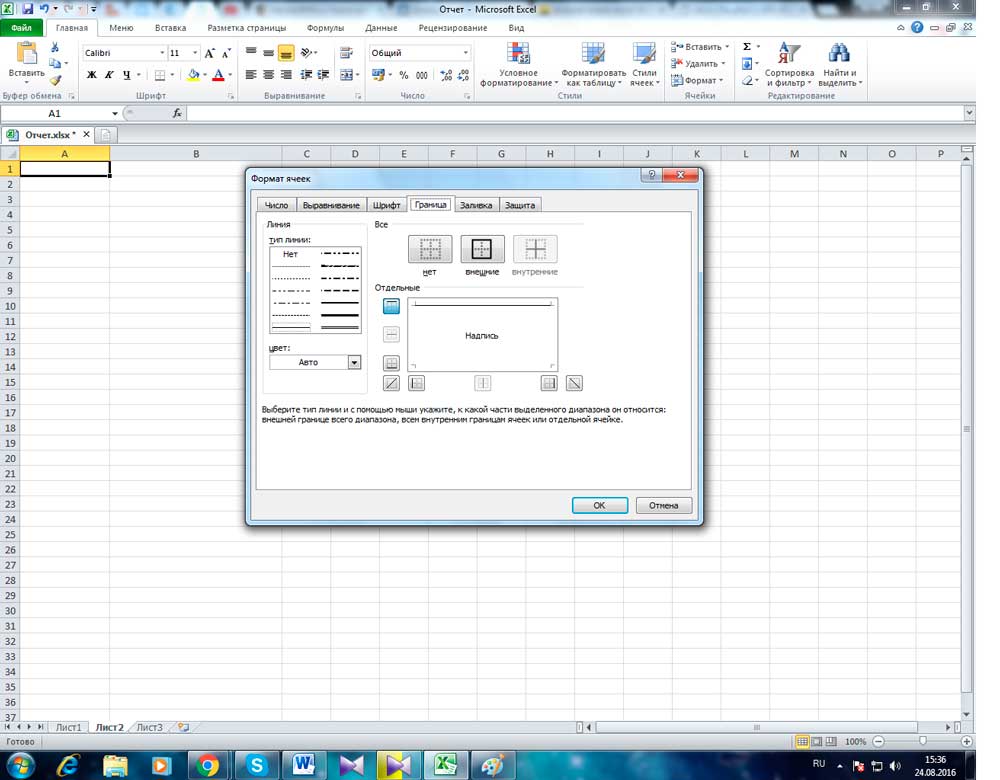
Як зламати клітини стовпця таблиці Excel за допомогою сепаратора
Якщо у вас є клітини, наповнені деякими даними, і їх потрібно розподіляти за стовпцями за категоріями, використовуйте функцію розділення. Це ідеально, якщо інформація вказана в елементах, наприклад, про запрошених людей - ім'я, прізвище, номер квитка, їх місто чи країна, дата прибуття. Якщо все це було відкладено з текстового документа, він не матиме форматування. Для того, щоб зробити зручніше працювати в Excel, дані повинні бути розділені на відповідні стовпці - "ім'я", "прізвище" тощо.
Це робиться так:
- Створіть нові порожні стовпці, якщо їх недостатньо для права інформації (їх повинно бути не менше, ніж кількість категорій даних), інакше інформація буде записана на інших, вже заповнених. Покладіть курсор миші після потрібного стовпця на лінію з латинськими літерами та натисніть кадр таблиці з правою клавішею миші, виберіть "Вставити" у контекстному меню. Якщо вам потрібно додати кілька порожніх стовпців, перед цим виберіть подібну суму праворуч від потрібного (натисніть на комірку латинською літерою та перетягніть розряд).
- Виділіть стовпець, який потрібно зламати. Відкрийте "Дані" - "Робота з даними" - "текст за стовпцями".
- У новому вікні (головний розподіл тексту за стовпцями) виберіть формат даних. Якщо інформація про різні категорії розділена пробілами або комами у складному стовпчику, виберіть "з роздільниками", якщо у нього є фіксована кількість даних - "фіксована ширина" (наприклад, цифровий ідентифікатор - врахуйте цю опцію пізніше), натисніть " Далі ".
- Потім вкажіть роздільники, які використовуються в тексті тексту у стовпці. Вкажіть їх у "Детекторі символу" (якщо кілька з них перелічіть усе у полі "Інше"). Також вкажіть "Розгляньте послідовні сепаратори до одного", якщо існує кілька типів підряд (наприклад, два простори поспіль або точка, що вказує на зменшення слова, а не про кінець речення, і після нього там є комою).
- Налаштуйте обмежувач рядків, якщо є речення, які виділяються в тексті, і в них є сепаратори від інших точок, але вони не можуть бути зламані. Сюди входять пропозиції, такі як "Росія, Москва" - адреса в цьому випадку повинна залишатися цілісною. Якщо ви не встановите обмежувач, "Росія" та "Москва" будуть в різних стовпцях.
- Виберіть формат даних. За замовчуванням він "загальний". Якщо ваша інформація має дати або суми грошей, вкажіть стовпці, відповідні для того, в яких вони будуть розміщені. Тут ви також можете вказати, де будуть розміщені певні дані. Клацніть на піктограму вибору діапазону праворуч від "місця в", і як перший стовпець вказує крайній лівій частині вільних, які слід заповнити. На жаль, дані не можуть бути переміщені до іншої книги Excel і навіть на іншому аркуші, але ви можете зламати їх на поточному, після чого просто скопіюйте в потрібне місце.
- Клацніть "Готовий" - всі налаштування будуть застосовані. Збережіть документ, щоб не втратити їх.
Як розподілити ці клітини відповідно до стовпця таблиці Excel за допомогою миттєвого заповнення
Починаючи з версії 2013 року, Microsoft Office Excel пропонує можливість утилізувати "миттєву наповнення". Використовуючи цю функцію, ви можете змусити редактора автоматично розподіляти дані в комірок стовпців, як тільки він помічає схему введення.
Варіант працює наступним чином: Excel починає аналізувати дані, які ви вводите в комірок робочого листа, і намагається з’ясувати, звідки вони беруться, що відповідає шаблон і чи є в них візерунок. Отже, якщо імена та імена людей вказані у стовпці А, і ви вводите прізвища в B, використовуючи "миттєве заповнення", утиліта розглядає цей принцип і пропонує автоматично розподілити всі значення у стовпці B.
Використовуючи вказаний інструмент, вам достатньо ввести лише частину даних у новий стовпець - враховуючи, що функція працює в пасивному режимі, це дуже зручно. Щоб активувати його та використовувати:
- Переконайтесь, що ви активізували "миттєве заповнення" - він розташований на вкладці "Файл" - параметри - "додатково" - "автоматично виконувати миттєве заповнення" (встановіть галочку, якщо його немає).
- Почніть вводити один із стовпців з іншого, і редактор запропонує масово розподілити інформацію. Якщо що пропонує вам система Excel, натисніть кнопку Enter.
- Якщо функція активується, але не працює в рамках певного шаблону, запустіть інструмент вручну в "Дані" - "миттєва заповнення" або натисніть Ctrl + "E".
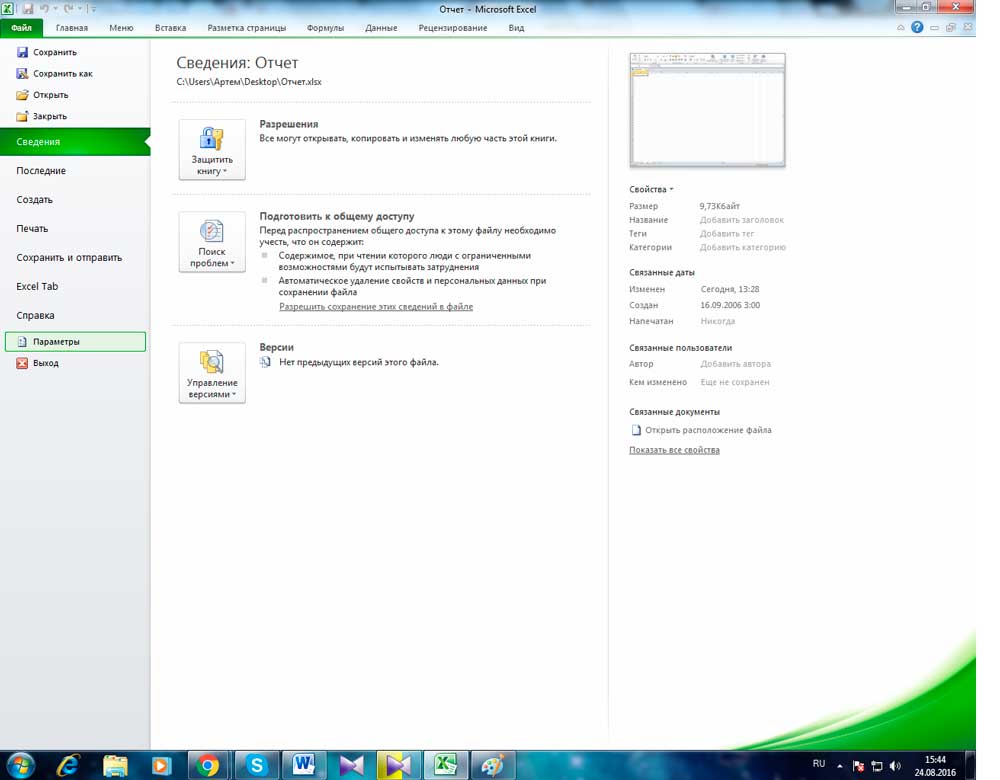
Як розподілити ці клітини відповідно до стовпців таблиці Excel за допомогою формул
Excel має формули, які дозволяють спростити розбиття даних та робити це більш функціонально. Як правило, зазвичай є достатньо команд "Levsimv", "PSTR", "Crosysh", "Знайти", "Пошук" та "Dlster". Давайте подивимось, коли вони потрібні та як ними користуватися.
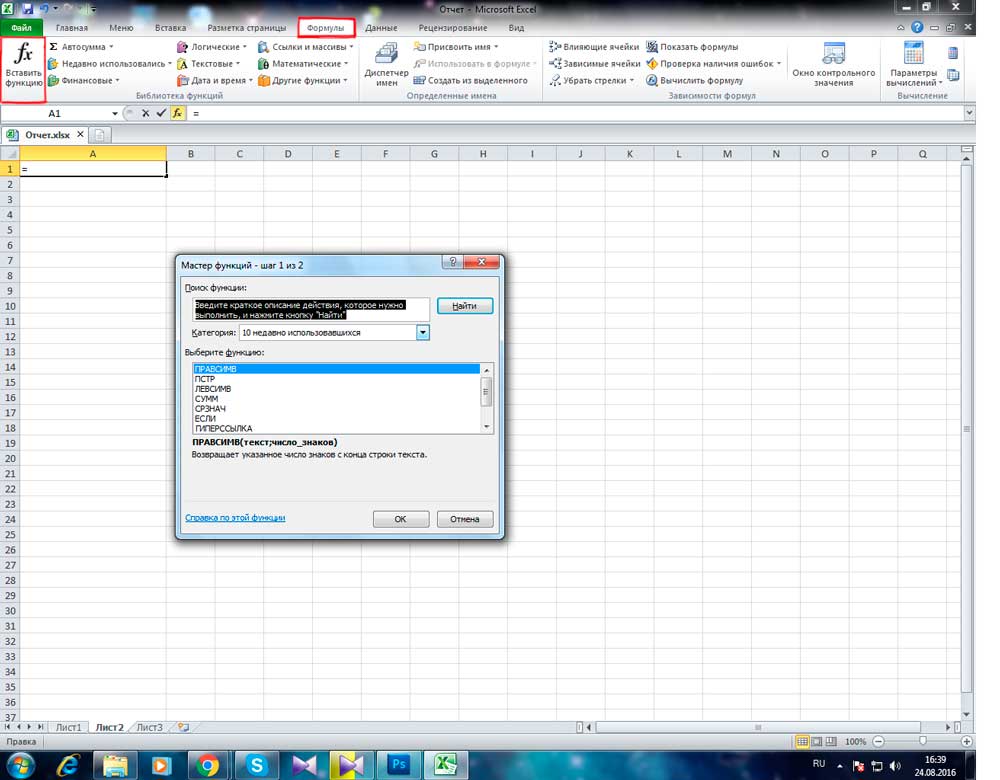
Як розділити ім'я та прізвище на 2 стовпці
Одним із найчастіших випадків є необхідність ділитися іменами та прізвищами зі стовпця A в B і C. Для цього вам потрібно переконатися, що сам редактор знаходить розрив між значеннями і все автоматично розбиває. Використовуйте формулу "= levsimv (a2; пошук (" "; a2; 1) -1)". Вона шукає прогалини в пошуках, після чого вона сприймає їх як сепаратор і надсилає, наприклад, прізвища зліва від двох стовпців та імена вправо. Аналогічно з іншими значеннями, які розбиті пробілами. Зазначена формула не підходить для більш складних клітин, включаючи імена з прізвищами та патронімікою, суфіксами та іншими даними.
Як розділити назву, прізвище та покровиці в 3 колонці
Якщо вам потрібно розділити повну назву трьох значень на стовпці (в цьому випадку будь -яка з них може бути лише у вигляді початкової букви):
- Використовуйте формулу "= levsimv (a2; знайти (" "; a2; 1) -1)", щоб розділити ім'я;
- Використовуйте "= pstra (a2; знайти (" "; A2; 1) +1; знайти (" "; A2; знайти (" "; A2; 1) +1)-(знайти (" "; A2; 1) + + 1)) "Знайти прізвище (у записі на кшталт" Іванов Іван Іванович ")
- Використовуйте "= кривизни (a2; dlstra (a2) -ne (" "; a2; знайти (" "; a2; 1) +1))" для вилучення прізвища.
Такі ж формули можна керувати для таких записів, як "Іванов Іван молодшого" (західним чином) або інші, що містять суфікс.
Як розподілити дані, якщо вони розділені комою
Якщо дані в клітинах записуються у вигляді "Чорний, Боб Марк" (повне ім'я з прізвищем спереду - англійською мовою, в цьому випадку потрібно встановити кому), розділіть їх на "Боб Марк Уайт" звичайний: таким чином:
- Використовуйте "= PSTRIS (A2; пошук (" "; A2; 1) +1; знайти (" "; A2; знайти (" "; A2; 1) +1)-(" ""; A2; 1) +1 )) "виділити назву;
- Використовуйте "= кривизни (a2; dlstr (a2) -ne (" "; a2; знайти (" "; a2; 1) +1))" для вилучення середнього імені;
- Використовуйте "= levsimv (a2; знайти (" "; a2; 1) -2)" для вилучення прізвища ".
Інші формули
Excel дозволяє працювати не лише з іменами та прізвищами людей, але і з іншими типами даних. Ще один поширений приклад - адреси. Якщо клітина записує форму типу "Росія, Москва, Арбат -стріт", ви можете розподілити значення іншими елементами, що вказує на кому, точку чи інший довільний символ як дільник. Щоб зняти таку адресу з 3 частин (країна, місто, вулиця):
- Використовувати "= levsimv (a2; пошук (", "a2) -1)" для розділення країни;
- Використовуйте "= pstri (a2; пошук (", "," a2) +2; пошук (","; a2; пошук (",", "a2) +2) -po (", "," a2) - 2) "висвітлити місто;
- Використовуйте "= cuse of (a2; dlstr (a2)-(пошук (", "; a2; пошук (", "a2) +1) +1))" для відокремлення вулиці.
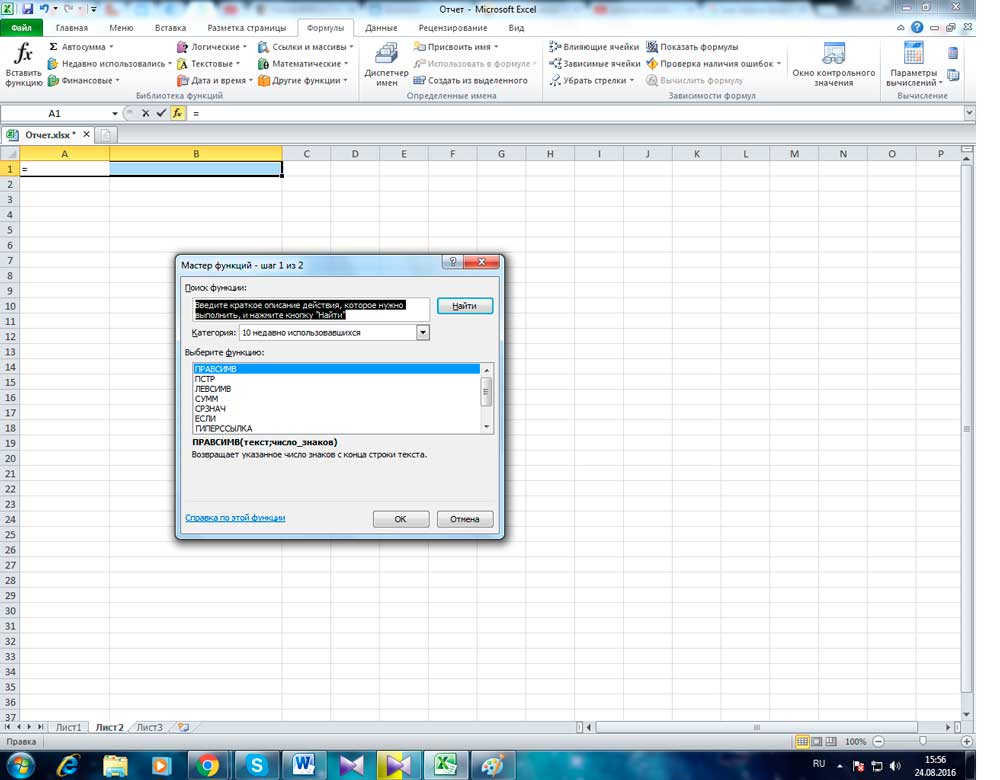
Таким чином, мета зазначеної формули - відокремити дані в місці, де знайдено вказану значок (у цьому випадку кома). Просто вкажіть його в лапках.
Результат
Microsoft Office Excel пропонує достатньо можливостей для роботи зі столом та з його вмістом. Незважаючи на те, що немає функції для подрібнення клітини на кілька частин, ви можете досягти результату, плануючи структуру та групування елементів. Якщо форматування вам не підходить, його можна скасувати на всьому аркуші. За допомогою кордонів ви можете розділити елемент по діагоналі, щоб досягти розташування назви стовпця праворуч, а рядки зліва внизу внизу. Якщо ви хочете розподілити масив інформації на комірках інших стовпців, використовуйте формули, функції "миттєве заповнення" або "текст за стовпцями".
- « Прошивка або миготливий смартфон MTS 970
- Як налаштувати та прошивати маршрутизатор Tednet Tew 651br »

