Як розділити екран на кілька частин у вікнах

- 5040
- 809
- Mrs. Grant Rice
Використання двох моніторів дуже зручно. Це дозволяє відображати різні вікна на кожному та працювати з зручністю. Наприклад, на одному ви можете розмістити браузер і прочитати або переглянути відео там, а з іншого - Photoshop, Word чи інший додаток. Це помітно збільшує комфорт. Не випадково програмісти, дизайнери та інші фахівці можна побачити на столі одразу на два, а то й трьох моніторів.
Але що робити, якщо є лише один, але великий? Зараз багато діагоналей помітно перевищують 20 дюймів, а також є ультрафистські моделі, вся площа яких рідко використовується. З цього ви також можете отримати користь, розділяючи робочу зону на кілька частин, а в кожному місці окремого вікна деякого додатка. Ефект буде досить хорошим.
У різних версіях Windows ця можливість реалізується дещо по -іншому, але це все ще і варто її використовувати. Поміркуйте, як розділити екран на дві частини у Windows 7, 8 та 10
Функція "вкладення"
Розділення екрана на 2 частини в автоматичному режимі було введено в Windows 7. За замовчуванням він включений, і нічого не потрібно зробити додатково. Це працює дуже просто-якщо ви взяте вікно для його верхнього краю з мишею і, не випускаючи кнопки, почніть перетягувати його на якийсь край монітора або кута, тоді він «прилипає» і візьме весь наявний простір. Це буде попереджено про новий кадр уздовж контуру вільного простору.
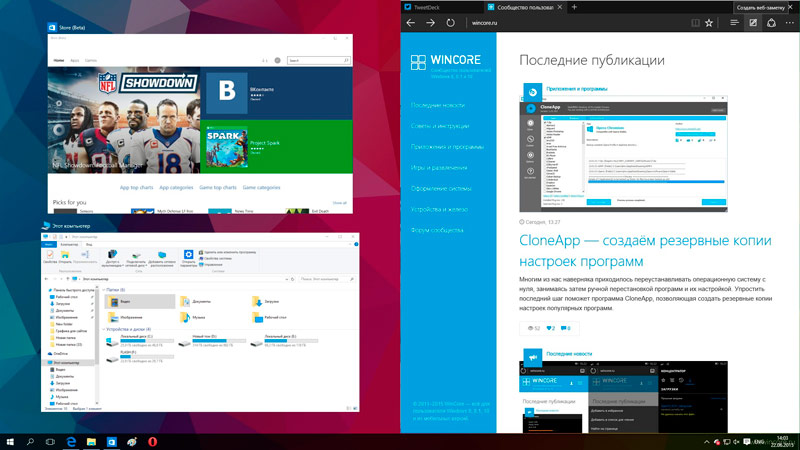
Для використання цього методу достатньо розмістити одну з програм у зручному положенні, наприклад, на половині монітора. Тоді іншого можна просто перетягнути на інший бік, і він автоматично розгортається поблизу. Крім того, першу можна просто перетягнути до краю, і це займе рівно половину екрана. Спробуйте зробити це, перетягнувши вікно до країв та кутів монітора, і швидко зрозумійте принцип роботи цієї функції.
Ви можете зробити це ще швидше і простіше. Якщо ви виберете будь -яке вікно і натисніть "виграш" + "стрілка" вправо або вліво, то він піде вправо або ліворуч і візьмемо рівно половину екрана. Ви також можете просто надіслати на іншу половину іншу програму. Виграйте клавіші та стрілку вниз можна видалити, тобто вимкнути, активну програму.
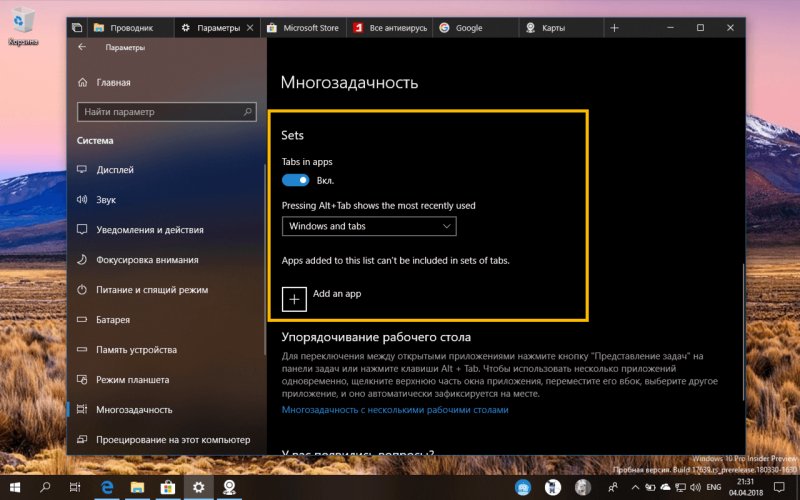
Параметри багатозадачності в Windows 10
Інші версії Windows також мають таку можливість, і вона працює аналогічно. Однак у версії 10 вони пішли далі і дещо покращили функціональність. Там, якщо ви надішлете одне вікно на край екрана, воно займе половину області, як завжди. Але у другій половині галереї інших відкритих програм з'явиться, і ви можете вибрати ту, яку хочете розмістити у другому таймі. Ця функція називається Snap Assist.
Якщо ця функція чомусь відключена Windows 10, її можна ввімкнути вручну. Для цього натисніть на поєднання ключа "Win" + "I" - з’являться налаштування системи. Потім перейдіть до "системи" - "багатозадачності" і увімкніть усі повзунки.
Як розділити екран у Windows 10 на чотири частини
Якщо монітор достатньо великий, ви можете розмістити на ньому кілька вікон, наприклад, чотири. Це можна зробити за допомогою миші, обережно перетягуючи та залишаючи програми як слід. Але це незручно.
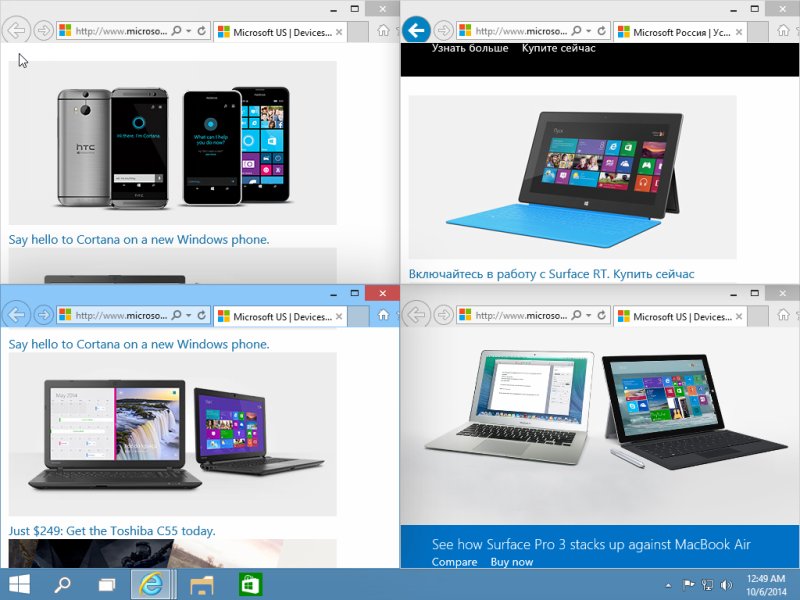
Ви можете використовувати попередній спосіб - швидко розсипте пару додатків на сторони, використовуючи клавіші виграшу та шутера, а потім зменшити їх вертикально і додати ще пару нижче.
Ви можете це зробити по -різному - відкрийте 4 вікна на екрані відразу і по черзі перетягніть їх у кути. Вони розгортають кожну на чверть.
Ви можете діяти більш гнучко, закріплюючи одну програму, наприклад, на одну половину, а в іншій, щоб розмістити пару більше вертикально. Політ фантазії в організації такої сітки обмежений лише екранною зоною.
Все це зручно зробити на комп’ютері з великим монітором. Але на ноутбуці з цим складніше. Там, звичайно, це також працює, але оскільки ноутбук має набагато менший монітор, і це буде не дуже зручно працювати. Звичайно, з шириною 1920 пікселів ширина кожної програми залишатиметься цілком прийнятною, і це можна використовувати, але не всі ноутбуки все ще обладнані таким дисплеєм.
Розкажіть нам у коментарях, якщо ви використовуєте розділення екрана або віддаєте перевагу використовувати кілька моніторів? Якщо ви використовуєте, згадайте, що діагональ має ваш монітор, його роздільна здатність і чи це зручно. Будь -яка думка буде корисною для наших читачів.
- « Як оновити прошивку Wi-Fi Rooter власними руками
- Як прошивати смартфон Samsung за допомогою програми Odin »

