Як розділити екран на Android
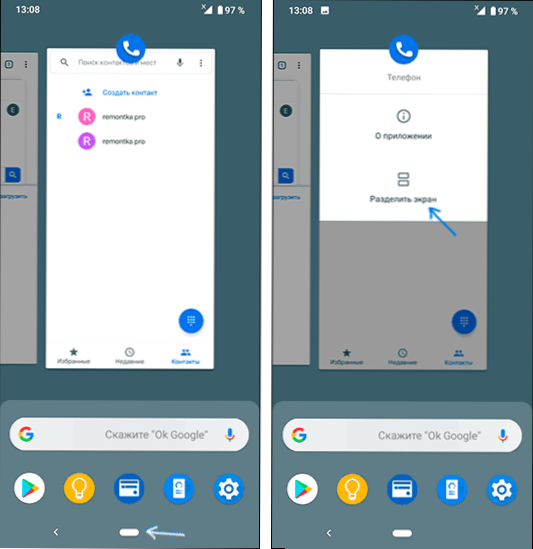
- 1118
- 127
- Hubert Hintz
Останні версії Android дозволяють працювати на відокремленому екрані та розміщувати різні програми в різних частинах, що може бути зручним у деяких ситуаціях, наприклад, з дуже активним спілкуванням у месенджері та досить великому екрані.
У цих інструкціях детально про те, як розділити екран на 2 частини окремо на Pure Android та на телефонах Samsung Galaxy. Дії демонструються для Android 9, але на багатьох пристроях те саме можна зробити в попередніх версіях ОС. См. Також: Як передавати зображення з Android по телевізору.
- Розділення екрана на телефоні з чистим Android
- Як розділити екран на 2 частини від Samsung
- Відеоінструкція
Режим розділення екрана в чистий Android
По -перше, як можна використовувати два різних програми на чистому Android, розділивши екран. На вашому телефоні інтерфейс може трохи відрізнятися, але суть дії залишається однаковою:
- Запустіть ті програми, які ви хочете використовувати на розділеному екрані, а потім відкрийте список розширених програм: на моєму телефоні (Nokia з Android 9 Pie, він також працює на Android 10) Це робиться, витягнувши індикатор нижче, деякі пристрої може бути на деяких пристроях окрема кнопка (зазвичай "смуги" зліва внизу).
- У списку програм виберіть той, який потрібно розмістити у верхній частині екрана, і натисніть на значок цієї програми. У меню виберіть "Розділіть екран". Якщо в списку немає такого елемента, перевірте, чи є він для інших програм. Якщо так, то прочитайте першу ноту далі.
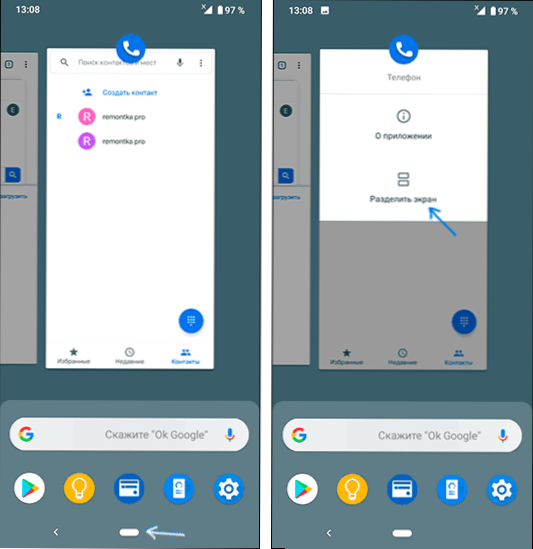
- Програма буде розміщена вгорі, а список інших розширених додатків розміщується внизу. Серед них виберіть той, який потрібно запустити в нижній частині екрана і просто натисніть на нього.
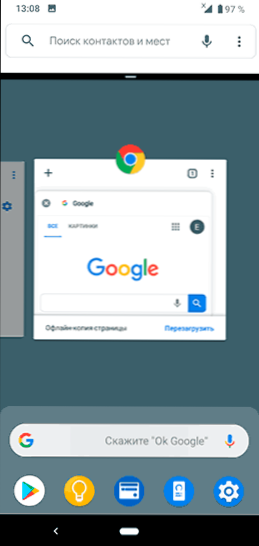
- Готовий, екран розділений, і ви можете працювати як із застосуванням у верхній половині, так і в нижній.
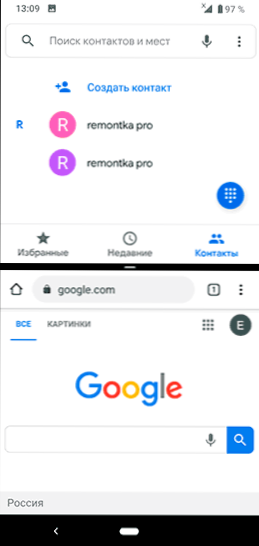
Крім того - деякі примітки щодо роботи відокремленого екрану.
- Деякі програми не підтримують режим відокремленого екрана, і для них елемент "розділити екран" не з’явиться в меню.
- На деяких телефонах ви можете змінити розмір екрана для кожного з програм, переміщуючи смужку в центрі. Якщо ви перемістите його аж вгору або вниз, телефон знову працюватиме в звичайному режимі.
- Спосіб управління відокремленим екраном може трохи відрізнятися від виробника до виробника, але в будь -якому випадку, для виходу з нього, ви можете просто закрити обидва запущені програми (але зазвичай легко знайти метод простіше).
Як розділити екран на 2 частини від Samsung
Суть дій, необхідних для включення режиму розділення екрана між різними програмами на смартфонах Samsung Galaxy, не сильно відрізняється від дій на чистому Android:
- Коли всі програми, які ви хочете розмістити на двох частинах екрана, запущені, натисніть кнопку, що відображає список запущених програм (кнопка смуг, крайній ліворуч нижче).
- Клацніть на значок програми, яку потрібно розмістити у верхній частині екрана, і виберіть "Запуск на розділеному екрані". Якщо такий елемент не відображається, він може не працювати в цьому режимі (і такі програми).
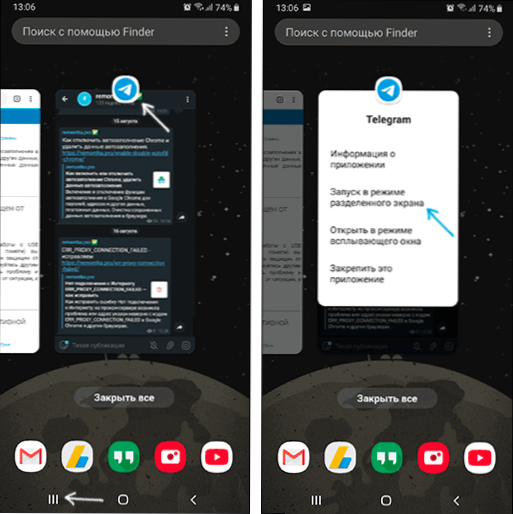
- Програма буде розміщена зверху, а у списку ви можете вибрати іншу програму для розміщення у другій частині екрана Samsung.
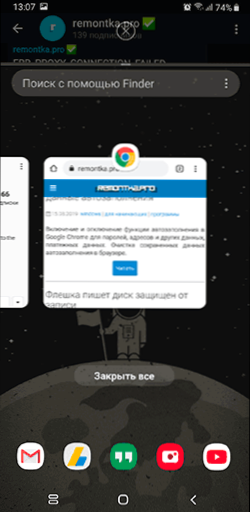
- Готовий. Тепер екран відокремлений, ви можете змінити розмір кожної частини, переміщуючи смужку сепаратора, і ви можете натиснути кнопку списку програм, щоб вийти з відокремленого екрану, а потім натиснути хрест у верхній частині екрана (або просто Закрийте всю програму на двох екранах).
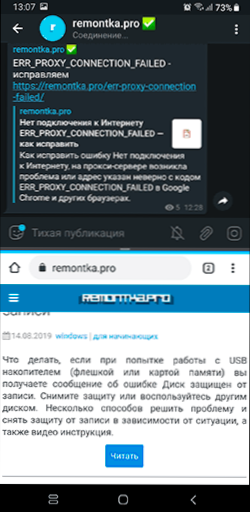
Я сподіваюся, що проблем не буде: все дуже просто і чітко. Якщо є питання, нижче - відео, перша частина якого показує поділ на Pure Android 9 Pie, у другому - на смартфонах Samsung.
Відеоінструкція
Якщо щось залишається не зрозумілим або працює несподівано - розкажіть про ситуацію в коментарях, можливо, є рішення.
- « Як увімкнути клавішу F8 для введення безпечного режиму Windows 10
- Як змінити папку завантаження в Google Chrome »

