Як розділити диск у Windows 10

- 2072
- 202
- Leroy Luettgen
Багато користувачів знайомих використовувати два розділи на одному фізичному жорсткому диску або SSD - умовно, диск C та диск D. У цій інструкції докладно про те, як розділити диск на розділи в Windows 10 як вбудовані системи системи (при встановленні та після неї), а також за допомогою третій безкоштовних програм для роботи з розділами.
Незважаючи на те, що доступні фонди Windows 10 достатньо для виконання основних операцій на розділах, деякі дії за допомогою їхньої допомоги не такі прості. Найбільш типовим для таких завдань є збільшення в системному розділі: Якщо ви зацікавлені в цій конкретній дії, я рекомендую використовувати інший посібник: як збільшити диск C через диск D.
- Як зламати диск у встановлених системах Windows 10
- Створіть диск D під час встановлення Windows 10
- Як розділити диск за допомогою безкоштовних програм для роботи з розділами
- Відеоінструкція
Як розбити диск на секції у вже встановленій Windows 10
Перший сценарій, який ми розглянемо, вже встановлений на комп’ютері, все працює, але було вирішено розділити жорсткий диск системи на два логічні секції. Ви можете зробити це без програм.
- Натисніть праву кнопку миші за кнопкою "запустити" та виберіть "Управління дисками". Також ця утиліта може бути запущена натисканням клавіатури Windows (клавіша емблеми) + R та введення диска.MSC у вікні "виконати". Відкриться оновлення проекту Windows 10.
- У верхній частині ви побачите список усіх розділів (томи). У нижньому - список підключених фізичних накопичувачів. Якщо ваш комп'ютер або ноутбук має один фізичний жорсткий диск або SSD, то, швидше за все, ви побачите його у списку (внизу) під назвою "Диск 0 (нуль)". У той же час у більшості випадків він вже містить кілька (двох -трьох) розділів, лише один з яких відповідає вашому диску c. Ви не повинні виконувати дії на прихованих розділах "без літери" - вони містять дані даних завантажувача та відновлення Windows 10.
- Для того, щоб розділити диск C до C і D, натисніть на праву кнопку миші відповідно до відповідного (вздовж диска C) та виберіть "Стисніть гучність".

- За замовчуванням вас запросять вичавити гучність (відпустіть місце для диска D, іншими словами) для всього доступного вільного простору жорсткого диска. Я не рекомендую це - залиште щонайменше 10-15 гігабайт безкоштовно на системному розділі. Тобто замість запропонованого значення введіть той, який ви самі вважаєте необхідним для диска d. У моєму прикладі на скріншоті - 15 000 мегабайт або трохи менше 15 гігабайт. Натисніть "Стиснути".
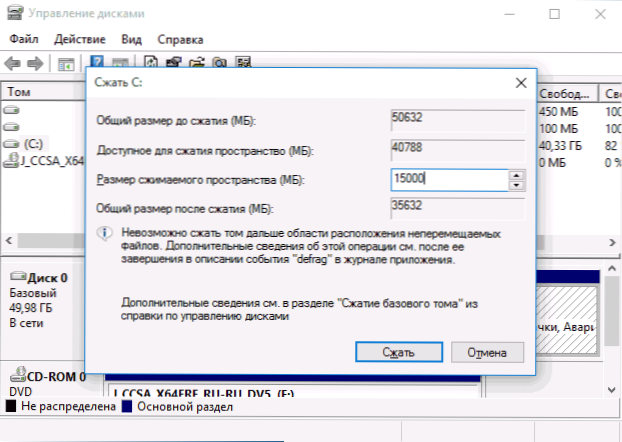
- Нова область збереженого диска з’явиться в управлінні дисками, а диск C зменшиться. Клацніть на області "не розподілене" правою кнопкою миші та виберіть "Створіть простий гучність", запускається майстер створення томів або розділів.
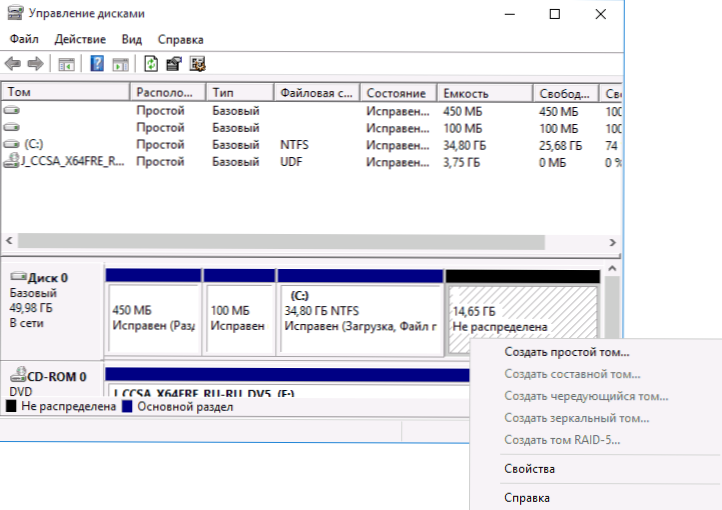
- Мастер запросит размер нового тома (если хотите создать только диск D, то оставляйте полный размер), предложит назначить букву диска (если буква D недоступна, решение показано в видео инструкции далее), а также отформатировать новый раздел (оставьте значения по умолчанию, поменяйте метку на свій розсуд).
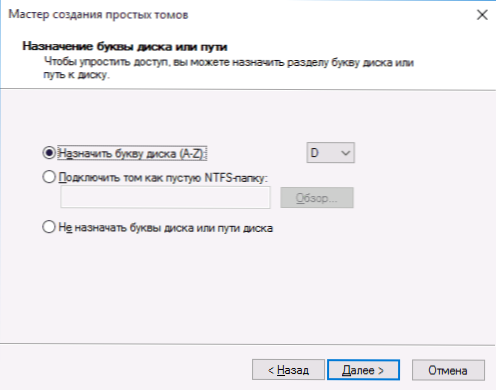
Після цього новий розділ буде автоматично відформатований та встановлений у системі під вказаною вами буквою (він з’явиться в провіднику). Готовий.
Примітка: Іноді, стискаючи розділ, Windows 10 може показувати занадто малий розмір випущеного простору, незважаючи на те, що вільне місце доступне. У цьому випадку я рекомендую порушити диск у встановленій Windows 10 за допомогою спеціальних програм, які написані в останньому розділі цієї статті.
Створення розділів під час встановлення Windows 10
Розділення дисків на секції також можливе за допомогою чистої установки Windows 10 на комп'ютері з флеш -накопичувача або диска. Однак тут слід зазначити один важливий нюанс: робити це без видалення даних із системного розділу не буде працювати.
Під час встановлення системи, після введення (або введення SKIPP, докладніше в активації статті Windows 10) клавішу активації виберіть "Селективну установку", у наступному вікні вам буде запропоновано вибір розділу для встановлення, як а також інструменти для налаштування розділів.
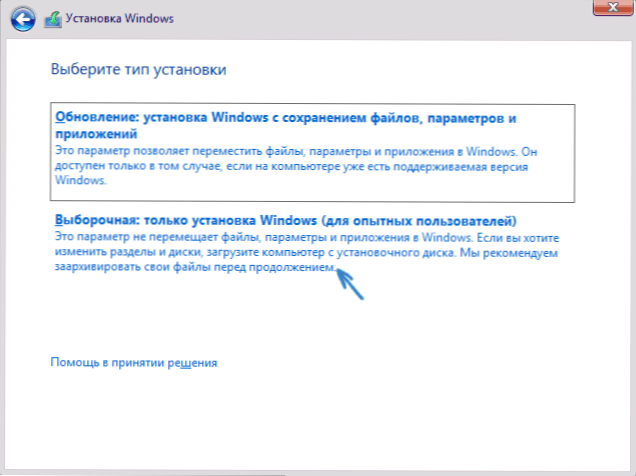
У моєму випадку Disc C - це розділ 4 на диску. Для того, щоб замість цього зробити два розділи, необхідно спочатку видалити розділ, використовуючи відповідну кнопку нижче, в результаті вона перетворюється на "незайнятий простір на диску".
Другий крок - вибрати незайнятий простір і натиснути "створити", а потім встановити розмір майбутнього "Диск С" ". Після його створення у нас буде безкоштовний незайнятий простір, який таким же чином (використання "створення") можна перетворити на другий розділ диска.
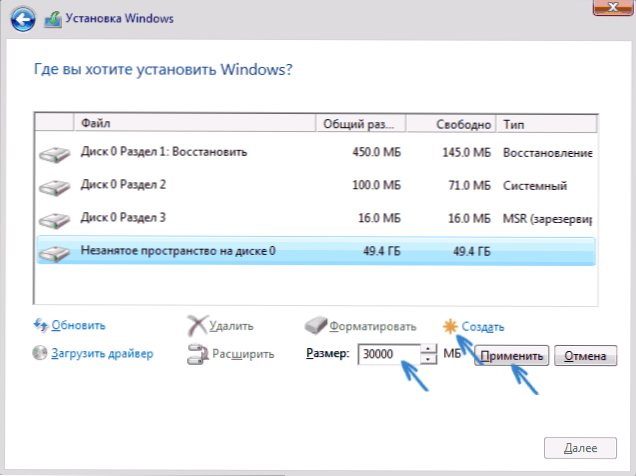
Я також рекомендую після створення другого розділу, виділіть його та натисніть на нього "формат" (інакше він може не з’явитися в провіднику після встановлення Windows 10, і йому доведеться формат і призначити букву за допомогою управління дисками).
І нарешті, виберіть розділ, який був створений спочатку, натисніть кнопку "Далі", щоб продовжувати встановлювати систему на диск C.
Програми для поділу дисків на розділи
Окрім власних інструментів Windows, існує багато програм для роботи з розділами дисків. З сформованих безкоштовних програм подібного роду я можу порекомендувати помічника Aomei Partition Free (безкоштовно та російська) та майстра розділу Minitool безкоштовно. У наведеному нижче прикладі розгляньте використання першої з цих програм.
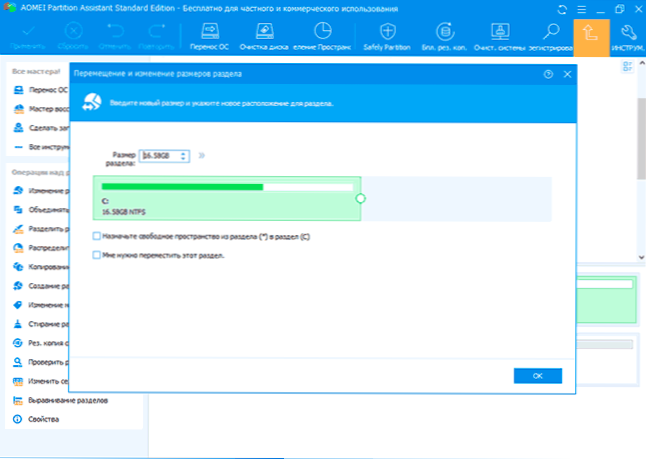
Насправді, розділення диска на помічнику з розподілу Aomei дуже простий (незважаючи на те, що точка розділення розділів недоступна в останніх версіях безкоштовної версії програми), порядок виглядає наступним чином:
- Встановив програму (з офіційного веб -сайту https: // www.Aomeitech.Com/aomei-partition-sssitant.html) і запустив його.
- Розподіляв диск (розділ), який потрібно розділити на два.
- Зліва в меню вибрали пункт "Зміна розміру/руху".
- Встановив новий розмір для початкового розділу за допомогою миші, переміщення сепаратора або введення числа в гігабайт. Притиснуто близько.
- Вибрали незайнятий простір, який з’явився і натиснув "створення секції" зліва.
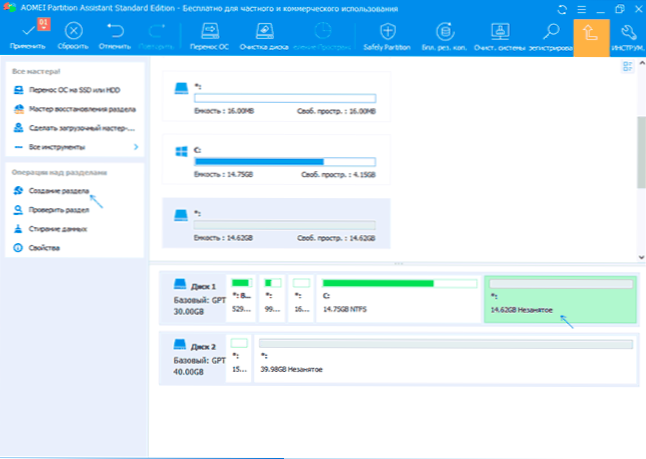
- Натиснули кнопку "Застосувати" у верхній частині ліворуч, підтвердили перезавантаження комп'ютера, чекали завершення процесу.
Якщо щось щодо використання програми залишається не зрозумілим, весь процес чітко показано нижче.
Як відокремити HDD або SSD у Windows 10 - відеоінструкція
Сподіваюся, запропонованих методів буде достатньо для вашої ситуації. Якщо, тим не менш, при використанні будь -якого з описаних методів у вас є проблеми - пишіть, і я відповім.
- « Нескінченне очікування завантаження на ігровий ринок на Android - як це виправити
- Samsung Dex для Windows та Mac Computer - Як завантажувати та використовувати »

