Як розповсюдити Wi-Fi з ноутбука на Windows 10?

- 4100
- 281
- Alfred Leuschke
Як розповсюдити Wi-Fi з ноутбука на Windows 10?
Статті про запуск віртуальних мереж Wi-Fi на ноутбуках вже багато написані. Тепер ми налаштуємо розподіл Інтернету на Wi-Fi у Windows 10. Чесно кажучи, розповсюджуйте Інтернет з ноутбука, якщо він працює на Windows 10, може бути таким же, як у Windows 7, або 8. Практично нічого не змінилося. Але я думаю, що стаття спеціально для налаштування точок доступу в Windows 10, безумовно, не буде зайвою.
Якщо ви не в цій темі, що таке віртуальний Wi-Fi загалом, і як це з ноутбука, або стаціонарного комп'ютера (з бездротовим адаптером), ви можете розподілити Інтернет на інші пристрої, то я спробую пояснити все зараз. Подивіться, у вас є ноутбук, Інтернет підключений до нього на мережевому кабелі. А також у вас є телефон, планшет, інший ноутбук або інший пристрій, який можна підключити до Інтернету через бездротову мережу. Так, ви можете придбати маршрутизатор та розповсюджувати Інтернет на інші пристрої. Але ви не можете придбати маршрутизатор і використовувати свій ноутбук як маршрутизатор.
Така річ також може бути корисною, якщо у вас є Інтернет через 3G модем, і вам потрібно розподілити його на інші пристрої. У будь -якому випадку функція корисна, і вона дійсно працює. Тепер ми налаштуємо точку доступу (гаряча точка) на Windows 10.
Оновлення: важлива інформація! Microsoft поступово видаляє роботу розміщеної мережі (м'який AP) у Windows 10. Простіше кажучи, запуск розподілу Wi-Fi через командний рядок не буде працювати в Windows 10. Він більше не працює на пристроях з новими модулями Wi-Fi (адаптери). Microsoft просто видаляє цю функцію від свого драйвера. Я давно спостерігав за цією проблемою. Вони багато разів писали про неї в коментарях. Для багатьох пристроїв ця інструкція вже не актуальна.Замість Soft AP (запуск команд) буде використовуватися мобільна точка доступу через Wi-Fi Direct. Це функція "мобільна точка доступу", яка з’явилася в першій десятці з версії 1607 (див. Оновлення нижче). У менеджері пристроїв замість мережного адаптера Virtual Adapter Microsoft, розміщений, тепер буде використаний Microsoft Wi-Fi Direct Virtual Adapter, за допомогою якого є мобільна точка доступу. І це навіть добре, не складніше команди, налаштування тощо. D. Включена гаряча точка, вибрала з'єднання для обміну підключенням до Інтернету, а комп'ютер розповсюджує Wi-Fi. Але на даний момент є одна проблема, Hot Spot не працює з підключеннями PPPOE.
Оновлення: Після встановлення оновлення річниці від 2 серпня 2016 року у Windows 10 (версії 1607) стало можливим запустити точку доступу за допомогою налаштувань. Функція називається "мобільна гаряча точка". Я вже написав детальні інструкції з налаштування: мобільна точка доступу в Windows 10. Запуск точки доступу простим чином.

Якщо ви не працюєте з гарячою точкою (наприклад, у вас високошвидкісне підключення до Інтернету), тоді використовуйте метод, який я писав нижче.
Ви, напевно, вже знаєте, що існує багато чудових програм, які дозволяють вам запустити точку доступу без проблем. Так, вони також працюють на Windows 10, і ми обов'язково перевіримо їх, можливо, в окремому статті. А тепер ми налаштуємось через командний рядок. Там все дуже просто і зрозуміло, тепер ви побачите.
Якщо цей метод здається вам важким, ви можете спробувати налаштувати розподіл Wi-Fi за допомогою програми віртуального маршрутизатора Switch. І все ж, універсальні інструкції щодо запуску точки доступу (віртуальний маршрутизатор, Maryfi, Connectify).
Якщо у вас є Windows 7 або Windows 8, то перегляньте інструкції щодо налаштування віртуальної мережі Wi-Fi у Windows 7.
Точка доступу Wi-Fi на ноутбуці з Windows 10
Головне, що ви повинні мати Інтернет, і він повинен працювати. У мене є регулярний Ethernet (мережевий кабель). А також, у вас повинен встановити драйвер на адаптері Wi-Fi. Як правило, самі Windows 10 встановлює цей драйвер. Простіше кажучи, Wi-Fi повинен працювати на вас і ввімкнути. Перевірка дуже просто:
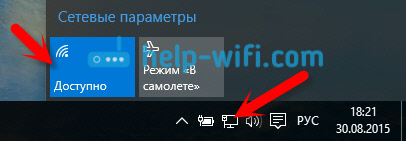
Я вже писав, що робити, якщо у вас немає кнопки "Wi-Fi", і це не працює, щоб увімкнути це. Таке можливо. І якщо все добре, то ви можете продовжувати. По -перше, нам потрібно відкрити командний рядок з правами адміністратора. Натисніть клавіатуру на клавіатурі Win+x, І вибрати Командний рядок (адміністратор).
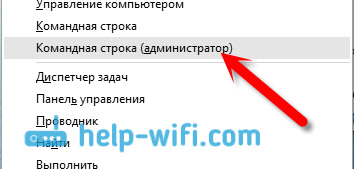
Далі нам потрібно виконати кілька команд. Скопіюйте в командний рядок і виконайте (натиснувши Yenter) наступна команда:
Netsh Wlan Set Mode HostNetwork = Дозволити ssid = "Help-wifi.Com "key =" 11111111 "KeyUsage = наполегливий
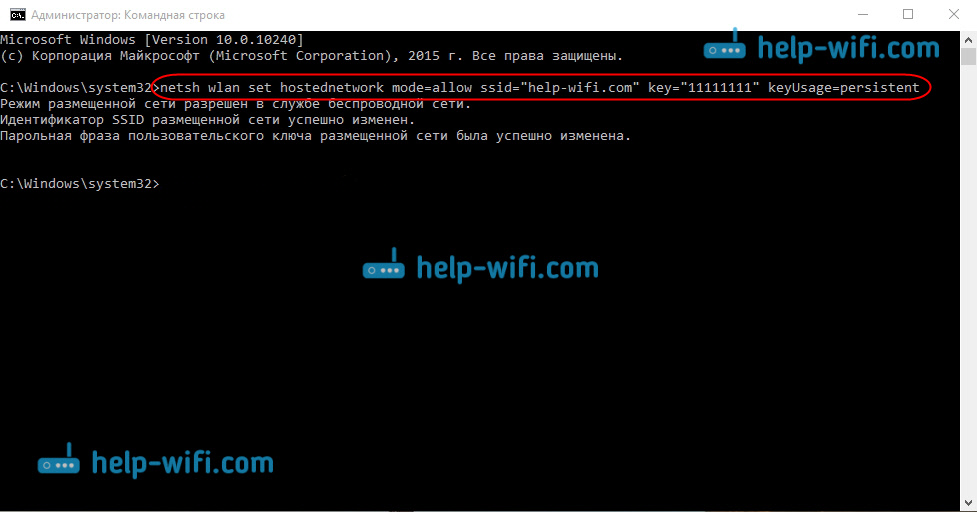
Ви можете встановити ім’я та пароль мережі:
- Допомога-wifi.Com - це назва мережі, ви можете змінити її на свій.
- 11111111 - У моєму прикладі це пароль, який буде використовуватися для підключення до створеної мережі.
Ця команда ми створюємо саму мережу, встановимо ім'я та пароль. Якщо команда виконана правильно, ви побачите звіт про те, що режим мережі дозволений, і все це. Як на моєму скріншоті вище. Тепер нам потрібно запустити створену мережу. Це робиться такою командою:
Netsh Wlan запускає hostnetwork
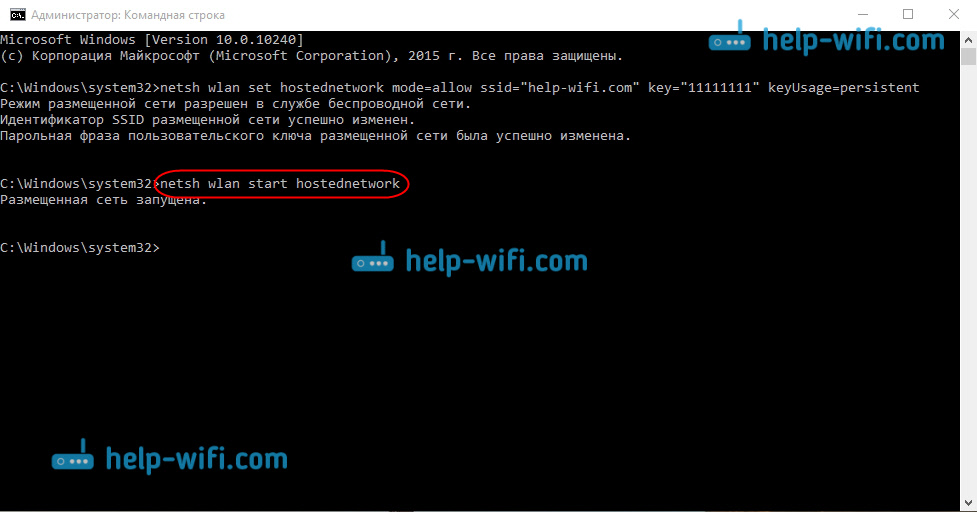
Завершивши його, ви запускаєте мережу. Ноутбук вже дасть Wi-Fi.
Ви можете підключити свої пристрої до запущеної бездротової мережі, але Інтернет не буде працювати. Нам потрібно Відкрийте загальний доступ до Інтернету. У Windows 10 це робиться так:
Натисніть праву кнопку на значок з'єднання та виберіть елемент Центр управління мережею та загальний доступ.
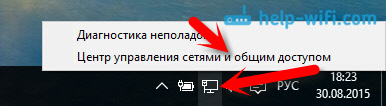
Виберіть зліва Зміна параметрів адаптера.
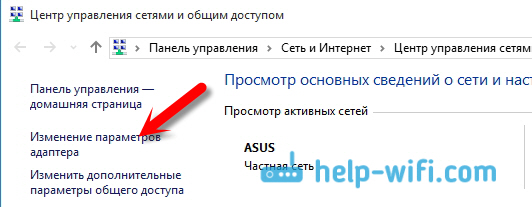
Подальша увага, натисніть кнопкою правої миші до адаптера, через який підключений ваш Інтернет. Якщо у вас є спільне з'єднання з мережевим кабелем, як це зазвичай є, то це, швидше за все, адаптер "EthernetЩо. Крім того, це може бути висока швидкість з'єднання. У меню Drop -Thown виберіть Властивості.
Перейдіть на вкладку Доступ, Встановіть галочку біля елемента Дозвольте іншим користувачам мережі користуватися підключенням до Інтернету цього комп'ютера. Потім нижче виберіть з'єднання, яке у вас є зі списку (див. Приклад екрана нижче). У мене це називається "Локальне мережеве з'єднання* 4Що. Ви можете його по -різному називати (як правило, лише фігура може бути іншою).
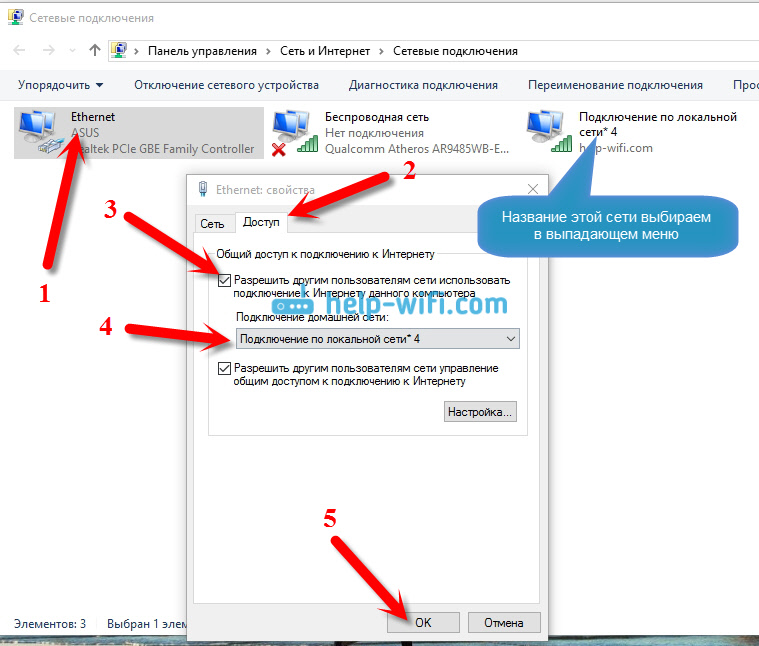
Дуже часто у списку неможливо вибрати правильну мережу. Як вирішити цю проблему, я написав в окремій статті: я не можу забезпечити загальний доступ до Інтернету Wi-Fi у Windows 10.
Після цих дій доцільно зупинити мережу, яку ми запустили, це робиться такою командою:
Netsh Wlan зупинити hostnetwork
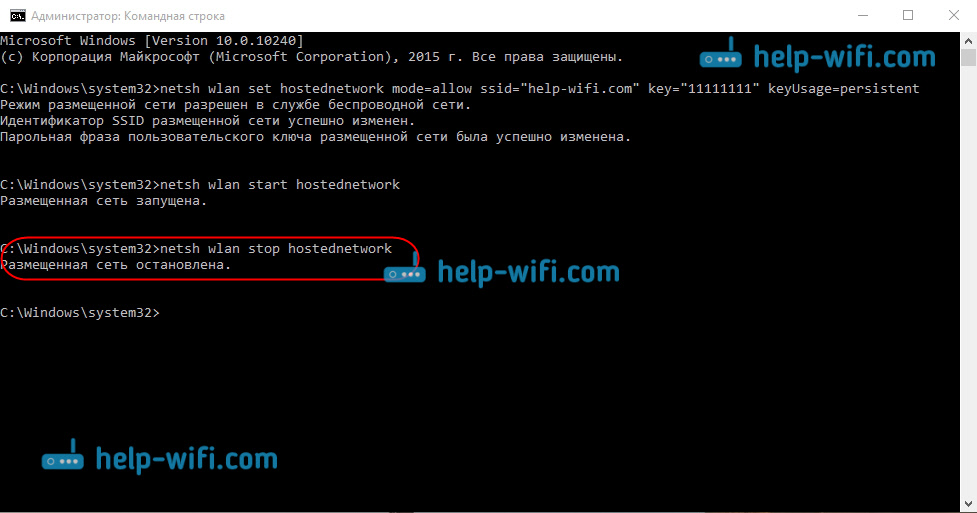
А потім запустіть мережу ще раз з командою:
Netsh Wlan запускає hostnetwork
Все повинно працювати. Увімкніть Wi-Fi на своєму пристрої та підключіться до мережі, яку ми просто запускаємо. Тут я запустив віртуальну мережу Wi-Fi в Windows 10 на планшеті:
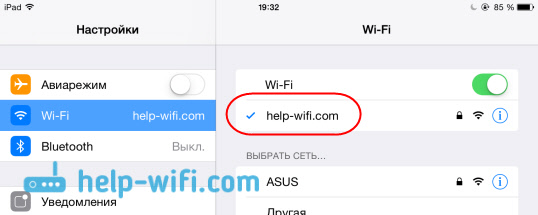
Якщо мережа не заробила, то перезавантажте комп'ютер і знову запустіть мережу. Команда, яку я написав вище.
Як керувати розподілом Wi-Fi з ноутбука на Windows 10?
Кожен раз, після перезавантаження комп'ютера, коли ви хочете розповсюдити Інтернет, вам потрібно буде запустити гарячу точку з командою:
Netsh Wlan запускає hostnetwork
Щоб зупинити мережу, виконайте команду:
Netsh Wlan зупинити hostnetwork
І щоб змінити назву мережі або пароль, виконайте команду:
Netsh Wlan Set Mode HostNetwork = Дозволити ssid = "Help-wifi.Com "key =" 11111111 "KeyUsage = наполегливий
Зміна пароля та імені на свій власний, якщо хочете.
Створити файли для управління
Якщо ви створюєте мережу, нам потрібно лише один раз, ну, і коли ви хочете змінити ім’я мережі або пароль, тоді вам потрібно запустити розподіл після вимкнення кожного комп'ютера. Не дуже зручно відкривати командний рядок кожного разу, скопіюйте команду та виконуйте її. Тому я раджу створити два файли: один для запуску мережі, друге, щоб зупинити її.
Ми робимо це: створюйте текстовий файл на робочому столі та перейменуйте його в Почати.Кажан. Ім'я файлу може бути будь -яким. Головне, що розширення буде .Кажан.
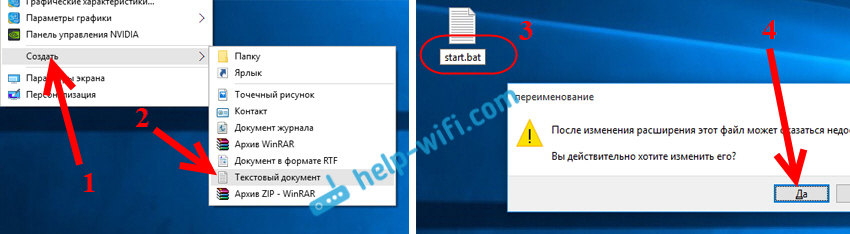
Клацніть за правою кнопкою миші на нашому .Файл BAT та виберіть Зміна. Далі скопіюйте та вставте в нього команду:
Netsh Wlan запускає hostnetwork
Закрийте файл і Обов’язково зберігайте зміни у файлі.
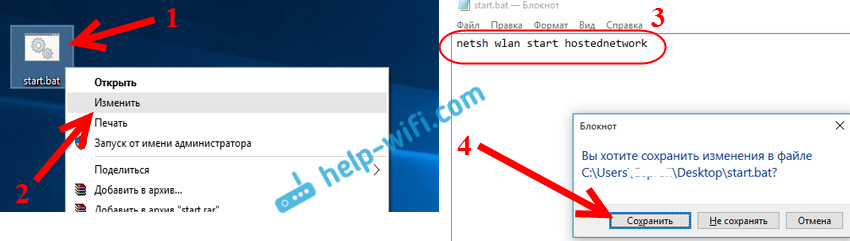
Це все, тепер у нас є стартовий файл.Бат, натиснувши, який (двічі клацання), розподіл Wi-Fi негайно розпочнеться. Точно так само, ви можете створити файл, щоб зупинити мережу. Назвіть файл, наприклад, зупинка.Бат, і вставте в нього команду Netsh Wlan STOP HostNetwork. Після запуску цього файлу віртуальна мережа буде припинена.
Якщо Це не працює для створення .Файл BAT, Потім перегляньте рішення тут.
Оновлення: Якщо потрібно, то ви можете зробити так, щоб ноутбук почав автоматично розподіляти Інтернет, відразу після увімкнення. Як це зробити, я писав у статті: Автоматичний запуск розподілу Wi-Fi, коли ноутбук увімкнено.
Що робити, якщо ноутбук не видає Wi-Fi, Інтернет не працює, або облігації не пов'язані?
Якщо ви запустили мережу на своєму комп’ютері за допомогою Windows 10, і у вас є проблеми із початком, з'єднанням або доступом до Інтернету, тепер ми спробуємо вирішити ці проблеми.
- Якщо є якась проблема, то перше, що ви перезавантажуєте комп'ютер, і перевірте, чи ви запускаєте командний рядок від імені адміністратора. Це важливо.
- Це може бути таким, що Неможливо створити саму мережу (Перша команда з цієї статті). У цьому випадку перевірте, чи є у вас Wi-Fi (показав, як це зробити на початку статті). Якщо взагалі немає можливості увімкнути Wi-Fi, то, швидше за все, ви не встановили драйвер на бездротовий адаптер. Встановіть драйвер і спробуйте ще раз.
Якщо драйвер встановлений, але неможливо розпочати розподіл Інтернету, тоді спробуйте оновити драйвер на Wi-Fi. Завантаживши його з веб -сайту виробника для вашої моделі ноутбука та ОС. - Якщо мережа на ноутбуці запускається, Але пристрої не підключені до нього. Першим ділом, Від'єднайте антивірус і брандмауер (якщо такий є). Або інші програми, які можуть блокувати з'єднання.
Також перевірте, чи правильно ви вказали пароль. Ви можете перезапустити мережу новим паролем. І подивіться на поради з цієї статті. - Дуже популярна проблема, коли виникає мережеве з'єднання, всі пристрої ідеально з'єднуються, але Інтернет не працює, сайти не відкриваються. Рішення: Перш за все, вам потрібно перевірити, чи працює Інтернет на комп’ютері, з якого ви хочете розповсюдити Інтернет. Якщо все в порядку, тоді перевірте налаштування загального доступу до Інтернету, які ви повинні були встановити під час запуску мережі. Дивіться вище, як ми дозволяли використовувати підключення до Інтернету.
Крім того, ви можете спробувати відключити антивірус, брандмауер тощо. D. З цієї проблеми я підготую окрему статтю: вони розповсюдили Wi-Fi з ноутбука, і Інтернет не працює "без доступу до Інтернету".
Помилка "Не вдалося запустити розміщену мережу. Група чи ресурс не в правильному стані ... "
Дуже популярна проблема, коли Windows 10, коли намагається запустити віртуальну мережу, виявляється помилкою "Не вдалося запустити розміщену мережу. Група чи ресурс не в правильному стані для виконання необхідної операції ".
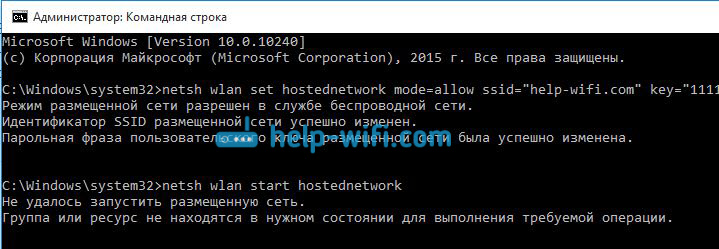
У коментарях Антон порадив мені це зробити: перейти до менеджера пристроїв. Почати - Варіанти - Пристрої, І виберіть нижче Диспетчер пристроїв. Далі, у диспетчері, натисніть на вкладку Переглянути, І виберіть елемент Показати приховані пристрої.
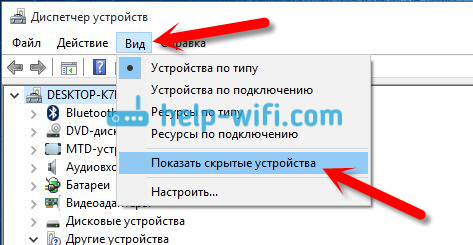
Відкрийте вкладку Мережеві адаптери, Ми шукаємо адаптер під назвою "Virtual Adapter Microsoft Host Network", або "Віртуальний адаптер розміщеної мережі (Mycosoft)" Клацніть на ній за правою кнопкою миші та виберіть Насолоджуватися.
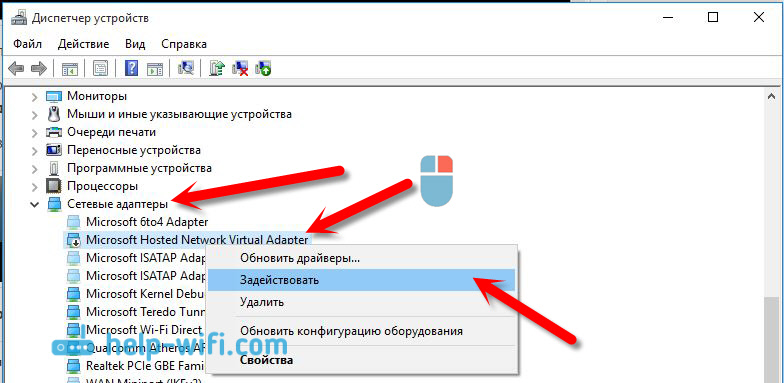
Після цього ми намагаємось запустити мережу за допомогою команди Netsh Wlan запускає hostnetwork.
Якщо ви не знайдете такого адаптера в диспетчері завдань, або у вас взагалі немає ознак Wi-Fi (наприклад, точка в налаштуваннях, кнопки включення), то, швидше за все, у вас немає драйвера бездротовий адаптер. Або вам просто потрібно його оновити. Можливо, такий, що у драйвері не було підтримки віртуальної мережі. Дивіться цю статтю. У ньому я писав про подібну проблему. Якщо ви запустили гарячу точку раніше, питання у випадку Wi-F розподіляється на Windows 10, не повинні виникати.
Окрема стаття з рішеннями цієї помилки: https: // help-wifi.Com/nastrojka-virtualnoj-wi-fi-seti/ne-udalos-zapustitit-razmeshennneuyuu-set-viindos/Через те, що багато хто, оновивши Windows 10, зіткнулися з різними проблемами в процесі налаштування точки доступу через командний рядок, або мобільну гарячу точку, я підготував окрему статтю з рішеннями: "Мобільна точка" не працює в Windows 10. Я не можу розповсюдити Wi-Fi
ВІДЕО: Ми налаштовуємо розподіл Wi-Fi у Windows 10
Підготував невелике відео, в якому ви можете побачити запуск точки доступу в Windows 10 (виберіть максимальну якість та зробіть весь екран). До речі, це моя перша відеоінструкція, тому я прошу вас не лаяти важко :)
Якщо вам щось не вдалося, або деякі моменти зі статті залишалися незрозумілими, а потім напишіть у коментарях, я спробую допомогти.
- « Як скинути на фабричні налаштування на маршрутизаторах Linksys?
- Не вводить налаштування маршрутизатора на 192.168.0.1 або 192.168.1.1. Що робити? »

