Як розповсюджувати Wi-Fi з ноутбука чи комп'ютера без маршрутизатора

- 4615
- 1495
- Manuel Smith
Як розповсюджувати Wi-Fi з ноутбука чи комп'ютера без маршрутизатора
Часто виникає ситуація, коли Інтернет підключений до одного комп'ютера або ноутбука, і необхідність розповсюдити цей Інтернет на інші пристрої. Смартфон, планшет або інший комп'ютер. Якщо ви зайшли на цю сторінку, то, швидше за все, ви знаєте, що можете розподілити Wi-Fi з комп'ютера без маршрутизатора. Краще, звичайно, придбати недорогий маршрутизатор, підключити Інтернет до нього, і він вже розподіляє його на всі пристрої. Але не завжди є така можливість. Саме в таких випадках ноутбук або комп'ютер з адаптером Wi-Fi можуть використовуватися як маршрутизатор.
Запустіть віртуальну мережу Wi-Fi та змусити комп'ютер розповсюджувати Інтернет декількома способами. Я б виділив три способи: команди через командний рядок, через мобільну гарячу точку та використання сторонніх програм. Тепер ми детальніше розглянемо кожен метод. Ви можете вибрати більш підходящий варіант для себе і перейти до налаштування відповідно до інструкцій, які ви знайдете в цій статті, або за посиланнями, які я залишу в процесі написання.
Як розповсюджувати Інтернет через Wi-Fi з комп'ютера:
- Через командний рядок. Це найпопулярніший спосіб, який працює в Windows 11, Windows 10, Windows 8 (8.1) та Windows 7. Вам потрібно запустити командний рядок, виконати кілька команд та відкрити загальний доступ до Інтернету. Після цього комп'ютер почне транслювати бездротову мережу, до якої ви можете підключити свої пристрої та користуватися Інтернетом. Я вже підготував детальні інструкції: як розповсюдити Інтернет через Wi-Fi у Windows 11, як розповсюдити Wi-Fi з ноутбука в Windows 10, як розповсюдити Інтернет через Wi-Fi з ноутбука в Windows 7. Інструкції майже однакові, просто написані на прикладі різних операційних систем.
- Використання функції "мобільна точка доступу". Це стандартна функція, яка з’явилася в Windows 10. Там все набагато простіше. Досить встановити назву мережі Wi-Fi, вибрати з'єднання для загального доступу та запустити точку доступу. Інструкції з налаштування: Мобільна гаряча точка в Windows 11, мобільна точка доступу в Windows 10. Запуск точки доступу простим чином. Якщо у вас є Windows 10 або Windows 11, раджу спочатку спробувати цей метод. Є мої нюанси, про які я писав у статті за посиланням вище.
- Використання третій партійних програм. Є багато безкоштовних та платних програм, з якими ви можете запустити віртуальну мережу Wi-Fi на комп’ютері. Насправді ці програми також запускають розподіл через командний рядок, лише трохи зручніше. Не потрібно копіювати команди та t. D., Просто натисніть кнопку. Але ці програми не завжди працюють стабільно і правильно. Я також писав про них в окремій статті: програми розповсюдження Wi-Fi з ноутбука в Windows 10, 8, 7. Запуск точки доступу.
Ті інструкції, які я дав вище, цілком достатньо, щоб все налаштувати. Але оскільки я вирішив зробити одну велику та загальну статтю на цю тему, я напишу детальне посібник за кожним методом. Звичайно з фотографіями.
Зверніть увагу! Якщо ви хочете розповсюдити Wi-Fi без маршрутизатора за допомогою стаціонарного комп'ютера (ПК), то у вас повинен бути адаптер Wi-Fi. Внутрішній або зовнішній, який з'єднаний USB. Я писав про такі адаптери тут. У ноутбуках цей адаптер побудований. Не має значення, чи є у вас ПК, або ноутбук - Wi -fi повинен працювати. Драйвер повинен бути встановлений на бездротовому адаптері, а адаптер "бездротової мережі" або "підключення бездротової мережі" повинні бути у списку з'єднань. Щоб перевірити можливість запуску розподілу Wi-Fi, запустіть командний рядок від імені адміністратора та виконайте команду Драйвери шоу Netsh Wlan. Навпроти рядка "Підтримка розміщеної мережі" повинна бути "так".
Ми переходимо до налаштування.
Як розповсюджувати Wi-Fi через командний рядок?
Дозвольте нагадати вам, що цей метод схожий на Windows 10, Windows 8 та Windows 7.
Потрібно запустити командний рядок від імені адміністратора. У Windows 7 відкрийте "старт", далі "всі програми" - "стандарт". Клацніть з правою кнопкою миші на "Командному рядку" та виберіть "Запустити від імені адміністратора". У Windows 10 та 8 ви можете просто натиснути меню запуску правою кнопкою миші та вибрати "Командний рядок (адміністратор)".
Скопіюйте та виконайте наступну команду:
Netsh Wlan Set Mode HostNetwork;
Ця команда встановлює назву Ssid = "my_wi-fi_network" І пароль Key = "12345678" для мережі Wi-Fi, яка буде розподілена ПК або ноутбуком. Ви можете змінити ім'я та пароль за бажанням.
Щоб запустити саму точку доступу, вам потрібно виконати таку команду:
Netsh Wlan запускає hostnetwork
Такий результат повинен бути після першої та другої команди:
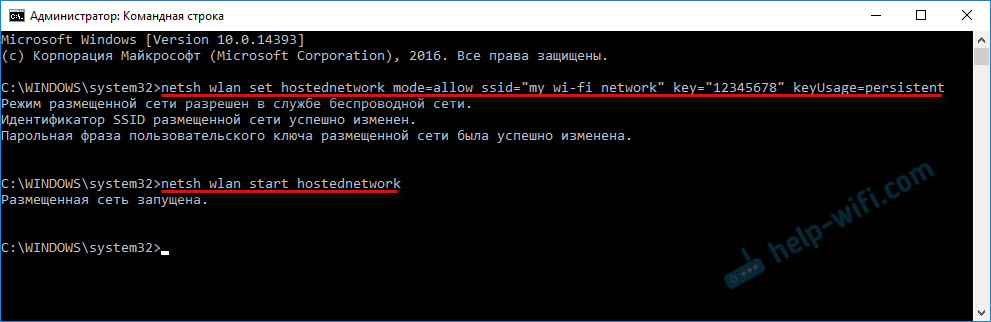
Пристрої вже можуть бути підключені до занедбаної мережі Wi-Fi, але лише Інтернет ще не буде працювати. Потребую Відкрийте загальний доступ до Інтернету.
Для цього перейдіть до "Мережевих з'єднань" (Центр управління мережею та загальний доступ - зміна параметрів адаптера). Клацніть з правою кнопкою миші до з'єднання, за допомогою якого ви підключені до Інтернету, і виберіть "Властивості".
Далі на вкладці "Access" вам потрібно поставити галочку поблизу "дозволити іншим користувачам мережі використовувати підключення Інтернету цього комп'ютера" та вибрати нове з'єднання у списку. У імені з'єднання буде фігура (не обов'язково така ж, як на моєму скріншоті), але під назвою мережі, що вказується в першій команді.
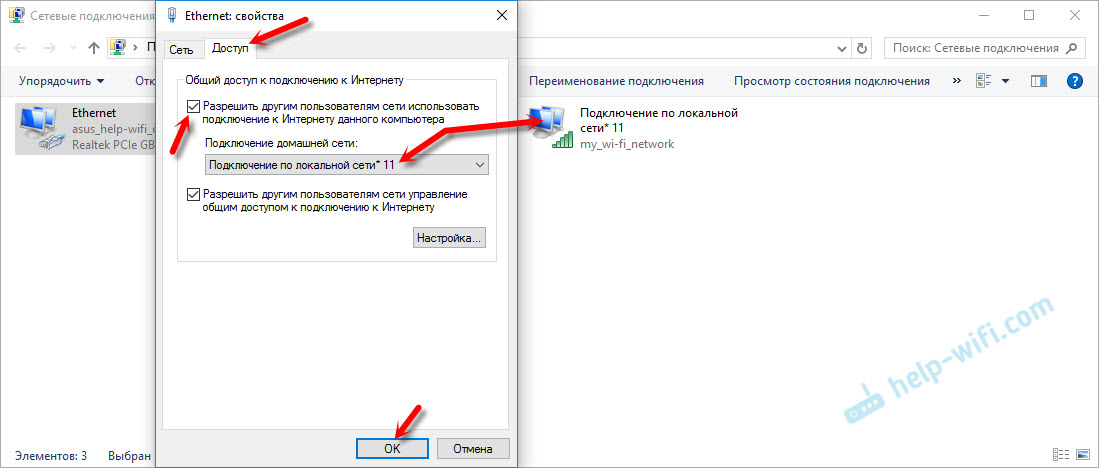
Далі вам потрібно зупинити розподіл з командою:
Netsh Wlan зупинити hostnetwork
І почати команду знову:
Netsh Wlan запускає hostnetwork

Після кожного перезавантаження комп'ютера вам потрібно буде знову запустити розподіл (лише команда Netsh Wlan запускає HostNetwork). Це також може зупинити відповідну команду, як я показав вище. Якщо ви хочете зробити точку доступу запускати автоматично, то дивіться інструкції: Автоматичний запуск розподілу Wi-Fi, коли ноутбук увімкнено.
Після цих дій ви можете підключитися до мережі Wi-Fi з назвою "my_wi-fi_network" (якщо ви не змінили його) та використовувати Інтернет. Як бачите, без маршрутизатора Wi-Fi.
Якщо ви стикаєтесь із проблемою, коли пристрої не можуть підключитися до точки доступу, або Інтернет не працює, а не працює, то перше, що вимкнути антивірус та брандмауер. Дивіться статті, які я дам нижче.Це може стати в нагоді:
- Помилка у вирішенні загального доступу до Інтернету
- Неможливо забезпечити загальний доступ до Інтернету- коли немає доступу до вкладок, спадного списку тощо. D.
- Неможливо розподілити Wi-Fi з ноутбука на Windows 7, Windows 10 (8)- вирішення різних проблем. Включаючи помилки "не вдалося запустити розміщену мережу. Група чи ресурс не в правильному стані для виконання необхідної операції ".
- Вони розповсюджували Wi-Fi з ноутбука, і Інтернет не працює "без доступу до Інтернету"
Слід зазначити, що комп'ютер не завжди з нетерпінням перетворюється на маршрутизатор. Іноді потрібно танцювати з бубном 🙂
Налаштування функції "мобільний гарячий пут" (лише Windows 10)
У цьому випадку все набагато простіше. Відкрийте "Параметри" (кнопка з значком передач у меню "Пуск") та перейдіть до розділу "Мережа та Інтернет".
На вкладці "Мобільна точка гарячої точки" всі налаштування цієї функції розташовані. Назва мережі та мережевого пароля негайно будуть написані там. Якщо ви хочете змінити їх, натисніть кнопку "Змінити". Запитайте нових і зберегти.

Далі у спадному меню вам потрібно вибрати підключення до спільного використання доступу до Інтернету та включити "Hotpot Mobile".

Якщо у вас є якісь проблеми, вимкніть антивірус та брандмауер.
Статті на тему:
- Детальні інструкції з налаштування: https: // довідка-wifi.Com/nastrojka-virtualnoj-wi-fi-seti/mobilnyj-xot-v-windows-10zapupuski-doshki-prostym-sosobom/
- "Мобільна точка доступу" не працює в Windows 10. Я не можу розповсюдити Wi-Fi
- Мобільна гаряча точка в Windows 10 через PPPOE (набір номерів, швидкісне з'єднання)
Ми розповсюджуємо Wi-Fi без маршрутизатора. Використання спеціальних програм
Я все ще раджу вам використовувати один із перерахованих вище методів. Ці програми дуже легко заплутати, можуть з’явитися різноманітні та незрозумілі помилки, що також не просто розуміє. Для мене особисто метод з командним рядком набагато простіше. Не потрібно нічого завантажувати, встановлювати тощо. D.
Але якщо ви все -таки вибрали цей варіант, я можу порадити наступні програми: Virtual Router Plus, Maryfi, з'єднати, переключити віртуальний маршрутизатор. Я детально писав про їх конфігурацію в окремій статті: https: // help-wifi.Com/nastrojka-virtualnoj-wi-fi-seti/programy-dlya-razdachi-fi-s-noutbuka-v-windows-10-7-Zapusk-tochki-dostupa/. Та окремі інструкції щодо встановлення перемикача віртуального маршрутизатора.
Ці програми розподілу Wi-Fi схожі на це (на скріншоті Virtual Router):
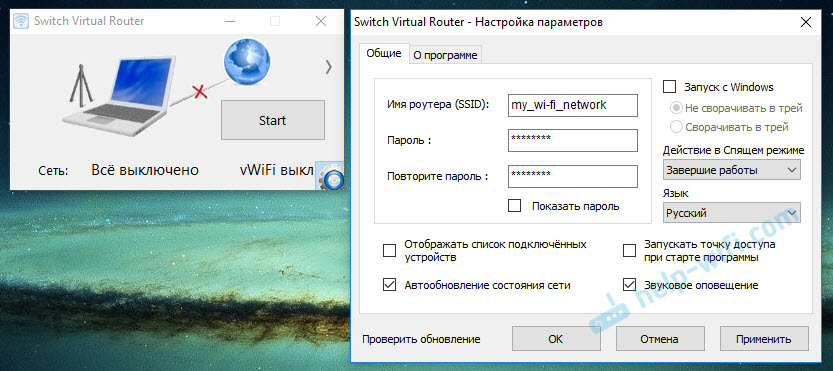
В принципі, якщо все на комп’ютері добре з драйверами бездротового адаптера, налаштувань мережі, підключення до Інтернету та антивірусу не перешкоджає, то розповсюдження Інтернету через ці програми дуже зручно.
Що робити, якщо це не працює?
Коли я написав статтю, я перевірив усі три способи на своєму комп’ютері. Мій ноутбук без проблем поділився Інтернету на Wi-Fi з іншими пристроями. Я мушу визнати, що функція віртуальної бездротової мережі не завжди працює стабільно. І загалом це не завжди працює 🙂 Як показує практика, все через проблеми з бездротовим адаптером, неправильними налаштуваннями або антивірусом, що блокує з'єднання.
Є кілька найпопулярніших проблем і помилок, з якими люди дуже часто стикаються. Я не вважав їх у цій статті, але описав рішення в певних інструкціях, посилання, до яких я дав вище. Обов’язково подивіться на ці статті, є вся необхідна інформація.
Ви можете залишити свої запитання, поради та огляди в коментарях нижче. Я все читаю, відповідаю і, якщо можливо, намагаюся допомогти з порадою.
- « Wi-Fi працює дуже повільно на ноутбуці з одним із коренів будинку (це добре працює з іншим маршрутизатором)
- Помилка 651 При підключенні до Інтернету в Windows 10, 8, 7 »

