Як розповсюджувати Wi-Fi з ноутбука, якщо Інтернет через USB-модем (3G/4G)?
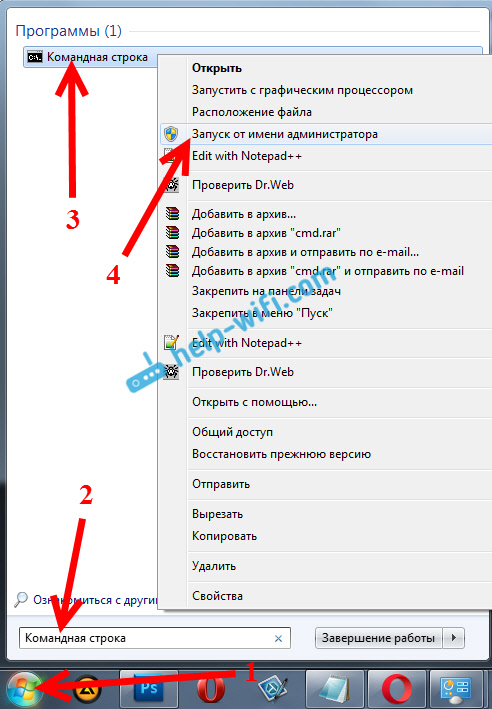
- 4498
- 1336
- Leo Kub
Як розповсюджувати Wi-Fi з ноутбука, якщо Інтернет через USB-модем (3G/4G)?
Привіт! Ми продовжуємо тему розповсюдження Інтернету на Wi-Fi з ноутбука або стаціонарного комп'ютера (з адаптера Wi-Fi). І в цій статті я розповім вам, як розповсюджувати Wi-Fi, якщо ваш Інтернет підключений через USB-модем, тобто 3G або 4G підключення. Зараз такий Інтернет зазвичай використовується в селах, оскільки місто має можливість закласти звичайний кабельне Інтернет. Це дешевше, він працює більш стабільно, а швидкість вища.
Если у вас интернет через USB модем, у вас есть ноутбук, или ПК с Wi-Fi адаптером, о которых я писал здесь, и вы хотите раздать Wi-Fi с компьютера для своего смартфона, планшета, или других компьютеров, то эта статья то що вам потрібно. У нас вже є інструкції щодо налаштування розподілу Інтернету в Windows 7 та Windows 10 на нашому сайті. Але там я показав на прикладі, коли Інтернет був підключений через мережевий кабель. Якщо ви прийшли сюди випадково і у вас є Інтернет не є через USB -модем, Потім ці інструкції:
- Як розповсюдити Інтернет через Wi-Fi з ноутбука на Windows 7?
- Як розповсюдити Wi-Fi з ноутбука на Windows 10?
- Ви також можете спробувати налаштувати розподіл через функцію мобільного гарячого місця. Є лише в Windows 10. Там все набагато простіше. Але це не завжди працює з USB -модемами.
Я скажу вам одну маленьку таємницю, Поширюйте Інтернет за допомогою USB -модему Це можливо через маршрутизатор. Є спеціальні моделі, які підтримують 3G/4G модеми та чудово працюють з ними. Я детально писав на цю тему в окремій статті: як розповсюджувати Інтернет на модем Wi-Fi C 3G USB. Ну, якщо ви не хочете купувати маршрутизатор Wi-Fi, то ваш ноутбук може замінити його. Хоча це не завжди зручно, і вам потрібно буде налаштувати точку доступу в Windows, що ми будемо робити зараз.
Я покажу на прикладі Windows 7. Але в Windows 8 та в Windows 10 налаштування розподілу Інтернету за допомогою USB -модему буде точно однаковим. І у мене є модем Huawei EC 306 та Operator Intertelecom. Так, у вас, швидше за все, є інший модем та інший оператор (MTS, Beeline, Megafon тощо. D.), отже, я не можу точно сказати, що цей метод буде працювати для вас. Потрібно спробувати. Як я бачу з коментарів до інших статей, бувають випадки, коли неможливо розподілити Інтернет за допомогою USB -модему (можливо, вони просто налаштовані неправильно). Але з 3G модеми оператора Intertelecom, все працює, ноутбук без проблем видає Wi-Fi.
Почніть розподіл Інтернету на Wi-Fi з USB-модемом у Windows
Ми налаштовуємо за допомогою командного рядка. Тобто без сторонніх програм. Але, якщо ви звикли використовувати програми віртуального маршрутизатора Switch, Virtual Router Plus, підключити та t, щоб запустити точку доступу, щоб запустити точку доступу. D., Тоді я думаю, що вони також будуть працювати ідеально з з'єднанням через модем.
Перед початком налаштування:
- У вас повинен бути ноутбук або комп'ютер (з адаптером), на якому працює Wi-Fi. Якщо бездротове з'єднання не працює, оновити/встановіть драйвер на адаптер.
- Модем USB повинен бути підключений та налаштований. З'єднання працює, і Інтернет на вашому комп’ютері (на якому ми будемо налаштувати) повинен працювати.
Якщо все добре, то ви можете почати. Запустіть командний рядок. Відкрийте старт, а на панелі пошуку Введіть "Командний рядок". З’явиться результати пошуку "Командна строка", Клацніть на нього за допомогою правої кнопки миші та виберіть Запустіть від імені адміністратора.
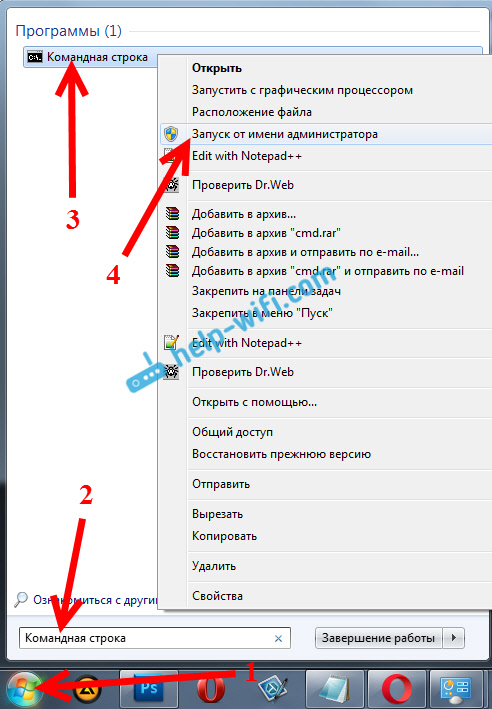
Тепер скопіюйте цю команду:
Netsh Wlan Set Mode HostNetwork;
"Довідка-wifi-com" - Це назва мережі, яку ноутбук буде розподілений, і "12345678" - Пароль, який потрібно буде вказати для підключення до вашої мережі.
Вставте його в командний рядок (правою кнопкою - вставте. У Windows 10 просто натисніть кнопкою правої миші на курсорі) та натисніть кнопку Увійти, виконати це. Буде звіт, як на моєму скріншоті нижче.

Якщо на моєму скріншоті все схоже, то ви можете продовжувати.
Далі, таким же чином, дотримуйтесь наступної команди, щоб розпочати розподіл Wi-Fi:
Netsh Wlan запускає hostnetwork
З'явиться звіт: "Розташована мережа запускається". І якщо у вас є звіт про те, що "не вдалося запустити розміщену мережу ...", то перевірте, чи включено Wi-Fi. Якщо увімкнено, оновіть драйвер адаптера Wi-Fi. Я писав про рішення цієї помилки у статті: запустити розміщення розміщеної мережі в Windows неможливо було.
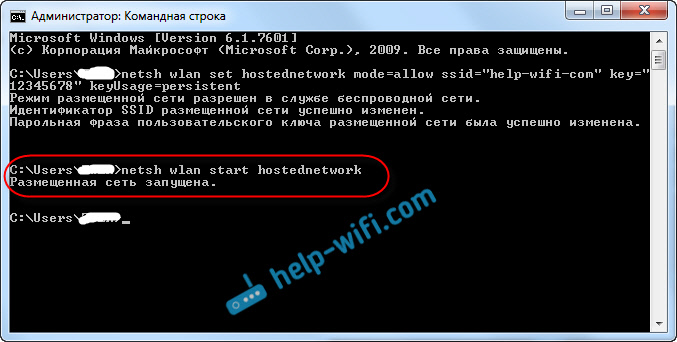
Командний рядок залишається відкритим. Тепер найважливіший. Нам потрібно вирішити загальний доступ до Інтернету, щоб підключитися, який налаштований через наш USB -модем. Якщо ви ввімкнете Wi-Fi зараз на своєму телефоні або планшеті, ви побачите, що вже є мережа, яку ми почали, з назвою "Help-wifi-Com" (якщо ви не змінили його). Ви вже можете підключитися до нього. Але Інтернет не буде працювати, поки ми не відкриємо загальний доступ, через 3G/4G модем.
Налаштування загального доступу до Інтернету через USB -модем
Клацніть з правою кнопкою миші на значок підключення до Інтернету (до речі, вона може бути у вигляді антени з червоним хрестом) та вибрати Центр управління мережами та загальний доступ. Далі, відкрити Зміна параметрів адаптера.
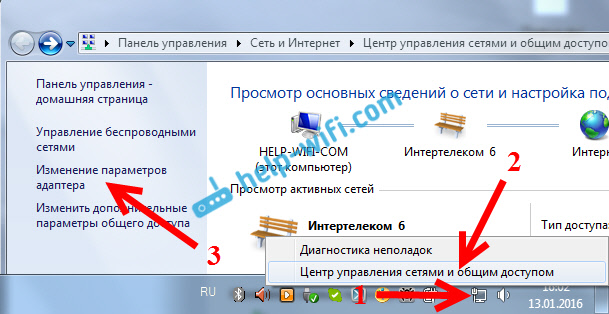
Там ми повинні мати зв’язок із іменем Бездротове мережеве з'єднання 3 (Фігура в кінці може бути різною). У Windows 10 він називається локальним мережевим з'єднанням. Саме для нього нам потрібно відкрити доступ до Інтернету.
Тепер увага! Клацніть з правою кнопкою миші на з'єднанні, через яке ми підключимось до Інтернету. Швидше за все, він називається таким же, як і ваш оператор. У мене є інтертелеком. Під назвою також буде вказаний модем. Виберіть предмет Властивості.
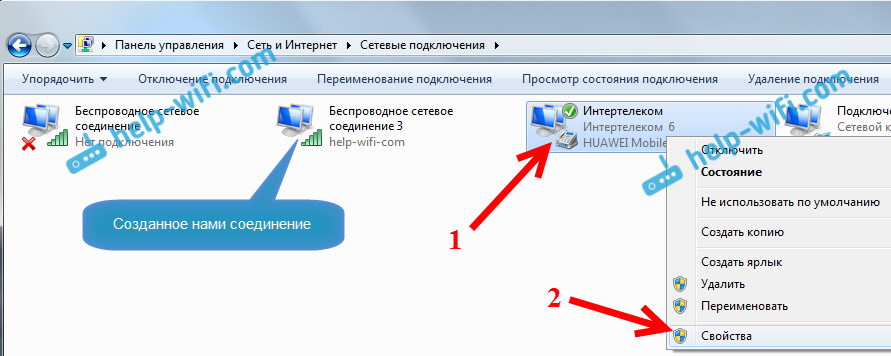
У новому вікні ми переходимо на вкладку Доступ (Якщо є якесь з'єднання, просто натисніть кнопку ОК). Ми розміщуємо галочку біля елемента, дозволяє іншим користувачам мережі користуватися підключенням до Інтернету цього комп'ютера, У вікні Drop -Down виберіть підключення бездротової мережі 3 (у вас може бути інше число) та натисніть кнопку в порядку.
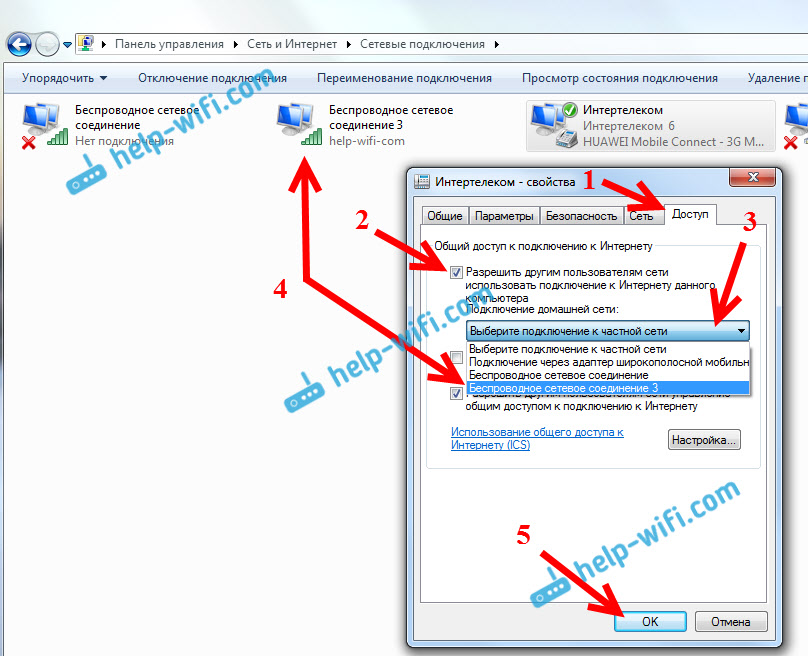
Швидше за все, буде повідомлення про те, що налаштування будуть застосовані наступного разу, коли буде запущено з'єднання. Тому тепер ми вимикаємо підключення до Інтернету та знову підключаємось.
Все вже повинно працювати. Підключіть свій пристрій до мережі Wi-Fi, яку розподіляє комп'ютер. Інтернет вже повинен працювати. Якщо є мережа Wi-Fi, але Інтернет не працює, то перевірте загальні налаштування доступу та вимкніть антивірус. Про цю проблему я писав у статті: я розповсюджував Wi-Fi з ноутбука, і Інтернет не працює "без доступу до Інтернету".
Контроль розміщеної мережі:
Щоб зупинити розподіл Wi-Fi, вам потрібно виконати таку команду в конструкції команд:
Netsh Wlan зупинити hostnetwork
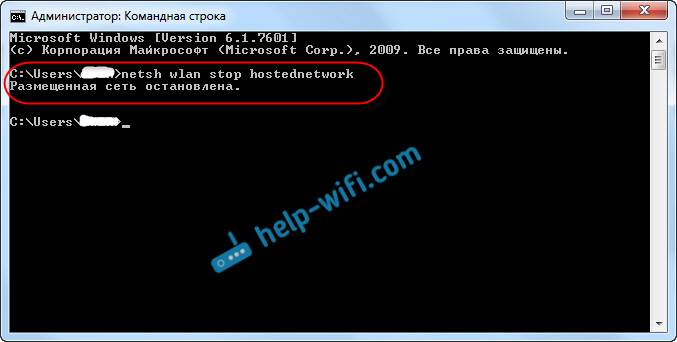
Щоб запустити мережу, ми виконуємо нам вже знайоме нам (цій команді потрібно запустити мережу після кожного перезавантаження комп'ютера):
Netsh Wlan запускає hostnetwork
І щоб змінити назву мережі Wi-Fi або пароль, вам потрібно виконати наступну команду:
Netsh Wlan Set Mode HostNetwork;
Зміна необхідних параметрів у ньому.
За бажанням ви можете налаштувати автоматичний запуск розподілу Wi-Fi, коли ноутбук увімкнено, або запустити мережу вручну, запустивши .Файл BAT.Якщо у вас є якісь проблеми в процесі запуску мережі, то прочитайте поради щодо їх рішення в кінці цієї статті.
Я сподіваюся, що вам це вдалося, і ви змогли розповсюдити Інтернет, який ви отримуєте через модем USB 3G/4G. Якщо щось не вийде, то напишіть у коментарях, ми зрозуміємо. Ну, не забувайте, що не з кожним модемом, він може спрацювати для налаштування. В основному, проблема зводиться до того, що у властивостях підключення немає вкладки "доступу".
- « Вирішення проблем з драйвером бездротового адаптера Wi-Fi у Windows 10
- Чи потрібно мені платити за Інтернет, якщо у мене є маршрутизатор Wi-Fi? »

