Як розповсюджувати Wi-Fi через командний рядок Windows? Команди розподілу Wi-Fi з ноутбука та комп'ютера

- 2630
- 49
- Loren VonRueden
Як розповсюджувати Wi-Fi через командний рядок Windows? Команди розподілу Wi-Fi з ноутбука та комп'ютера
Усі статті, в яких я розповів, як налаштувати розповсюдження Інтернету на Wi-Fi з ноутбука або ПК, зібрати багато переглядів та коментарів. А це означає, що люди використовують цю функцію в Windows. Багато хто використовує свій комп’ютер замість маршрутизатора. Так, це працює. Досить запустити командний рядок, виконати кілька команд, налаштувати загальний доступ до Інтернету, і ноутбук почне розподіляти Wi-Fi, до якого ви можете підключити свої мобільні пристрої, інші комп’ютери тощо. D. Не кожен може запустити віртуальну мережу через командний рядок. І якщо вам вдасться налаштувати все, то ця мережа не завжди працює стабільно. Вам потрібно розуміти, що це Windows, і це лише одна з функцій, робота якої залежить від заліза, драйверів, деяких налаштувань мережі, послуг тощо. D.
Я завжди раджу вам налаштувати віртуальну мережу Wi-Fi через командний рядок. За допомогою спеціальних команд, про які я поговорю в цій статті. Єдиним винятком є вбудована функція "мобільна точка доступу", яка знаходиться в Windows 10 та Windows 11, і яка також не завжди вдається налаштувати. Якщо у вас є Windows 10 або Windows 11, спробуйте спочатку розподілити Wi-Fi через "Мобільну точку доступу" у Windows 10 або запустіть гарячу точку в Windows 11. Якщо це не вийде, поверніться до цих інструкцій і виконайте налаштування через команду рядка. Або див. Детальні інструкції, в яких я показав, як налаштувати розподіл Wi-Fi у Windows 10. У Windows 11 метод командного рядка в більшості випадків не працює, використовуйте гарячу точку.
Командний рядок - універсальне рішення для всіх версій Windows. Використовуючи командний рядок, ви можете запустити мережу Wi-Fi у Windows 10, Windows 8 та Windows 7 (за винятком початкової версії (стартер)). Є багато програм, які дозволяють запускати мережу та керувати нею через графічний інтерфейс. Я писав про ці програми тут. Але ці програми - це проста оболонка і виконують ті самі команди, які ми можемо вручну виконувати. І якщо в процесі налаштувань з’явиться якась помилка, то ми принаймні побачимо її і зможемо знайти рішення.
Команди розподілу Wi-Fi та управління віртуальною мережею в Windows
У цій статті я обов'язково покажу, як використовувати команду для командування рядка для запуску віртуального Wi-Fi. Але для початку я хочу поговорити про команди, які ми будемо використовувати для налаштування, запуску, зупинки та управління бездротовою мережею, яку транслюватиме наш ноутбук, або стаціонарний комп'ютер.
- Netsh Wlan SET HOSTEDNETWORK забороняється - Розбиває режим розміщеної мережі.
 Після виконання цієї команди ми не зможемо запустити віртуальну мережу через командний рядок.
Після виконання цієї команди ми не зможемо запустити віртуальну мережу через командний рядок. - Netsh Wlan Set HostNetwork дозволити - Включає режим розміщеної мережі.

- Netsh Wlan Set Mode HostNetwork = Дозволити ssid = "Help-wifi.Com "key =" 8888888 "KeySage = наполегливий - Встановлює налаштування мережі Wi-Fi.
 Цю команду ми встановили назву мережі (SSID) та пароль (ключ). Він повинен бути виконаний один раз для встановлення необхідних параметрів. Ну, кожного разу, коли ми хочемо змінити назву мережі та/або пароль. У моєму прикладі назва довідкової мережі.com, і пароль 88888888.
Цю команду ми встановили назву мережі (SSID) та пароль (ключ). Він повинен бути виконаний один раз для встановлення необхідних параметрів. Ну, кожного разу, коли ми хочемо змінити назву мережі та/або пароль. У моєму прикладі назва довідкової мережі.com, і пароль 88888888. - Netsh Wlan запускає hostnetwork - Руни Wi-Fi.

- Netsh Wlan зупинити hostnetwork - Зупиняє розподіл Wi-Fi.
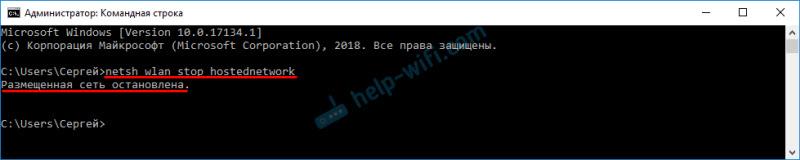
- Налаштування шоу Netsh WLAN - Відображає інформацію про мережу та відображає її стан.

- Налаштування Netsh Wlan Show HostNetwork = безпека - Відображає параметри мережевої безпеки.
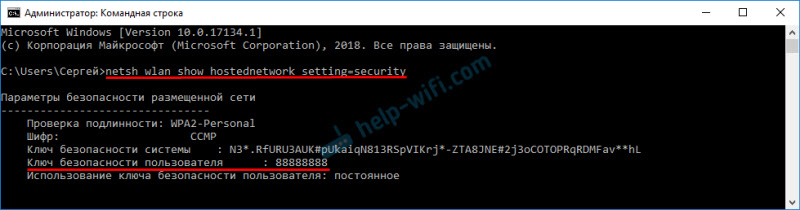 Завершивши цю команду, ви можете побачити пароль (ключ) бездротової віртуальної мережі.
Завершивши цю команду, ви можете побачити пароль (ключ) бездротової віртуальної мережі.
Ці команди повинні бути виконані в командному рядку, що працює від імені адміністратора. Або в оболонці PowerShell.
Дуже важко ввести ці команди вручну і тривалий час. Тому ви можете скопіювати їх безпосередньо з цієї статті та вставити їх у командний рядок (Ctrl+V, або просто натиснути за правою кнопкою миші).
Ми запускаємо віртуальну мережу Wi-Fi у Windows через командний рядок
Спочатку вам потрібно запустити командний рядок. Ви можете використовувати універсальне рішення, яке працює в Windows 7, Windows 8 та Windows 10: Клацніть на комбінації ключів Win+r І ми виконуємо команду CMD.Витягувати.
Якщо ви запускаєте меню «Пуск» або через писк у Windows 10, натисніть на значок правою кнопкою миші та виберіть «Запустити від імені адміністратора».
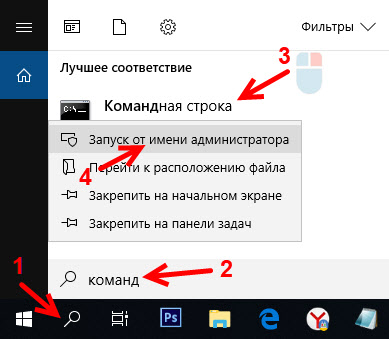
Дозвольте мені нагадати, що ви можете використовувати PowerShell. Ця оболонка також повинна бути запущена від імені адміністратора. Щоб запустити його в Windows 10, потрібно натиснути на меню "запустити" та вибрати "Windows PowerShell (адміністратор)".
1 Спочатку нам потрібно встановити мережеві параметри. Встановіть назву мережі Wi-Fi та пароль, який захистить цю мережу. Windows не знає, як розповсюджувати відкриту мережу Wi-Fi, без пароля. Це потрібно робити лише один раз. Або при зміні імені мережі та/або пароля.Скопіюйте команду, вставте її в командний рядок і натисніть кнопку Enter.
Netsh Wlan Set Mode HostNetwork = Дозволити ssid = "Help-wifi.Com "key =" 8888888 "KeySage = наполегливийДопомога-wifi.Com - це мережева назва (SSID). 88888888 - пароль (ключ). Якщо ви хочете, ви можете змінити своє ім’я та/або пароль перед командою. Пароль повинен складатися щонайменше з восьми символів.

Ми бачимо повідомлення про те, що мережевий режим дозволений у службі бездротової мережі. Ідентифікатор SSID (назва мережі) та фраза пароля успішно змінилися. Якщо, наприклад, ви хочете змінити назву мережі або пароль, то ми просто змінюємо їх у команді та виконуємо її знову. Будуть встановлені нові параметри.
Наступна команда, яку ми вмикаємо розповсюдження мережі Wi-Fi. Цю команду потрібно виконувати щоразу після перезавантаження комп'ютера. Якщо потрібно, ви можете налаштувати команду з файлу або зробити автоматичний запуск, коли ви вмикаєте комп'ютер. Netsh Wlan запускає hostnetworkЯкщо все нормально, то повідомлення "розміщена мережа запускається".

Після виконання цієї команди помилка часто виявляється "не вдалося запустити розміщену мережу" і, відповідно, нічого не працює. Я говорив про рішення в окремій статті: я не міг запустити розміщену мережу в Windows.
Наш ноутбук або стаціонарний комп'ютер вже розповсюджують мережу Wi-Fi. Але, оскільки ми не встановили налаштування загального доступу до підключення до Інтернету, це мережа без доступу до Інтернету. Це означає, що після підключення до нього на пристроях не буде доступу до Інтернету. Я писав про цю проблему тут. Тепер ми це виправимо.
3 У властивостях підключення до Інтернету (через який наш комп'ютер підключений до Інтернету), вам потрібно вирішити загальний доступ до Інтернету для з'єднання, який з’явився після запуску віртуальної мережі Wi-Fi через командний рядок.Відкрийте вікно "Мережеві з'єднання". Ми бачимо, що у нас є новий зв’язок із номером в кінці імені. І з назвою нашої мережі Wi-Fi, яку видає комп'ютер.
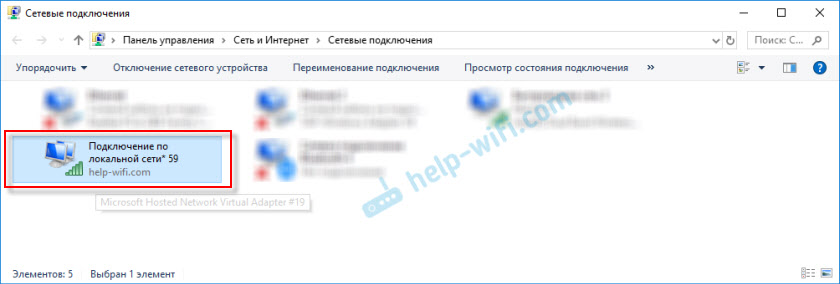
Нам потрібно відкрити для нього загальний доступ до нього. Ми робимо це (див. Скріншот нижче):
- Натисніть праву кнопку на адаптері, через який підключений Інтернет. Це може бути з'єднання в локальній мережі, Ethernet, з'єднання з назвою постачальника (висока швидкість), підключення через мобільний модем - це не важливо.
- Відкрити "властивості".
- Ми переходимо на вкладку "Доступ". Якщо у вас немає вкладки доступу - дивіться, що стаття не може забезпечити загальний доступ до Інтернету через Wi -Fi у Windows 10.
- Ми розміщуємо поблизу "Дозволити іншим користувачам мережі використовувати підключення до Інтернету цього комп'ютера".
- Зі списку з'єднань домашньої мережі виберіть з'єднання, яке з’явилося після запуску розподілу Інтернету через командний рядок. Зазвичай це зв’язок з деякою цифрою в кінці. У мене є це "з'єднання в локальній мережі* 59".
- Натисніть "ОК".

Після цього, на пристроях, які ви підключите (або вже підключилися до мережі Wi-Fi, яку комп'ютер розповсюджує), доступ до Інтернету з’явиться.
Поруч з підключенням до Інтернету з’явиться напис "загалом доступний". Якщо ви відкриєте "стан" створеного з'єднання, то навпроти "IPv4-Divorce" повинен бути написаний "Інтернет". Перш ніж встановити загальний доступ там "без доступу до мережі". Не звертайте уваги на IPv6.

Якщо пристрої підключені до мережі, але доступу до Інтернету немає, то зупиніть розподіл Wi-Fi через командний рядок і запустіть його знову (див. Нижче, крок 4).
Бувають випадки, коли пристрої не можуть підключитися до мережі Wi-Fi, яку ми запустили в налаштуваннях Windows. Рішення можна прочитати тут: пристрої не підключені до точки доступу в Windows 10. Отримання IP -адрес.
4 Як ви вже розуміли, після відкриття загального доступу до Інтернету Інтернет не завжди з’являється в самих Інтернет -пристроях. Необхідно або зупинити розподіл за допомогою певної команди, і почати його знову, або перезапустити комп'ютер і запустити розподіл Wi-Fi. Якщо це не спрацьовує, перевірте загальний параметр доступу.Щоб вимкнути віртуальну мережу Wi-Fi, вам потрібно виконати таку команду:
Netsh Wlan зупинити hostnetworkРозміщена мережа зупиняється. Комп'ютер перестане розподіляти Інтернет через W-Fi.
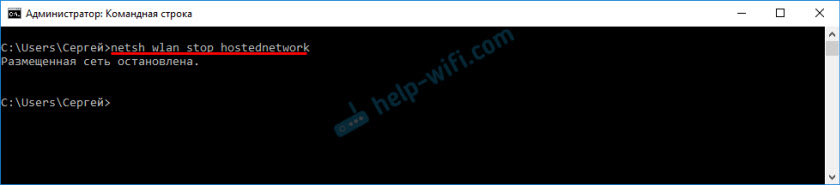
Ну, відповідно, ми використовуємо команду для повторного запуску:
Netsh Wlan запускає hostnetworkЗапущена розміщена мережа.

Насправді нам потрібні лише ці дві команди. А оскільки розподіл автоматично припиняється після перезавантаження Windows, то одна команда, як правило, для запуску. Інструкції щодо налаштування автоматичного запуску мережі або використання файлу (так що кожного разу не копіюйте команди та виконуйте їх у командному рядку), ви можете побачити посилання, яке я залишив вище в цій статті.
додаткова інформація
Оскільки це дуже примхлива функція, і її робота та процес налаштування залежать від версії Windows, підключення до Інтернету, пристрою (ноутбука чи ПК), я залишу ще кілька посилань на більш детальні інструкції:
- Якщо у вас є ноутбук або комп'ютер із встановленим Windows 7 - https: // довідка -wifi.Com/nastrojka-virtualnoj-wi-fi-seti/kak-razdat-internet-po-wi-fi-s-noutbuka-na-windows-7-nastrojka-cherez-komandnuyu-stroku-2/
- Якщо Інтернет підключений не за допомогою кабелю, а через модем USB 3G/4G - https: // довідка -wifi.Com/nastrojka-virtualnoj-wi-fi-seti/kak-razdat-wi-fi-e-internet-cheres-usb-modem-3g4g/
- Якщо ви хочете розповсюдити Інтернет із стаціонарного комп'ютера через адаптер Wi-Fi-https: // help-wifi.Com/nastrojka-virtualnoj-wi-fi-seti/nastrojka-tochki-dostupa-cheres-wi-fi-dapter-na-pk-s-windos-10/
Як бачите, використовувати команди розповсюдження Інтернету на Wi-Fi зовсім не складно. Досить виконати кілька команд у командному рядку Windows, і все готово. Якщо це не вийде - запитайте в коментарях. Я завжди на зв'язку. Бувай!
- « Після оновлення прошивки D-Link DIR-615 Wi-Fi зникло (індикатор не спалює) і не потрапляє в налаштування маршрутизатора
- Дистанційне управління маршрутизатором TP-Link (через Інтернет) »

