Як розподілити Інтернет з телефону на комп'ютер, телефон, планшет, телевізор, ноутбук?
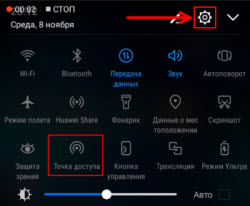
- 1499
- 152
- Mrs. Grant Rice
Як розподілити Інтернет з телефону на комп'ютер, телефон, планшет, телевізор, ноутбук?
Сучасний телефон настільки універсальний, що він може легко діяти як маршрутизатор або модем. З телефону ви можете розподілити Інтернет на інші пристрої: по телефону, планшет, комп'ютер, ноутбук, телевізор, ігрова консоль тощо. D. Існує три способи організації розповсюдження Інтернету: від Wi-Fi, через USB-кабель та Bluetooth. Усі три методи доступні на телефонах з операційною системою Android та на iPhone. З телефону ви можете поділитися мобільним Інтернетом 2G/3G/4G (LTE), який наш мобільний оператор забезпечує доступ до доступу.
Перш ніж перейти до кроків -кротелів, я хочу звернути вашу увагу на наступні моменти:
- Багато операторів блокують розподіл Інтернету на інші пристрої. Тобто мобільний Інтернет по телефону може використовуватися без обмежень, і ви не можете розповсюджувати його на інші пристрої. Або за певними умовами: за додаткову плату лише певна сума даних тощо. D. Все залежить від оператора та тарифної плати (вам потрібно детально вивчити умови). MTS, Yota, Beeline, Tele2 тощо мають такі обмеження. D. Якщо раніше ця заборона була простою зміною вартості TTL, то в 2020 році оператори почали використовувати більш серйозний захист. Ми повернемося до цього в кінці статті.
- Найчастіше Інтернет ділиться Wi-Fi. Оскільки майже всі пристрої можна підключити до мережі Wi-Fi. Це найпростіший і найшвидший спосіб.
- Розповсюджуючи Інтернет з Android на комп'ютер через кабель, телефон може використовувати не тільки мобільний Інтернет, але й Wi-Fi-з'єднання. Працюйте як приймач Wi-Fi.
- Можна розподілити Інтернет на телевізор лише через Wi-Fi (в той же час на телевізорі має бути Wi-Fi). Bluetooth та USB не працюватимуть.
- Ви можете підключити обмежену кількість клієнтів до точки доступу на телефоні. Зазвичай це близько 10 пристроїв.
- Немає необхідності використовувати для цього третьої партії програми. Усі функції, побудовані в операційній системі Android та iOS.
- Мобільний Інтернет по телефону повинен бути включений, і він повинен працювати.
Зміст статті:
- За Wi-Fi (коригування точки доступу)
- На Android
- На iPhone
- Через USB -кабель
- Android як USB -модем
- iPhone як USB -модем
- За словами Bluetooth
- додаткова інформація
- Від телефону до телефону або планшета
- Від телефону до комп'ютера або ноутбука
- Від телефону до телевізора
- Від телефону до маршрутизатора
- Є обмеження, низька швидкість, без доступу до Інтернету
За Wi-Fi (коригування точки доступу)
Як я писав вище, це один з найпростіших і найпопулярніших способів. Ми просто запускаємо точку доступу на телефоні, і він починає розповсюджувати Wi-Fi. Ми підключаємо інші пристрої до цієї бездротової мережі та отримуємо доступ до Інтернету. Підходить для розповсюдження Інтернету майже на будь -якому телефоні, ноутбуці тощо. D. Насправді телефон починає працювати як маршрутизатор.
На Android
Залежно від виробника, версії Android та встановленої оболонки, дії на вашому пристрої можуть незначно відрізнятися.
- Потрібно перейти до налаштувань. Це можна зробити через значок на робочому столі або відкривши завісу з сповіщеннями та швидкими налаштуваннями. Там ви також можете знайти окрему кнопку для швидкого початку точки доступу в майбутньому.
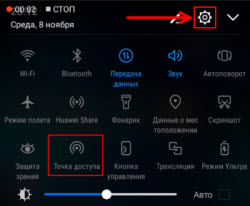
- У налаштуваннях потрібно натиснути на "Більше" або "модем та точка доступу".
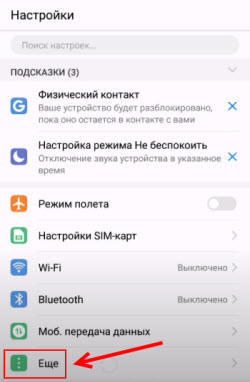
- Переходимо до "режиму модему" - "точка доступу Wi -fi".
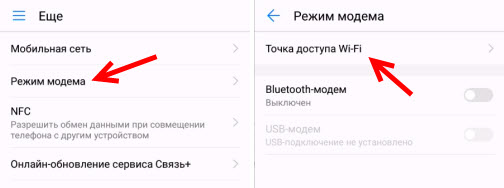
- Негайно рекомендую переїхати до "Налаштування точки доступу Wi-Fi", щоб змінити назву мережі та пароль. Назва мережі може залишитися стандартом. Тип шифрування повинен бути поставлений WPA2-PSK. Вимийте пароль, який буде використовуватися для підключення до цієї мережі Wi-Fi.
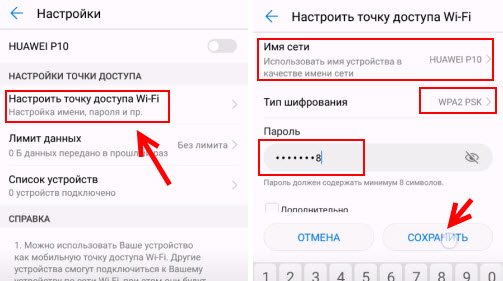
- Ви можете увімкнути точку доступу.
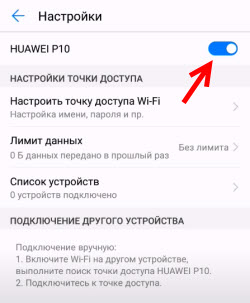
- Телефон почне розподіляти мережу Wi-Fi, до якої ви можете підключити свої пристрої за допомогою встановленого пароля. Підключені пристрої відображатимуться у списку підключених пристроїв на телефоні. Також у налаштуваннях ви можете встановити обмеження даних, який можна перенести на інші пристрої через точку доступу. Якщо ви розподіляєте його з телефону на телефон, тоді просто увімкніть Wi-Fi, виберіть мережу зі списку, введіть пароль і з'єднання буде встановлено.
Асоціація на тему: Як розповсюджувати Інтернет із смартфона Samsung (Android 7.0) від Wi-Fi.
На iPhone
- Відкрийте налаштування та перейдіть до "режиму модему".
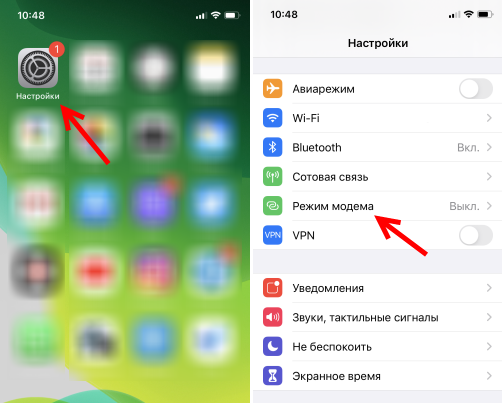
- На iPhone не так багато точок доступу. Натиснувши пароль "Wi-Fi", ви можете змінити пароль. Усе.
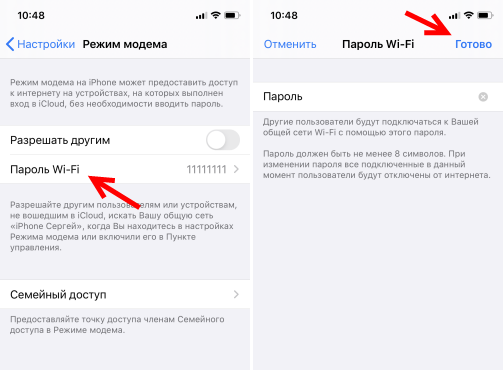
- Щоб запустити точку доступу Wi-Fi, ми просто передаємо повзунок, протилежний "дозволити іншим" на положення.
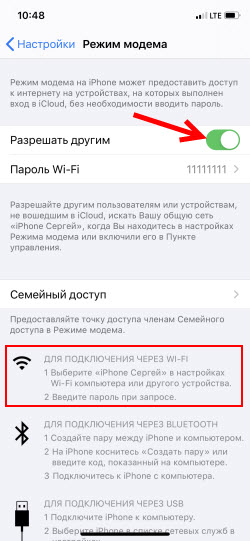 Зверніть увагу на інструкції щодо підключення інших пристроїв через Wi-Fi. Мережа буде називатися "iPhone ...".
Зверніть увагу на інструкції щодо підключення інших пристроїв через Wi-Fi. Мережа буде називатися "iPhone ...". - Ви також можете використовувати швидкий запуск режиму модему.
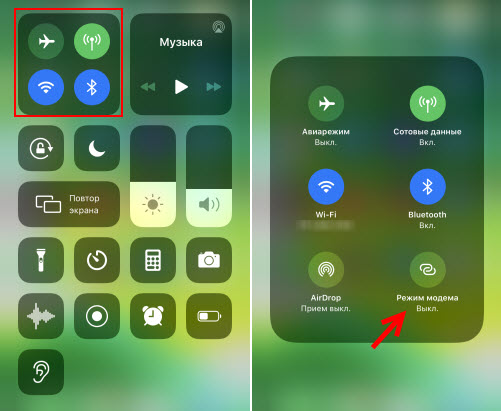
- Не забудьте відключити цей режим, коли ви не використовуєте його. Також бажано поставити телефон для вправ. Коли iPhone працює в режимі модему, акумулятор сидить досить швидко.
Розподіл Інтернету з телефону через USB
Найчастіше цей метод використовується для обміну Інтернетом з ПК. Оскільки на стаціонарних комп'ютерах зазвичай немає приймача Wi-Fi, і не підключайте їх до точки доступу телефону.

З телефону Android ви можете дати Інтернет лише для комп’ютерів з Windows 10, Windows 8, Windows 7, XP. На Mac від Android він не буде працювати над розподілом до кабелю. Але за допомогою iPhone ви можете поділитися Інтернетом на USB як з комп'ютерами на Windows, так і на Mac OS.
Телефон на Android може бути підключений до мережі Wi-Fi та отримувати Інтернет через нього, а не від мобільного оператора. Працюйте як приймач Wi-Fi. Якщо телефон має активне підключення до Wi-Fi, то спробуйте вимкнути мобільний Інтернет.Android як USB -модем
- Підключіть телефон до комп'ютера за допомогою USB -кабелю.
- Ми переходимо до налаштувань, до "Модем та точки доступу" або "Більше" розділу - "режим модему". Ми активуємо елемент "USB -модем".
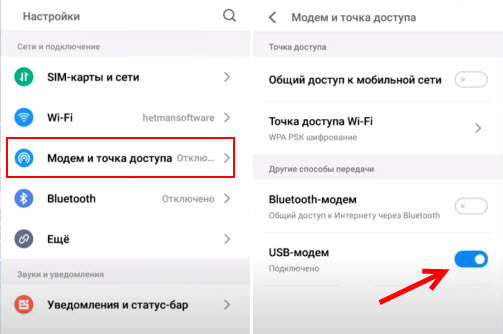
- Доступ до Інтернету повинен з’явитися на комп’ютері. Окремий адаптер (віддалений інтернет -обмін NDIS) з’явиться у мережевому з'єднанні.
Більш детальні інструкції:
- Android Phone як модем для комп'ютера через USB -кабель
- Android Phone як адаптер Wi-Fi для комп'ютера
iPhone як USB -модем
- Підключіть iPhone за допомогою USB -кабелю до комп'ютера.
- У налаштуваннях, у розділі "режим модему" ми активуємо елемент "дозволити іншим".
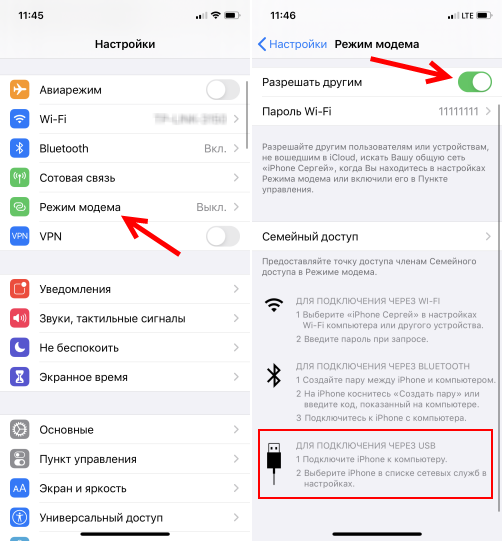
- Після налаштування на комп’ютері з’явиться активне підключення до Інтернету.
- Якщо він не працює, тоді встановіть ITES на комп'ютер, перезапустіть його і спробуйте підключити його ще раз.
Більше інформації про налаштування цієї функції на iPhone є в цій статті.
За словами Bluetooth
Я навіть не знаю, чи має сенс налаштувати з'єднання Bluetes між пристроями, якщо ви можете використовувати Wi-Fi або кабель. Це, мабуть, найскладніший і найпроблемніший спосіб.
- Потрібно створити пару між телефоном та комп'ютером. Підключіть телефон до комп'ютера через Bluetooth.
- У налаштуваннях телефону увімкніть режим модему (модем Bluetooth).
Увімкніть Bluetooth на телефоні (можливо, у налаштуваннях вам потрібно включити режим виявлення). Запустіть на комп’ютері пошук пристроїв Bluetooth та виберіть свій телефон. Швидше за все, створити пару, потрібно буде підтвердити або ввести код на одному з пристроїв.
Коли пристрої підключені, вам потрібно активувати режим "модем Bluetooth" в налаштуваннях. Це на Android.
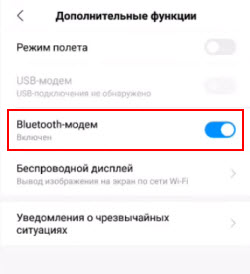
На iPhone ми просто активуємо режим модему за перемикачем поблизу "дозволити іншим".
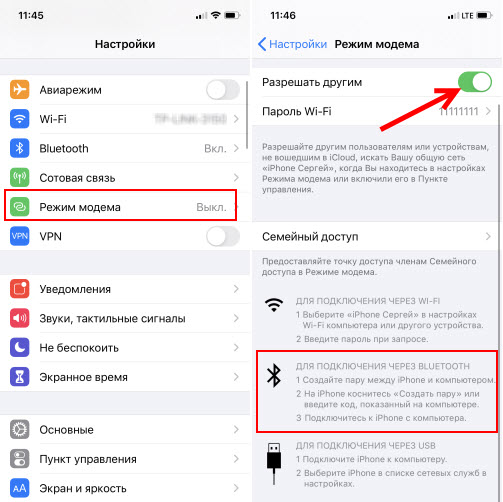
Більш детально я писав про це в режимі модему статті на iPhone та iPad. Як розповсюджувати Інтернет з iPhone через Wi-Fi, USB та Bluetooth.
додаткова інформація
Я думаю, що це не буде зайвим до інформації на конкретних пристроях, для яких Інтернет налаштований із смартфона. Для кожного пристрою є певні моменти, про які потрібно знати.
Ви також не повинні забувати, що телефон не є маршрутизатором. І він не може забезпечити однакову швидкість, стабільність зв'язку та функціональність. Я не рекомендую використовувати телефон як модем на постійній основі. Краще встановити звичайний стаціонарний маршрутизатор. Якщо немає можливості провести кабельне Інтернет, то ви можете придбати USB -модем та маршрутизатор, і підключитесь до тієї ж Yota, MTS, Beeline тощо. D.
Від телефону до телефону або планшета
Не рідко виникає ситуації, коли вам потрібно розповсюджувати Інтернет від телефону до телефону. Наприклад, коли на іншому телефоні немає мережі, вона не виплачується, трафік трафіку закінчився тощо. D. Або на планшеті, який зазвичай може бути підключений до Інтернету лише через Wi-Fi.
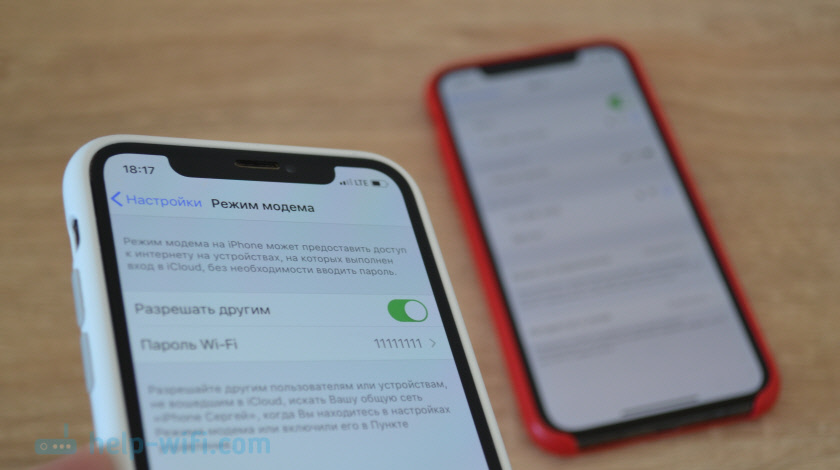
Вам просто потрібно запустити точку доступу Wi-Fi на телефоні (відповідно до наведених вище інструкцій) та підключити інший телефон або планшет до цієї мережі Wi-Fi. Ви можете підключити кілька пристроїв. Один телефон розповсюджує - інший приймає. Все просто.
Від телефону до комп'ютера або ноутбука
Якщо ви плануєте розподілити Інтернет з телефону на ПК або ноутбук, то ви можете зробити це трьома способами: від Wi-Fi, USB та Bluetooth. Над статтею має детальну інструкцію. Якщо у вас є ноутбук, або стаціонарний комп'ютер з Wi-Fi, то раджу вам використовувати Wi-Fi. Це найпростіший і найзручніший варіант. Якщо Wi-Fi не працює на комп’ютері, або це не так, то виконайте USB-з'єднання. Ну, в крайніх випадках, ви можете спробувати поділитися Інтернетом через Bluetooth.
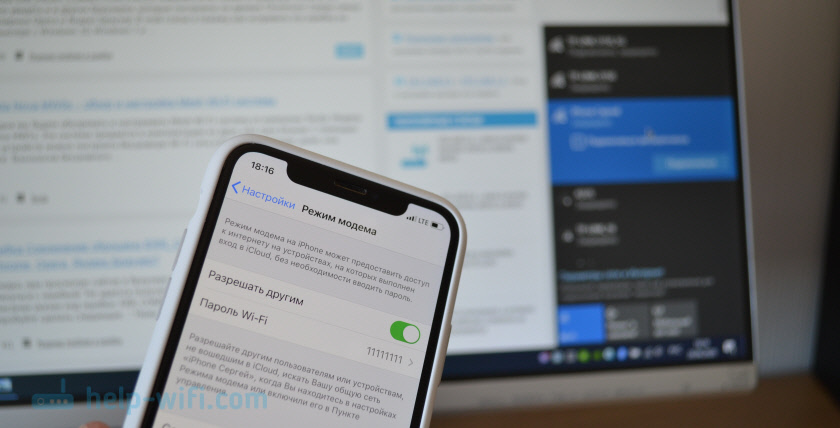
Що стосується ПК, то приймач Wi-Fi там може бути вбудований на материнську плату. Я рекомендую побачити його технічні характеристики. Якщо немає вбудованого Wi-Fi, то ви можете використовувати USB-адаптер Wi-Fi.
Від телефону до телевізора
Власники смарт-телевізора з Wi-Fi можуть легко налаштувати розподіл Інтернету з телефону на телебачення. Все максимально просто: на смартфоні ми запускаємо точку доступу Wi-Fi та підключимо телевізор до нього. Якщо він не знає, як підключити телевізор до бездротової мережі, ви можете побачити інструкції на нашому веб -сайті. Використовуйте пошук сайту або перегляньте розділ "Смарт -телевізори".
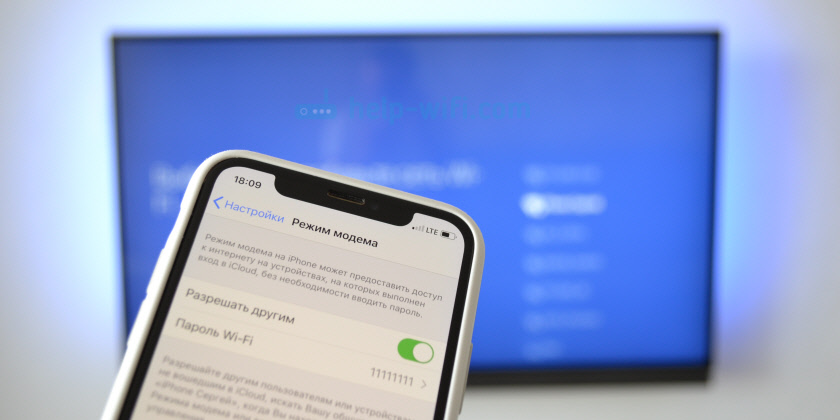
За USB -кабелем та Bluetooth, підключення телевізора не буде працювати.
Від телефону до маршрутизатора
І навіть так ти можеш! Наприклад, я колись розповсюджував Інтернет зі свого телефону на маршрутизатор TP-Link. По телефону (я мав на Android) я запустив розподіл Wi-Fi та підключив до цієї мережі маршрутизатор у режимі WDS (бездротовий міст). Майже кожен маршрутизатор має режим WDS, сигнал Wi-Fi, приймач тощо. D., що дозволяє підключити маршрутизатор до телефонної мережі Wi-Fi. Звичайний маршрутизатор має набагато більший радіус Wi-Fi мережі Wi-Fi, ніж телефон.
Маршрутизатор отримує Інтернет від телефону та розподіляє його на інші пристрої через Wi-Fi та на мережевий кабель (ви можете підключити той самий ПК, телевізор, префікс).
На нашому сайті є інструкції щодо налаштування багатьох маршрутизаторів у цьому робочому режимі. Для TP-Link, D-Link, Asus, Zyxel Keenetic тощо. D. Перегляньте пошук на сайті або запитайте у коментарях, я дам посилання.
Є обмеження, низька швидкість, без доступу до Інтернету
Трапляється, що ми налаштували розподіл Інтернету, все працює по телефону, підключили інші пристрої, але Інтернет не працює над ними. Або працює, але дуже повільно, низька швидкість. А може, це працює лише деякий час, після чого повідомлення з’являється "без доступу до Інтернету". Трапляється, що SMS надходить від оператора, з інформацією про запис -оф певної суми, або що обмеження трафіку закінчується.
Все це може бути з різних причин. Наприклад, низька швидкість через те, що ваш телефон навіть не ловлять 3G, а використовує мережу 2G. Або "без доступу до Інтернету" на одному комп'ютері через якісь проблеми в Windows (у цьому випадку спробуйте розподілити на інший комп'ютер). Але найчастіше причиною є обмеження з боку мобільного оператора.
Я писав про це на самому початку статті. Дійсно, зараз майже всі оператори, майже за всіма тарифними планами, або повністю забороняють своїм абонентам розповсюджувати Інтернет на інші пристрої, або вони обмежують цю можливість, або видалити додаткову плату за це. Навіть при необмежених тарифах. Я вже говорив про це в окремій статті: Інтернет не працює при розповсюдженні з телефону.
Якщо це ваш випадок, то варіантів не так багато:
- Погодиться з умовами оператора (як правило, це додаткова плата).
- Не дайте Інтернету зі свого смартфона. Або змінити тариф на інший, де йому дозволяється робити.
- Використовуйте різноманітні способи обійти блокування. Фактичні рішення можна знайти в коментарях до статті за посиланням вище. Тільки якщо раніше було важко обійти ці обмеження, то в 2020 році той самий МТ почав використовувати більш серйозні технологи для визначення "порушників". Окрім TTL, вони контролюються за запитими, які надходять з пристроїв, які ви підключили. Наприклад, коли оновлюються вікна, антивірус або інші програми. Є запити, які не повинні бути при використанні підключення до Інтернету лише на телефоні.
Чекаючи ваших повідомлень у коментарях! Задайте питання, і, звичайно, поділіться своїм досвідом!
- « Як перейти до маршрутизатора в режимі репустера, мосту, точки доступу? Налаштування не відкриваються після зміни режиму роботи
- Чому після ремонту ноутбука немає Wi-Fi? »

