Як розповсюдити Інтернет з ноутбука через Wi-Fi у Windows 11
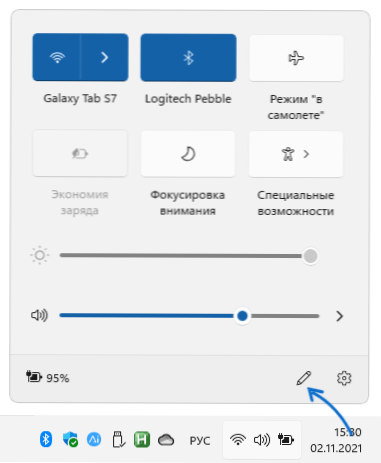
- 1469
- 241
- Bradley Turner PhD
Як і в попередніх версіях системи, у Windows 11 користувач може розповсюджувати Інтернет через Wi-Fi з ноутбука або комп'ютера (за умови наявності адаптера Wi-Fi) для інших пристроїв.
У цій інструкції докладно про вбудовані можливості Windows 11 для розповсюдження Wi-Fi, можливі проблеми при налаштуванні, а також сторонні засоби для реалізації цієї функції.
- Розподіл Інтернету Wi-Fi в Windows 11
- Мобільна гаряча точка
- Можливі проблеми та рішення
- Як розповсюджувати Wi-Fi за допомогою командного рядка
- Додаткові можливості
Мобільна точка доступу Windows 11
Windows 11 містить вбудовану функцію "мобільний гарячий пут", розроблений спеціально для розгляду цілі: Інтернет-ноутбук або комп'ютер лунає для інших пристроїв у мережі Wi-Fi. Процедура включення функції дуже проста:
- Клацніть на значок підключення до Інтернету в галузі сповіщень прямо нижче.
- Якщо немає елемента "мобільної гарячої точки", натисніть на значок із зображенням олівця. Якщо предмет присутній, перейдіть на 4 -й крок.
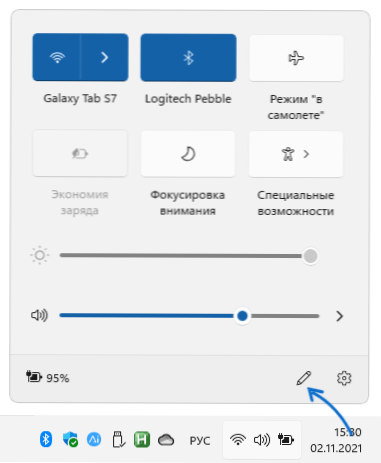
- Потім натисніть кнопку "Додати" та додайте елемент "Мобільна точка доступу", натисніть "Готовий".
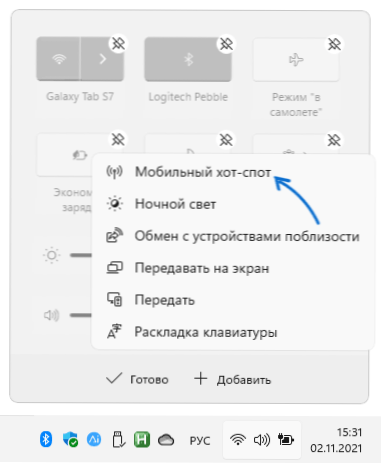
- Тепер на панелі параметрів Windows 11 Express є елемент, коли ви натиснете його, він увімкнеться і буде запущено за допомогою розподілу Інтернету Wi-Fi з вашого ноутбука.
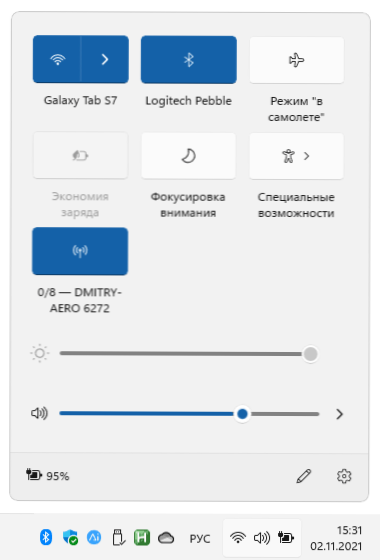
- Якщо натиснути на цю кнопку за допомогою правої кнопки миші та виберіть елемент "перейти до параметрів", налаштування розподіленої мережі Wi-Fi відкриються. Доступ до них також можливий через параметри - мережу та Інтернет - мобільна точка доступу.
- У розділі "Властивості" цих параметрів ви можете побачити та змінити назву мережі Wi-Fi, її пароль, змініть діапазон (5 ГГц, 2.4 ГГц, може бути недоступним на будь -якому пристрої).
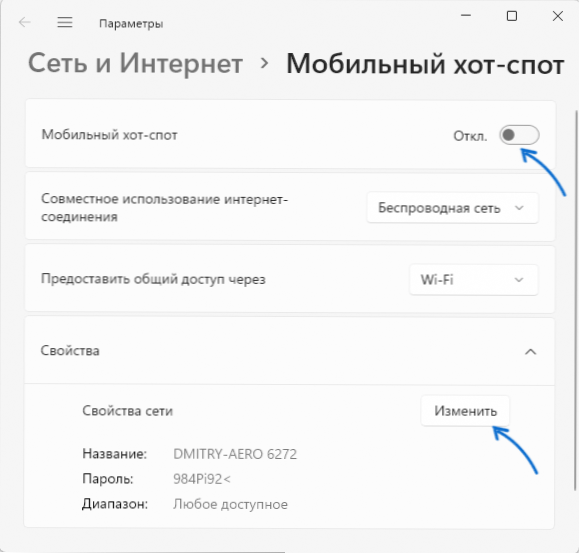
Як бачите, реалізація досить зручна, і в більшості випадків вона працює належним чином. Однак іноді проблеми та функції або не працюють, або Інтернет недоступний на підключених пристроях, наприклад, на смартфоні.
Можливі проблеми та рішення
З проблемами з розподілом Wi-Fi з ноутбука Windows 11, можуть бути корисні та можливі рішення:
- Якщо функція не вмикається - вручну встановіть оригінальні драйвери Wi -fi з веб -сайту адаптера з виробника вашого ноутбука для вашої моделі. Навіть якщо на офіційному веб -сайті показано драйвери лише для попередніх версій системи, спробуйте встановити їх у Windows 11, а не ті, які встановили ОС сам: вони зазвичай працюють належним чином.
- Якщо під час підключення до мобільних гарячих точок, з'єднання виривається: спробуйте вимкнути енергозбереження в мобільних гарячих запасних параметрах, а також увімкнути ланцюг живлення (Hight Performance) у параметрах живлення ноутбука. Якщо це не допомогло, зверніть увагу на підходи зі статті Wi -fi на ноутбуці - методи, описані в ньому, можуть бути корисними в нашому випадку.
- У випадку, якщо не існує доступу до Інтернету до пристроїв, підключених до розподіленої мережі, переконайтеся, що в параметрах гарячої точки в "спільному використанні підключення до Інтернету" вибрано мережу, на якій ноутбук фактично підключений до Інтернету ( Тобто, це буде надано цей мережевий доступ до підключених пристроїв).
- Додатковим рішенням попередньої проблеми є відключення третього -партійного антивірусу або перевірка його параметрів: деякі антивіруси можуть за замовчуванням блокувати Wi -Fi за замовчуванням.
- Якщо ваш ноутбук оснащений SIM -карткою, і ви намагаєтесь розподілити Інтернет з нього, то врахуйте, що деякі оператори зв'язку блокують можливість розподілу за деякими тарифами: вкажіть цей момент, чи виникають проблеми в цьому сценарії.
Як розповсюджувати Wi-Fi за допомогою командного рядка
Цей метод працює не лише для Windows 11, але і для попередніх версій ОС, підхід не змінився в останні роки:
- Запустіть командний рядок від імені адміністратора (термінал Windows у адміністратора також буде підходящим - ви можете запустити його, натиснувши кнопку запуску, натиснувши та вибравши потрібний пункт меню), введіть команду
Драйвери шоу Netsh Wlan
І натисніть кнопку Enter. - Команда видасть інформацію про водія адаптера Wi-Fi. Знайдіть товар "Підтримка розміщеної мережі". Якщо це вказує "так", ви можете продовжувати. Якщо "ні" - цей метод не буде працювати (в той же час, інші варіанти, такі як вбудовані -в гарячій точці Windows 11, також можуть працювати в цьому випадку). Іноді це можна вирішити, встановивши інші драйвери адаптера Wi-Fi (включаючи старіші версії), але не завжди.
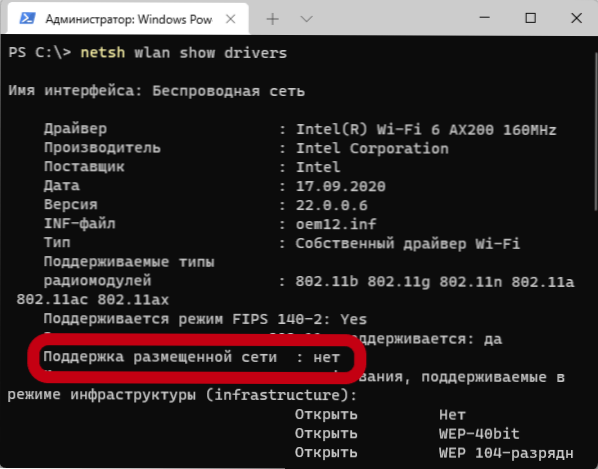
- Якщо є підтримка мережі, введіть наступну команду, в якій Ремонка потрібно змінити на бажане ім’я розподіленої мережі та SecretPassword - У вибраному вами паролі (пароль принаймні 8 символів краще не використовувати пробіли для імені мережі, і якщо вони мають їх, візьміть назву мережі в лапках)
Netsh Wlan Set Mode HostNetWork Mode = Дозволити SSID = remontka Key = SecretPassWord
- Використовуйте команду
Netsh Wlan запускає hostnetwork
Для початку з розподілу Wi-Fi. В результаті виконання має бути повідомлення про те, що сидяча мережа запускається з можливістю підключення з інших пристроїв Wi-Fi за допомогою пароля, встановленого на 4-му кроці. - Для того, щоб Інтернет був доступний через встановлене з'єднання, натисніть клавіші Win+r На клавіатурі (або натисніть праву кнопку миші за кнопкою запуску та виберіть елемент), введіть NCPA.CPL І натисніть кнопку Enter. Через клацання правою кнопкою миші в Інтернеті відкрийте його властивості, а потім на вкладці "Доступ" "Святкуйте елемент" Дозвольте іншим користувачам мережі використовувати підключення до Інтернету цього комп'ютера ".
Розглянутий метод є менш стабільним у роботі, ніж попередній, і, крім попередньо зазначених проблем, може виникнути наступне:
- Повідомляється, що неможливо запустити розміщену мережу, незважаючи на те, що вона підтримується. Іноді перезавантаження ноутбука допомагає або перевстановити драйвери Wi-Fi адаптера (і найкраще спробувати драйвер з веб-сайту виробника ноутбука, навіть якщо він призначений для попередньої версії системи). Також включення режиму "площини" з подальшим відключенням може працювати.
- У властивостях підключення до Інтернету немає вкладки "доступ". Це може статися, якщо у вас є лише одне мережеве з'єднання (наприклад, лише Wi-Fi), і в цьому випадку не буде рішення. Крім того, вкладка може зникнути, якщо загальний доступ до Інтернету вже включений для іншого з'єднання.
- Для роботи функції повинен бути включений "Загальний доступ до підключення до Інтернету (ICS)", перевірте його роботу в Win+r - Послуги.MSC.
- Пам'ятайте можливе блокування міських мереж третім -партійними антивірусами та брандмауерами.
Додаткові можливості
Більшість програм, розроблених для розповсюдження Інтернету на Wi-Fi в попередніх версіях системи, повинні працювати належним чином у Windows 11. Найбільш примітним з них є підключення до гарячої точки, оскільки при використанні її іноді можна використовувати функцію в ситуаціях, коли інші методи неопераційні, програма використовує власні драйвери та послуги для розповсюдження, а також має ряд побудованих корисних функції. Але, на жаль, платять.
Багато безкоштовних програм, які виконують одне і те ж завдання, я раніше описав у інструкціях, як розповсюджувати Wi-Fi з ноутбука, не посилаючись на певну версію Windows. Багато запропонованих утиліт повинні бути ефективними та для поточної системи.
Як правило, один із запропонованих методів працює, якщо сучасний адаптер Wi-Fi з відповідними драйверами та підтримка необхідних функцій використовується на ноутбуці або комп’ютері, необхідні послуги та компоненти не вирізали з Windows 11, а ви не Спробуйте розподілити інший Wi-Fi. Wi-Fi Network за допомогою одного і того ж адаптера: Цей варіант іноді можливий, але далеко від усіх систем.
- « Зочинок у Windows 11 - як відключити, увімкнути, додати до меню завершення завершення роботи
- Як змінити програми за замовчуванням у Windows 11 »

