Як розповсюджувати Інтернет через Wi-Fi у Windows 11 з ноутбука чи комп'ютера?

- 1543
- 69
- Manuel Smith
Як розповсюджувати Інтернет через Wi-Fi у Windows 11 з ноутбука чи комп'ютера?
Ця стаття є детальними, кроками -кротечами інструкцій щодо налаштування розповсюдження Інтернету на Wi -fi з ноутбука або комп'ютера, який працює на Windows 11. Я покажу, як налаштувати розподіл Інтернету через функцію мобільної точки доступу або за допомогою командного рядка. Розглянемо можливі проблеми, помилки та рішення. Я розповім вам про інші способи, які можна використовувати для розповсюдження Wi-Fi у Windows 11.
Після налаштування ноутбука або ПК розповсюдить мережу Wi-Fi. Система створює віртуальну мережу і транслює її через адаптер Wi-Fi. Як звичайний маршрутизатор Wi-Fi. Ви можете підключити майже будь -який пристрій до цієї мережі: смартфон, планшет, комп'ютер, телевізор та використовувати підключення до Інтернету. Це прекрасний спосіб поділитися Інтернетом від ноутбука, коли у вас немає можливості встановити маршрутизатор або підключитися до Інтернету по -іншому.
Нам потрібен лише ноутбук або стаціонарний комп'ютер із встановленим Windows 11. Він повинен бути підключений до Інтернету. Найчастіше це мережеве з'єднання кабелю. Ви також можете розповсюдити Інтернет, який підключений через Wi-Fi або через USB-модем. Основна умова (за винятком підключення до Інтернету) -це наявність модуля Wi -fi у вашому ноутбуці або комп'ютері. Він побудований -в ноутбуках, але на ПК може бути не. Не забудьте переконатися, що на вашому комп’ютері є Wi-Fi, і він працює. Ви можете перевірити це відповідно до цих інструкцій. Якщо у вас є ПК, у нього немає Wi-Fi, то для розповсюдження Інтернету вам знадобиться адаптер Wi-Fi. Я писав про це детальніше тут.
В цій статті:
- Мобільна гаряча точка
- Розподіл Wi-Fi у Windows 11 через командний рядок
- Запуск точки доступу за допомогою команд
- Ми дозволяємо загальний доступ до підключення до Інтернету
- Почати розподіл неможливо, доступу до Інтернету та інших проблем немає доступу до Інтернету та інших проблем
- Інші варіанти
Мобільна гаряча точка
Це функція в Windows 11, яка розроблена спеціально для забезпечення загального доступу до Інтернету для інших пристроїв, використовуючи Wi-Fi-з'єднання. Налаштування знаходяться в параметрах. Все дуже просто і чітко. Вам просто потрібно активувати цю функцію, і ваш ноутбук почне розподіляти Wi-Fi. Я вже підготував окрему, детальну статтю на цю тему (посилання нижче у статті). Я рекомендую використовувати цей конкретний метод.
- Відкрийте параметри (запуск - параметри). Перейдіть до розділу "Мережа та Інтернет" - "Мобільний HotPot". Там ви можете натиснути кнопку властивості і, якщо потрібно, змінити (натиснувши кнопку "Змінити") назву мережі та пароля Wi-Fi, а також змінити діапазон мережі (2.4 ГГц або 5 ГГц, якщо у вас є двосмуговий адаптер Wi-Fi). У полі "забезпечити загальний доступ через" put "wi-fi", а в полі "спільне використання підключення до Інтернету" виберіть з'єднання, через яке наразі підключено до Інтернету. Це все налаштування. Щоб запустити розподіл Wi-Fi, просто активуйте цю функцію, встановивши перемикач у "положенні BCL.Що.

- Після успішної активації цієї функції Windows 11 розповсюдить мережу Wi-Fi, і ви можете підключити свої пристрої до неї. Підключені пристрої та їх кількість відображатимуться в налаштуваннях Hotpot.
- Щоб швидко увімкнути/відключити цю функцію, ви можете додати кнопку на панель швидкого доступу.

Якщо у вас є якісь питання, або мобільна гаряча точка не працює, тоді дивіться окрему статтю: Мобільна гаряча точка в Windows 11: Налаштування та запуску точки доступу Wi-Fi. Окрім детальних інструкцій, також існують рішення різних проблем.
Згідно з моїми спостереженнями, гаряча точка в Windows 11 все ще не працює з підключенням до Інтернету через PPPOE. Він просто не бачить цього зв’язку. Якщо у вас є корисна інформація на цю тему, поділіться в коментарях.
Розподіл Wi-Fi у Windows 11 через командний рядок
Якщо з якихось причин вам не вдалося розповсюджувати Інтернет через гарячу точку, то ви можете спробувати налаштувати через командний рядок. Це працює так: за допомогою команди ми встановили назву Wi-Fi Network та пароль. І за допомогою двох команд ми вмикаємо та відкриваємо розподіл мережі Wi-Fi. Після активації віртуальної точки доступу вам потрібно вручну дозволити загальний доступ до підключення до Інтернету у властивостях адаптера, за допомогою яких підключений Інтернет. Нічого складного, але краще використовувати метод, про який я говорив вище.
Спочатку вам потрібно з’ясувати, чи є підтримка мережі, розміщеної адаптером Wi-Fi (драйвери, системи). Для цього вам потрібно запустити командний рядок від імені адміністратора. Ви можете зробити це так: ми відкриваємо старт (пошук) та пишемо "командний рядок". У результатах пошуку натисніть праву кнопку на "Командному рядку" та виберіть "Запустіть від імені адміністратора".

Потім ми копіюємо та вставляємо наступну команду в командний рядок:
Драйвери шоу Netsh WlanНатисніть Enter.
У результатах ми знаходимо лінію "Підтримка розташованої мережі". Якщо перед цим рядком немає "ні" (як на моєму скріншоті нижче), це означає, що ваш адаптер Wi-Fi не підтримує цей метод.

Намагаючись запустити точку доступу, помилка не зможе запустити розміщену мережу. Група чи ресурс не в правильному стані для виконання необхідної операції.Що
Чому так? Ця проблема з’явилася в попередній версії Windows. І згідно з моєю інформацією, це сама Microsoft поступово видаляє цю функцію. Або просто виробники адаптерів Wi-Fi вирізали його з своїх водіїв. На моєму ноутбуці немає підтримки для розміщення мережі. Водій на Wi-Fi у мене є найновіший. Всі оновлення Windows 11 встановлені. Я намагався відскочити водія - це не допомогло. Буде можливість, я перевірю з деяким старим адаптером Wi-Fi, можливо, на ньому все буде працювати.
Якщо у вас є "підтримка розташованої мережі: так" в результаті чека, то все повинно працювати.
Запуск точки доступу за допомогою команд:
- Встановимо назву Wi-Fi Network та пароль. Для цього в командному рядку, що працює від імені адміністратора, ми виконуємо таку команду:
Netsh Wlan Set Mode HostNetWork = Дозволити SSID = Help-WiFi.com key = 12345678 де "Допомога-wifi.com " - Це назва мережі Wi-Fi та "12345678" - пароль. Ви можете змінити своє ім’я та пароль. Пароль повинен складатися щонайменше з восьми символів. Використовуйте лише англійські літери та цифри. Ось як виглядає результат цієї команди: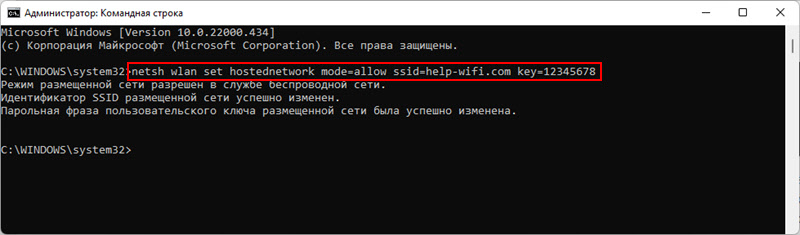
- Для запуску розподілу Wi-Fi ми виконуємо цю команду:
Netsh Wlan Start hostNetwork Результатом цієї команди повинен бути такий: "Розміщена мережа запускається". Пристрої вже побачать цю мережу, але при підключенні буде помилка, або Інтернет не буде працювати на пристроях, оскільки Вам все одно потрібно дозволити загальний доступ до підключення до Інтернету. Про це нижче у статті. - Щоб зупинити розподіл, ви можете використовувати таку команду:
Netsh WLAN STOP HOSTEDNETWORK Скопіюйте його в командному рядку та натисніть кнопку. - Після вимкнення комп'ютера або перезавантаження, потрібно буде за допомогою цієї команди запускати розподіл Wi-Fi до Windows 11:
Netsh WLAN запускає HostNetwork Ви можете скопіювати та вставити його в командний рядок (Ctrl+C, Ctrl+V). - Щоб змінити назву мережі або пароль, просто змініть їх у першій команді (на першому кроці в цих інструкціях) та знову виконайте команду.
Якщо потрібно, ви можете створити .Файл BAT та запустіть Інтернет -розподіл, запустивши файл або автоматично, коли ви вмикаєте ноутбук (додавання файлу до автоматичного завантаження). Ось інструкція: Автоматичний запуск розподілу Wi-Fi, коли ноутбук увімкнено. У Windows 11 цей метод також працює.
Ми дозволяємо загальний доступ до підключення до Інтернету
Після запуску віртуальної мережі Wi-Fi, в Windows 11 з’явиться окремий мережевий адаптер. Нам потрібні у властивостях адаптера, через який Інтернет підключений, щоб дозволити загальний доступ до підключення до Інтернету для цього віртуального адаптера. Так що пристрої, які підключаться до вашого ноутбука (який у ролі маршрутизатора) мають доступ до Інтернету.
- Натисніть на поєднання клавіш Win+R, введіть команду NCPA.CPL І натисніть кнопку Enter. Відкриється вікно "Мережеві адаптери". Ви можете відкрити його по -іншому, це не має значення.
- Зверніть увагу, що розподіл Wi-Fi має бути запущено, а у вікні "Мережеві адаптери" має бути адаптер з ім'ям "З'єднання" через локальну мережу* 2 "(число в кінці може бути іншим).
- Далі нам потрібно відкрити властивості адаптера, через який підключений ваш Інтернет. Наприклад, у мене підключений Інтернет через мережевий кабель, тому це адаптер "Ethernet". Наприклад, ви можете мати адаптер "високої швидкості -з'єднання" (або з'єднання з назвою вашого постачальника). Клацніть на ньому за допомогою правої кнопки миші та виберіть "Властивості".

- Потім ми переходимо на вкладку "Доступ", поставимо галочку біля "дозволити іншим користувачам мережі використовувати підключення до Інтернету цього комп'ютера" та у списку нижче виберіть той самий адаптер, який з’явився після запуску віртуальної мережі Wi-Fi (що зазвичай з числом в кінці). У мене є це "з'єднання в локальній мережі* 2". Клацніть ОК.
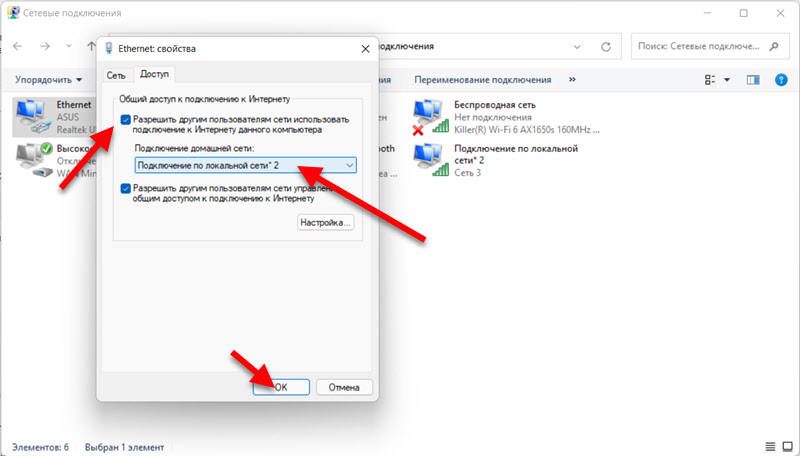
- Після цього ви можете підключити пристрої до мережі Wi-Fi, яку ноутбук розподіляє. Вони повинні мати доступ до Інтернету.
Вони з'ясували запуск через командний рядок. Якщо ви заплутаєтесь, або щось не вдається - запитати в коментарях.
Почати розподіл неможливо, доступу до Інтернету та інших проблем немає доступу до Інтернету та інших проблем
- Якщо у вас є якісь проблеми з налаштуванням та запуском розповсюдження через мобільну гарячу точку, тоді перейдіть до цієї статті та подивіться там рішення. У тому ж місці, якщо потрібно, ви можете залишити свої запитання в коментарях.
- Немає підтримки для мережі та помилки "не вдалося запустити розміщену мережу. Група чи ресурс не в правильному стані для виконання необхідної операції.Що
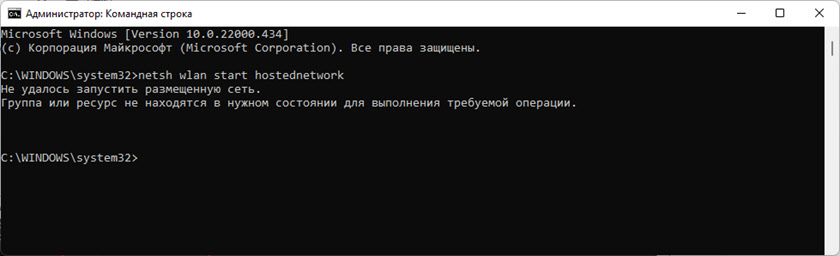 Адаптер Wi-Fi у вашому ноутбуці не підтримує розміщену мережу в Windows 11. Можливо, проблема вирішить оновлення або відкат драйвера адаптера Wi-Fi. Або заміна сама адаптера. Але це передбачає, що на вашому комп’ютері є Wi-Fi, і він працює, інакше ця помилка може бути з цієї причини. Використовуйте гарячу точку, якщо це можливо у вашому випадку. Ось ще одна окрема стаття про цю помилку: запустити розміщену мережу в Windows неможливо було.
Адаптер Wi-Fi у вашому ноутбуці не підтримує розміщену мережу в Windows 11. Можливо, проблема вирішить оновлення або відкат драйвера адаптера Wi-Fi. Або заміна сама адаптера. Але це передбачає, що на вашому комп’ютері є Wi-Fi, і він працює, інакше ця помилка може бути з цієї причини. Використовуйте гарячу точку, якщо це можливо у вашому випадку. Ось ще одна окрема стаття про цю помилку: запустити розміщену мережу в Windows неможливо було. - Ноутбук розповсюджує Wi-Fi, пристрої підключаться, але Інтернет не працює над ними. Перевірте це на декількох пристроях. Якщо проблема на всіх пристроях, то переконайтеся, що ви правильно вибрали з'єднання для загального доступу до Інтернету в налаштуваннях гарячої точки. І якщо ви розподіляєте його через командний рядок, то переконайтеся, що ви правильно дозволили загальному доступу (є більш детальна інструкція). Спробуйте тимчасово відключити антивірус та брандмауер.
- Пристрої не підключені до мережі Wi-Fi, яку ноутбук розповсюджує. Перше, що ми вимикаємо третій партійний антивірус і перевіряємо налаштування загального доступу до Інтернету.
- Якщо ви розподіляєте Інтернет, який підключений до вашого комп’ютера за допомогою USB -модему та SIM -картки мобільного оператора, вам потрібно пам’ятати, що оператор може заблокувати розподіл Інтернету. Вивчіть умови вашого тарифного плану.
Інші варіанти
Якщо ви не змогли поділитися Інтернетом через гарячу точку та командний рядок, то ви можете спробувати використовувати сторонні програми для цього. Вони чудово працюють у попередніх версіях Windows, тому все повинно працювати в Windows 11. Ви можете спробувати програму віртуальної маршрутизатора Switch. Або підключіть доступу, наприклад.
Якщо виникають якісь проблеми, по-перше, спробуйте оновити драйвер адаптера Wi-Fi. Потім встановіть усі доступні оновлення, але не встановлені в Windows 11. Ну, не забудьте писати в коментарях. Поділіться своїми рішеннями та задайте питання.

