Як розповсюдити Інтернет через Wi-Fi з ноутбука в Windows 10

- 2417
- 9
- Wayne Lemke

У моїй попередній статті про розподіл Wi-Fi з ноутбука коментарі раз у раз з'являються з того, що ці методи відмовляються працювати в Windows 10 (однак деякі з них працюють, і справа, швидше за все, в водії). Тому було вирішено написати цю інструкцію (оновлено в серпні 2016 року).
Ця стаття є покроковим описом того, як розповсюджувати Інтернет через Wi-Fi з ноутбука (або комп'ютер із адаптером Wi-Fi) у Windows 10, а також що робити і які нюанси, щоб звернути увагу Якщо описано не працює: не можна запустити розміщену мережу, підключений пристрій не отримує IP -адресу або працює без доступу до Інтернету,.С.
Я звертаю вашу увагу на той факт, що такий вид "віртуального маршрутизатора" з ноутбука можливий для підключення дроту до Інтернету або для підключення через модем USB (хоча під час перевірки я тепер виявив, що я успішно розповсюджував Інтернет "," Отримано "також Wi-Fi, у попередній версії ОС особисто це не вийшло для мене).
Мобільна гаряча точка в Windows 10
Вбудована функція з’явилася в Annivery Overde of Windows 10, що дозволяє розподіляти Інтернет через Wi-Fi з комп'ютера або ноутбука, вона називається мобільною гарячою точкою і знаходиться в параметрах-мережі та Інтернету. Крім того, функція доступна для включення у формі кнопки при натисканні значка з'єднання в полі сповіщень.
Все, що вам потрібно, -це увімкнути функцію, виберіть з'єднання, до якого будуть доступні інші пристрої Wi -fi, встановіть назву мережі та пароль, після чого ви можете підключитися. Насправді всі ті методи, які описані далі, більше не потрібні, за умови, що у вас є остання версія Windows 10 та підтримуваний тип з'єднання (наприклад, розподіл PPPOE).
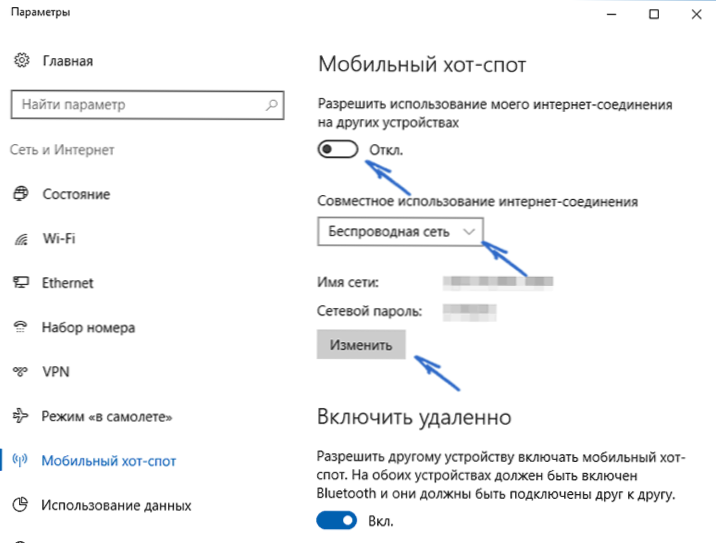
Тим не менш, якщо у вас є інтерес або необхідність, ви можете ознайомитись з іншими способами надати Інтернет на Wi-Fi, які підходять не тільки для 10, але і для попередніх версій ОС.
Ми перевіряємо можливість розподілу
Перш за все, запустіть командний рядок від імені адміністратора (клацніть правою кнопкою миші на кнопці «Пуск» у Windows 10, а потім вибір відповідної точки) та введіть команду Сітчас Влан Показувати Водії

У вікні командного рядка повинна відображатися інформація про драйвер та технології адаптера Wi-Fi, які він підтримує. Нас цікавить елемент "Підтримка розміщеної мережі" (в англійській версії - розміщена мережа). Якщо є так, то ви можете продовжувати.
Якщо для мережі немає підтримки, то спочатку ви повинні оновити драйвери на адаптері Wi-Fi, він бажано з офіційного веб-сайту виробника ноутбука або самого адаптера, а потім повторіть чек.
У деяких випадках це може допомогти, навпаки, приводу драйвера до попередньої версії. Для цього перейдіть до менеджера пристроїв Windows 10 (ви можете, клацнувши правою кнопкою миші за кнопкою "запустити") у розділі "Мережеві адаптери" знайдіть необхідний пристрій, натисніть на нього за допомогою правої кнопки миші - Властивості - вкладка "драйвер" - "Rollow".

Знову ж таки, повторіть підтримку підтримки розміщеної мережі: оскільки якщо вона не буде підтримана, всі інші дії не призведуть до жодного результату.
Розподіл Wi-Fi у Windows 10 за допомогою командного рядка
Ми продовжуємо діяти на командному рядку, що працює від імені адміністратора. Необхідно ввести в неї команду:
Netsh WLAN SET HOSTEDNETWORK MODE = Дозволити SSID =Ремонка Ключ =SecretPassword
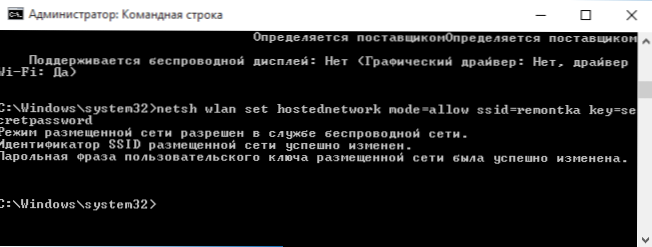
Де Ремонка - бажана назва бездротової мережі (встановіть власну, без пробілів) та SecretPassword - Пароль на Wi-Fi (встановіть власні, принаймні 8 символів, не використовуйте Cyrillic).
Після цього введіть команду:
Netsh Wlan запускає hostnetwork
Як результат, ви повинні побачити повідомлення про те, що мережа була запущена. Вже зараз ви можете підключитися з іншого пристрою Wi-Fi, але він не матиме доступу до Інтернету.
Примітка: Якщо ви побачили повідомлення про те, що неможливо запустити розміщену мережу, тоді як на попередньому етапі було написано, що вона підтримується (або необхідний пристрій не підключений), спробуйте вимкнути адаптер Wi-Fi в диспетчері пристрою , а потім підкріпіть його (або видаліть його там, а потім оновіть конфігурацію обладнання). Також спробуйте диспетчер пристрою в точці меню Увімкніть дисплей прихованих пристроїв, після чого можна знайти віртуальний адаптер мережі Microsoft Myther (віртуальний адаптер розміщеної мережі) у розділі Мережеві адаптери Мережі, натисніть на нього правою кнопкою миші і виберіть "Досить".

Для того, щоб доступ до Інтернету з’явився, натисніть на "запуск" за допомогою правої кнопки миші та виберіть "Мережеві з'єднання".
У списку з'єднань натисніть на підключення до Інтернету (а саме за тим, що використовується для введення Інтернету) за допомогою правої кнопки миші - властивості та відкрийте вкладку "Доступ". Увімкніть елемент "Дозвольте іншим користувачам мережі використовувати підключення до Інтернету та застосувати налаштування (якщо ви побачите список з'єднань домашньої мережі в тому ж вікні, виберіть нове бездротове з'єднання, яке з’являється після розміщеної мережі).

Якщо все пішло так, як слід, але помилки не були допущені при підключенні від телефону, планшета чи іншого ноутбука до створеної мережі, ви отримаєте доступ до Інтернету.
Для подальшого відключення розподілу Wi-Fi, на командному рядку від імені адміністратора, введіть: Netsh Wlan зупинити hostnetwork І натисніть кнопку Enter.
Проблеми та їх рішення
Багато користувачів, незважаючи на реалізацію всіх вищезазначених моментів, доступ до Інтернету через таке з'єднання Wi-Fi не працює. Нижче - кілька можливих способів виправити це та зрозуміти причини.
- Спробуйте вимкнути розподіл Wi-Fi (я просто вказав команду), а потім вимкніть підключення до Інтернету (той, який ми дозволили загальний доступ). Після цього увімкніть знову в порядку: Спочатку розподіл Wi-Fi (через команду Netsh Wlan запускає hostnetwork, Решта команд, які були раніше, не потрібні), тоді - підключення до Інтернету.
- Після запуску розподілу Wi-Fi ви створюєте нове бездротове з'єднання у списку мережевих з'єднань. Клацніть на ньому за допомогою правої кнопки миші та натисніть "Інформація" (умова - інформація). Подивіться, чи вказана там адреса IPv4 та маска підмережі. Якщо ні, то вкажіть вручну у властивостях з'єднання (можна взяти з скріншота). Аналогічно, з проблемами під час підключення інших пристроїв до розподіленої мережі ви можете використовувати статичний IP в одному адресному просторі, наприклад, 192.168.173.5.
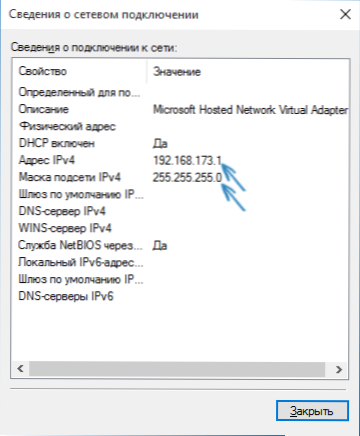
- Пожежі багатьох антивірусів за замовчуванням блокують загальний доступ до Інтернету. Щоб переконатися, що це причина для проблем розподілу Wi-Fi, ви можете тимчасово відключити брандмауер (брандмауер) і, якщо проблема зникла, почніть шукати відповідне налаштування.

- Деякі користувачі включають загальний доступ, щоб не підключатися. Він повинен увімкнути з'єднання, яке використовується для введення в Інтернет. Наприклад, якщо у вас є локальне мережеве з'єднання, а для Інтернету запускається Beeline L2TP або Rostelecom PPPOE, то загальний доступ повинен бути наданий за останні два.
- Перевірте, чи увімкнено службу Windows "Загальний доступ до підключення до Інтернету".
Думаю, ти досягнеш успіху. Все вищезазначене щойно було перевірено спільно: комп'ютер з Windows 10 Pro та Wi-Fi як адаптер Atheros, пристрої iOS 8 були підключені.4 та Android 5.1.1.
Крім того: розподіл Wi-Fi з додатковими функціями (наприклад, автоматичний запуск розподілу на вході в систему) у Windows 10 обіцяє програму Connectify Hotspot, крім того, у коментарях до моєї попередньої статті на цю тему (див. Як розповсюджувати Wi-Fi з ноутбука), деякі мають безкоштовну програму MyPublicWifi.

