Як розповсюдити Інтернет через Wi-Fi з ноутбука на Windows 7?
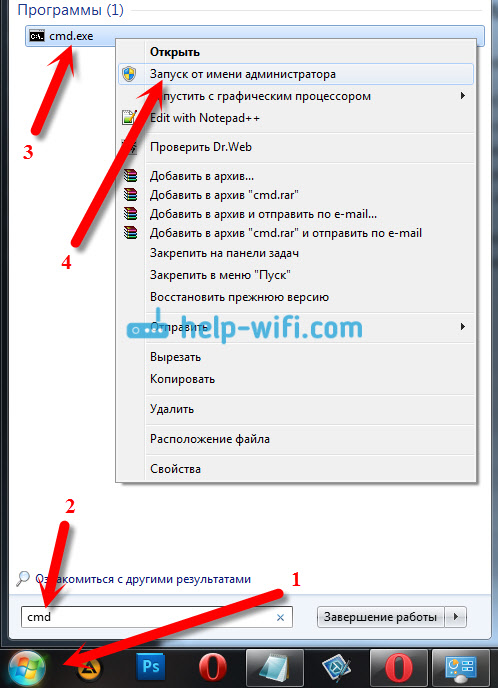
- 4882
- 565
- Leroy Luettgen
Як розповсюдити Інтернет через Wi-Fi з ноутбука на Windows 7?
Існує одна дуже популярна тема розповсюдження Інтернету з ноутбука через мережу Wi-Fi. На цю тему вже написано багато різних статей, я вирішив не відставати, а також готувати детальні інструкції з зображеннями для налаштування розподілу Wi-Fi з ноутбука на Windows 7. Ми налаштуємо віртуальну мережу через командний рядок, без сторонніх програм. Я спробую зробити статтю простою та зрозумілою, оскільки в цій темі ви можете трохи заплутатися. Я також напишу про можливі проблеми та їх рішення, яке можна знайти при налаштуванні розподілу Wi-Fi у Windows 7.
Кілька слів про саму функцію та переходьте до кроку -кротечів інструкцій. Отже, у Windows 7 (ця стаття буде на прикладі цієї конкретної операційної системи, для Windows 10 є окрема стаття), існує така функція, така як віртуальний Wi -Fi. Що це таке? Я кажу вам із прикладом: у вас є ноутбук, або комп'ютер із адаптером Wi-Fi. Інтернет підключений до вашого ноутбука за допомогою мережевого кабелю або через USB -модем. А також, у вас немає маршрутизатора Wi-Fi (який може розповсюджувати Інтернет через Wi-Fi), але є пристрої, які можна підключити до Інтернету через Wi-Fi: планшети, телефони (Android, iOS), інші ноутбуки, телевізори та т. D. Іноді я бачу запитання: як розповсюджувати Wi-Fi для Android? і т. D. Немає різниці, що таке ваш пристрій, і він працює в системі Coca. Схема буде стандартною. Встановивши описану нижче мережу, ви можете розповсюджувати Wi-Fi на своєму телефоні, планшеті, iPhone, телевізорі чи іншому ноутбуці.
Ми беремо свій ноутбук, до якого підключений Інтернет, ми запускаємо на ньому віртуальну мережу Wi-Fi, ноутбук розповсюджує Інтернет через Wi-Fi та до бездротової мережі, яку ми запустили, ви вже можете підключити свої пристрої та використовувати Інтернет. Ноутбук (або стаціонарний ПК з адаптером) виступає в нашій ролі як маршрутизатор Wi-Fi.
Це дуже зручно, коли, наприклад, вам потрібно розповсюдити Інтернет на кілька пристроїв, але ви не хочете купувати маршрутизатор, або це не потрібно. Звичайно, якщо у вас є багато пристроїв, які потрібно підключити до Інтернету через Wi-Fi, і ви часто використовуєте їх, тоді, якщо чесно, краще придбати маршрутизатор, нехай найдешевші. Ви можете побачити статтю з порадами щодо вибору маршрутизатора. Вона буде працювати більш стабільною, ніж віртуальна мережа, але ця функція може бути корисною. Тому ми зараз налаштуємо.
Ми налаштовуємо розподіл Wi-Fi у Windows 7 за допомогою командного рядка
Кілька важливих моментів перед конфігурацією:
- Ваш ноутбук повинен мати адаптер Wi-Fi. Він вбудований майже на всі ноутбуки. Але якщо у вас є стаціонарний комп'ютер, то, швидше за все, вам потрібен зовнішній приймач, який підключений до порту USB. Або в роз'єм PCI. Я писав про такі адаптери тут.
- Драйвер на адаптері Wi-Fi повинен бути встановлений. Більше того, водій повинен підтримувати віртуальний Wi -Fi. Якщо ви не можете запустити віртуальну мережу, то оновіть драйвер вашого бездротового адаптера до останньої версії. Ви можете побачити більш детальну інформацію про встановлення (оновлення) драйвера в окремій статті.
- Щоб розповсюдити Інтернет на Wi-Fi, Інтернет повинен бути підключений до вашого ноутбука, і він повинен працювати.
Оскільки ми всі налаштуємо команди через командний рядок, для початку нам потрібно запустити.
Підготував окрему інструкцію, згідно з якою ви можете запустити точку доступу не через командний рядок, а за допомогою спеціальних програм. Можливо, вам буде простіше. Див. Стаття: Програми розповсюдження Wi-Fi з ноутбука в Windows 10, 8, 7. Запуск точки доступу.
Запуск командного рядка бажано від імені адміністратора. Йти до Почати, На панелі пошуку, напишіть CMD, Натисніть правою кнопкою миші "CMD. Exe ", І вибрати Запустіть від імені адміністратора. АБО: Початок - всі програми - стандарт - "командний рядок".
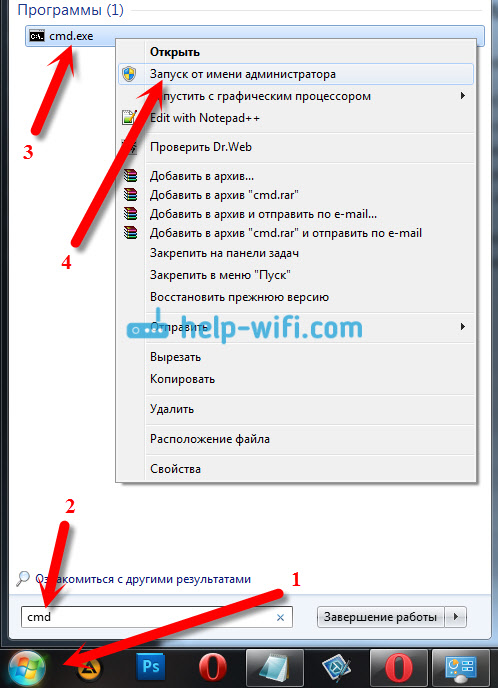
Далі нам потрібно виконати таку команду:
Netsh Wlan Set Mode HostNetwork;
Зверніть увагу: "Довідка-wifi-com" - Це назва мережі Wi-Fi, яку транслюватиме ваш ноутбук. "12345678" - Це пароль, який потрібно буде вказати під час підключення до мережі. Ви можете змінити ім'я та пароль на свій. Але зробіть пароль щонайменше 8 символів. З номерів та англійських літер.
Скопіюйте цю команду в командному рядку та натисніть кнопку.
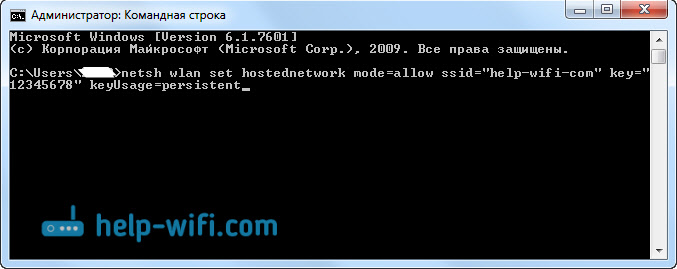
Якщо все добре, то ви побачите звіт про те, що створення мережі можливе, назва мережі змінено, а пароль також змінюється.

Потрібно запустити створену віртуальну мережу. Для цього виконайте команду:
Netsh Wlan запускає hostnetwork
Скопіюйте його, вставте його в командний рядок і натисніть на Yenter. Ви повинні побачити звіт "Розташована мережа запускається".
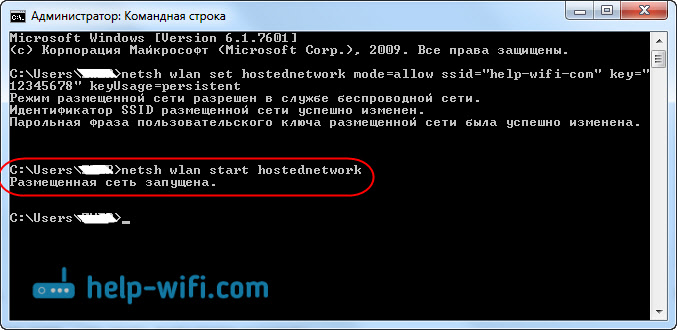
На цьому етапі помилка "не змогла запустити розміщену мережу ..." Дуже часто з’являється ... ". Прочитайте про його рішення у статті про посилання або в кінці цієї статті.
Якщо все схоже на мою картину вище, то все добре!
Мережа запускається, якщо ви вмикаєте Wi-Fi на своєму пристрої, який ви хочете підключитися до Інтернету, а потім візьміть туди бездротову мережу з іменем, яке було вказано в першій команді. Ви вже можете підключитися до нього за допомогою встановленого пароля. Але Інтернет, швидше за все, спрацює. Тобто, ноутбук Wi-Fi видає, але без доступу до Інтернету. Нам потрібно дозволити загальний доступ до Інтернету. Тепер я покажу, як це зробити.
Ми дозволяємо загальний доступ до Інтернету до Windows 7
Клацніть з правою кнопкою миші на значок Інтернету та виберіть Центр управління мережами та загальний доступ.
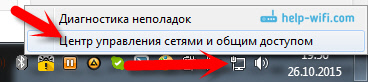
Зліва, виберіть елемент Зміна параметрів адаптера. У цьому ж вікні ви можете побачити віртуальну мережу, запущену нами. Поки що вона зі статусом "без доступу до Інтернету".
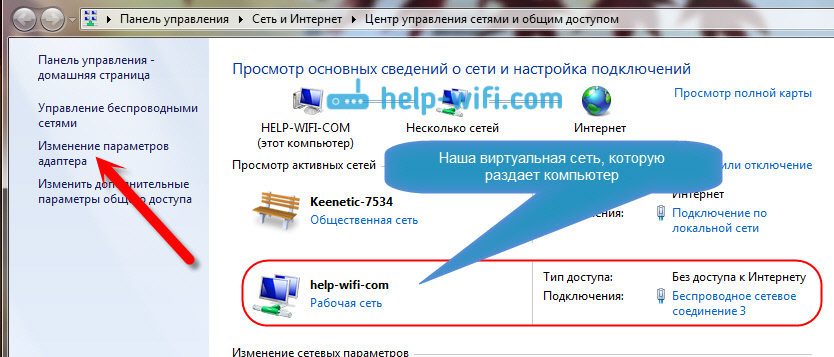
Подальша увага! Клацніть на цей адаптер за допомогою правої кнопки, через який ваш Інтернет підключений до комп’ютера. Якщо у вас є звичайний Інтернет на мережевому кабелі, то, швидше за все, це "з'єднання в локальній мережі". Клацніть на нього та виберіть Властивості.
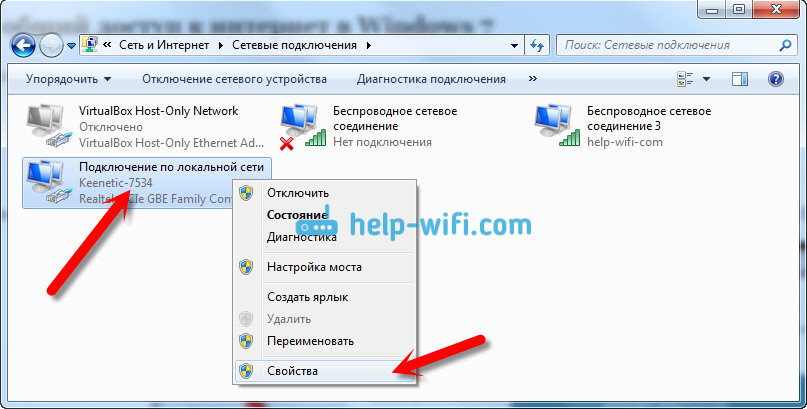
У новому вікні ми переходимо на вкладку Доступ, Ми поставимо галочку поруч "Дозвольте іншим користувачам мережі використовувати підключення до Інтернету цього комп'ютера". І в меню Drop -Thown ми вибираємо Бездротове мережеве з'єднання 3 (у вас може бути інша фігура в кінці). Клацати в порядку.
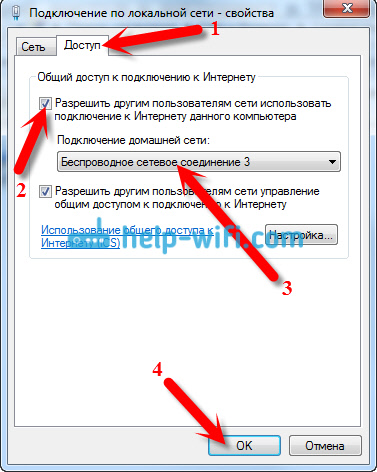
Якщо у вас немає вкладки "Доступ", або ви не можете вибрати правильне з'єднання, то дивіться рішення тут (інструкції для прикладу Windows 10, але у Windows 7 все точно однакове).
Після цього доцільно перезапустити комп'ютер та розпочати розподіл команди Wi-Fi:
Netsh Wlan запускає hostnetwork
Це все, ноутбук розповсюдить Wi-Fi з доступом до Інтернету. Ви можете підключити свої пристрої до створеної мережі.
Віртуальна мережа Wi-Fi:
Команди, які стають в нагоді:
Після вимкнення/включення на комп'ютер, щоб знову запустити мережу, використовуйте цю команду:
Netsh Wlan запускає hostnetwork
Якщо ви хочете змінити ім’я мережі (SSID) або пароль, то ви можете це зробити за допомогою такої команди (не забудьте замінити ім'я та/або пароль на власну):
Netsh Wlan Set Mode HostNetwork;
Ви можете використовувати команду, щоб зупинити мережу:
Netsh Wlan зупинити hostnetwork
Ну, якщо ви забудете пароль, який використовується для підключення до вашої бездротової мережі, то просто виконайте команду:
Налаштування Netsh Wlan Show HostNetwork = безпека
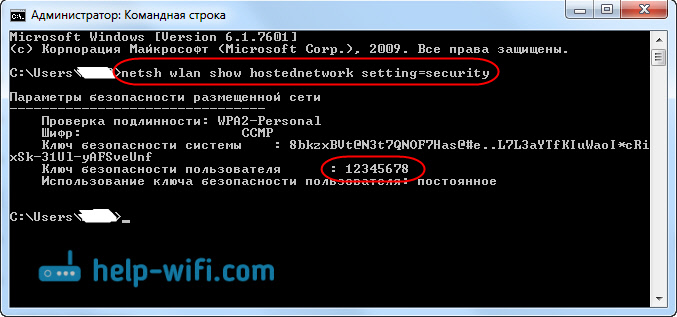
Ви можете автоматично налаштувати запуск точки доступу, коли ви вмикаєте ноутбук. Якщо вам це потрібно.
Усі, з керівництвом, з'ясувалися. Тепер я розповім про найпопулярніші проблеми та їх рішення.
Можливі проблеми при розповсюдженні Інтернету з ноутбука
Пристрої не підключені до створеної мережі. Я сам зіткнувся з цією проблемою і швидко вирішив це. Суть проблеми полягає в тому, що ви запустили мережу Wi-Fi, а телефон, планшет чи інший пристрій просто не підключаються до цієї мережі. З'являються помилки: "Неможливо підключитися до мережі", Або є постійним "Отримання IP -адрес".
Рішення: Антивірус, брандмауер чи інші програми, які можуть блокувати з'єднання, майже завжди винні. Мій телефон не хотів підключатися. Я відключився на своєму антивірусному д -р.Вбудований веб-брандмауер та телефон негайно підключений до мережі Wi-Fi.
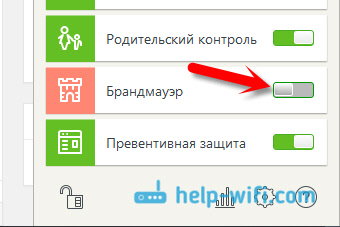
Коли з’являється така проблема, негайно спробуйте вимкнути антивірус або вбудовану в нього пиломатерію. Він блокує з'єднання і не дозволяє телефону підключатися. Якщо після відключення захисту всі пристрої ідеально підключені, вам потрібно додати з'єднання до винятку антивірусу. Якщо необхідно, я підготую невеликі інструкції для популярних антивірусів.
Wi-Fi мережа працює, пристрої підключені, але Інтернет не працює. Ще одна популярна проблема, коли все здається добре, все з'єднується, але, намагаючись відкрити сайт на одному телефоні, нічого не відкривається. Просто завантаження або помилка, що неможливо відкрити сторінку. Програми, які потребують доступу до Інтернету, також не працюють.
Рішення: Швидше за все, вони не допустили загального доступу до Інтернету у налаштуваннях з'єднання. Я писав про це детально вище. Обов’язково перевірте налаштування. Перезавантажте комп'ютер і знову запустіть мережу. Крім того, ви можете спробувати вимкнути антивірус. І все-таки переконайтеся, що на самому комп’ютері, з якого ви розповсюджуєте Wi-Fi, Інтернет працює. За вирішенням цієї проблеми існує окрема стаття: Wi-Fi розподілений з ноутбука, і Інтернет не працює "без доступу до Інтернету".
Помилка: "Не вдалося запустити розміщену мережу. Група чи ресурс не в правильному стані для виконання необхідної операції ". Таку помилку можна побачити при спробі запустити мережу в командному рядку.

І це відбувається через проблеми з адаптером Wi-Fi вашого ноутбука або стаціонарним комп'ютером. А точніше, через драйвер для цього бездротового адаптера. Швидше за все, драйвер на Wi-Fi не встановлений, і якщо встановлено, тоді немає підтримки для віртуального Wi-Fi. Це також може бути таким, що драйвер віртуального адаптера в диспетчері пристроїв просто відключений.
Рішення: Встановіть або оновіть драйвер бездротового адаптера. Завантажте драйвер з офіційного веб -сайту вашого ноутбука (або самого адаптера) для вашої моделі та операційної системи та встановіть його. Wi-Fi повинен працювати на вас і ввімкнути. Див. Статтю https: // довідка-wifi.Com/nastrojka-wi-fi-na-pc-noutbuke/kak-podklyuchit-noutbuk-kompyuter-k-internetu-po-poblemyy-s-podklyucheniem-k-wi-fi/, після того "Встановіть драйвер на Wi-Fi". Пізніше я спробую підготувати окрему статтю на цю тему.
Висновок
Я дуже старався, щоб зробити крок -крок -стаття. Сподіваюся, я це зробив. Так, інструкції виявилися великими, але я думаю, що ви легко налаштуєте розподіл Wi-Fi у Windows 7 для своїх мобільних пристроїв. Після налаштування вам потрібно буде запустити лише саму мережу з однією командою.
Якщо ви не можете щось зробити, спочатку ретельно прочитайте можливу проблему, яку я описав вище. Дивіться статтю: Я не можу розповсюдити Wi-Fi з ноутбука на Windows 7. Ви можете задати питання в коментарях. І не забудьте ділитися корисною інформацією на тему статті 🙂
- « Як встановити драйвери на адаптер Wi-Fi у Windows 7?
- Як підключити ноутбук до телевізора через HDMI? На прикладі телевізора LG »

