Як розповсюджувати Інтернет через адаптер Wi-Fi на ПК за допомогою Windows 10

- 4096
- 1144
- Ira Moore
Як розповсюджувати Інтернет через адаптер Wi-Fi на ПК за допомогою Windows 10
Вони часто запитують мене, чи можна запустити точку доступу, і розповсюджувати Wi-Fi з комп'ютера, який має адаптер Wi-Fi не вбудований (як у ноутбуках), але зовнішній, або внутрішній. Який підключений USB або PCI. У цій статті я писав про такі адаптери. Як правило, зовнішні адаптери USB Wi-Fi для звичайних стаціонарних комп'ютерів. Це через один із цих адаптерів, сьогодні ми налаштуємо точку доступу та розпочнемо розподіл Інтернету.
Я покажу на прикладі адаптера TP-Link TL-WN721N. Windows 10 встановлено на комп’ютері. Я хочу одразу сказати, що немає різниці між встановленням точки доступу на стаціонарному комп'ютері через адаптер Wi-Fi або на ноутбуці. Тому ви також можете налаштувати відповідно до інструкцій: як розповсюдити Wi-Fi з ноутбука на Windows 10. І якщо у вас є Windows 7 або Windows 8, то відмінностей не буде. Команди для запуску точки доступу будуть однаковими. Якщо що -небудь, ось ще одна інструкція для запуску точки доступу на Windows 7.
Я запустіть гарячу точку через командний рядок. І якщо ви хочете використовувати спеціальні програми для запуску точки доступу, то дивіться статтю: Програми для розповсюдження Wi-Fi з ноутбука в Windows 10, 8, 7. Там я писав про найпопулярніші програми, які можна запустити та отримати доступ до точки доступу. Але я б радив перший раз налаштувати все за командами через командний рядок. І якщо все працює, ви можете використовувати програму.
Кілька слів для тих, хто не зовсім з цього приводу. Windows має можливість запустити точку доступу, тим самим перетворити ноутбук, або комп'ютер із адаптером Wi-Fi в маршрутизатор. Він розповсюдить Інтернет, який підключений до комп'ютера за допомогою мережевого кабелю, або через модем USB 3G/4G.
Підготовка адаптера Wi-Fi до початку точки доступу
Найголовніше - це те, що комп'ютер знайшов би адаптер і встановив на ньому драйвер. Я думаю, що з цим не повинно бути проблем. Водії йдуть на диск із самим адаптером. Якщо їх немає, то ви можете завантажити необхідного драйвера на веб -сайті виробника адаптера для вашої моделі. Навіть такий старий адаптер, як TL-WN721N, заробляв без проблем у Windows 10, і я зміг запустити точку доступу.
Поки що ми не заглибимось у всі нюанси з драйверами віртуального адаптера та Т. D. Нам це ще не потрібно. Досить, що після підключення адаптера до комп'ютера він визначається і Wi-Fi працює.
Якщо ви хочете, то команда Драйвери шоу Netsh Wlan Ви можете перевірити, чи ваш бездротовий адаптер підтримує запуск віртуальної мережі Wi-Fi. Просто в командному рядку виконайте команду. У результатах знайдіть елемент "Підтримка розміщеної мережі". Навпаки, має бути "так".

Якщо немає підтримки, то оновіть драйвер адаптера Wi-Fi. Якщо оновлення не допомогло, то спробуйте виконати поради з цієї статті.
Вони це зрозуміли. Залишається лише виконувати кілька команд, і ви можете підключитися до бездротової мережі, яку буде транслювати комп'ютер. Ми продовжуємо налаштування.
Wi-Fi адаптер як точка доступу. Налаштування в Windows 10, 8, 7
Ми виконаємо команди в командному рядку. Його потрібно запустити від імені адміністратора. Ви можете знайти командний рядок у меню «Пуск», натисніть на його праву кнопку та вибрати «Запустити від імені адміністратора». Або, у Windows 10, ви можете просто натиснути меню запуску правою кнопкою миші та вибрати "Командний рядок (адміністратор)".
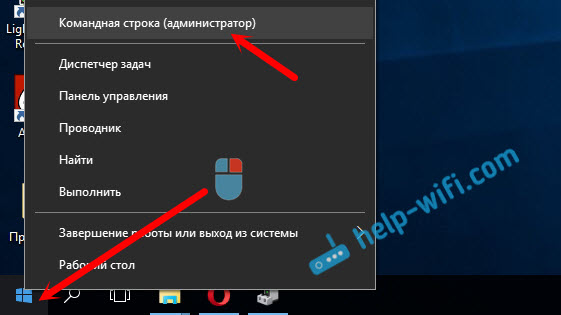
Далі, перша команда, яку ми встановили ім'я нашої мережі Wi-Fi, та пароль для підключення до неї. Для цього нам потрібно виконати команду:
Netsh Wlan Set Mode HostNetwork = Дозволити ssid = "Help-wifi.Com "key =" 11111111 "KeyUsage = наполегливий"Допомога-wifi.com " - Це назви мережі, які буде розподілений адаптер Wi-Fi "11111111" - це пароль. Ви можете змінити ці дані. Пароль принаймні 8 символів.
Скопіюйте цю команду в командний рядок та виконайте її. З'явиться наступний результат:
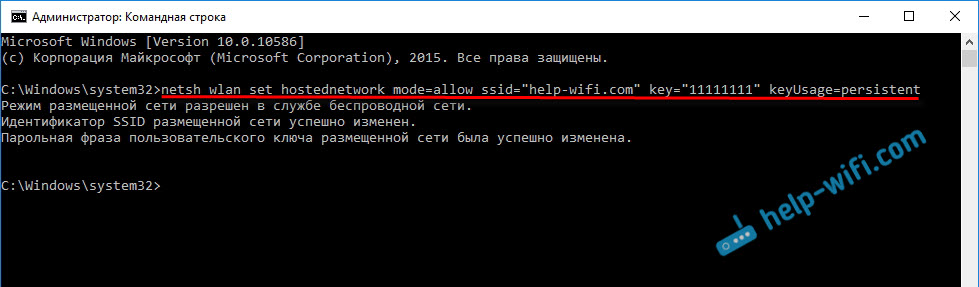
Наступна команда ми запускаємо точку доступу. Для цього виконайте команду:
Netsh Wlan запускає hostnetworkЗвіт "розміщена мережа запущений" повинен з’явитися:
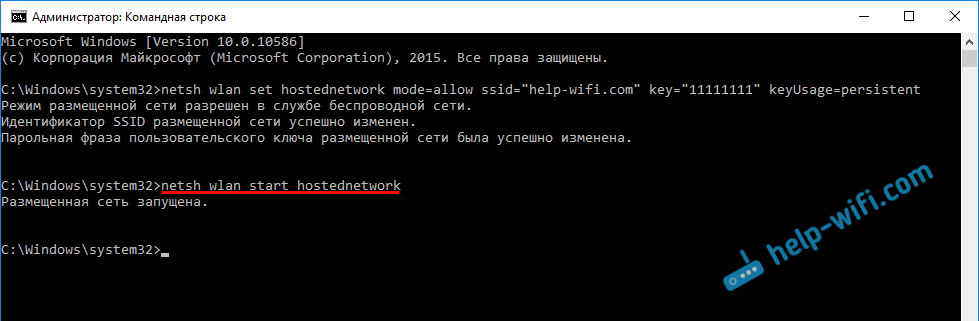
Це означає, що мережа Wi-Fi вже транслюється, і ви можете підключити свої пристрої за допомогою її пароля, який був вказаний у першій команді.
Якщо після другої команди виконано повідомлення про те, що "Не вдалося запустити розміщену мережу. Група чи ресурс не в правильному стані для виконання необхідної операції », а потім дивіться поради щодо вирішення цієї проблеми в кінці статті або за цим посиланням: https: // help-wifi.Com/nastrojka-virtualnoj-wi-fi-seti/ne-udalos-zapustitit-razmeshennneuyuu-set-viindos/Ми запустили точку доступу, ви вже можете підключитися до мережі Wi-Fi. Але Інтернет ще не буде працювати на пристроях. Вам потрібно відкрити загальний доступ у властивості вашого з'єднання з Інтернетом. Що ми будемо робити зараз.
Ми відкриваємо загальний доступ до точки доступу Wi-Fi
Перейдіть до "Мережі управління та загального управління доступом" та перейдіть до "Зміни параметрів адаптера".
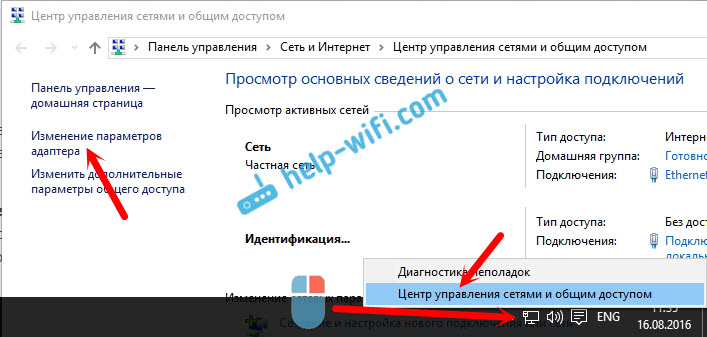
Тепер важливий момент: Відкрийте властивості адаптера, через який підключений ваш Інтернет. Це не повинно бути адаптером "Ethernet", або "з'єднання локальною мережею". Може виникнути зв’язок із назвою вашого постачальника. Клацніть на ньому за допомогою правої кнопки миші та виберіть "Властивості".
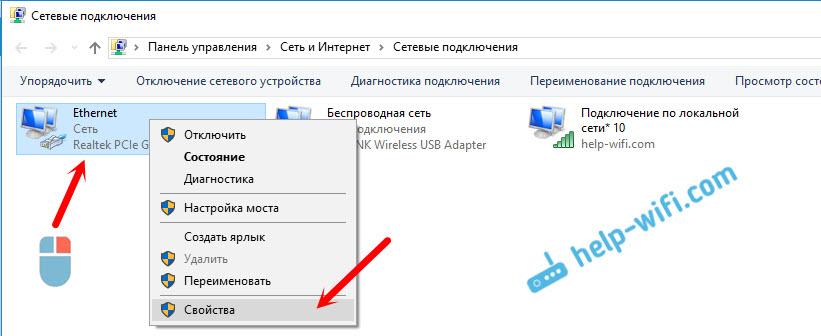
Ми переходимо на вкладку "Access", розміщуємо галочку біля елемента "дозволяє іншим користувачам мережі використовувати підключення Інтернету цього комп'ютера". І зі списку ми вибираємо "Підключення через локальну мережу*" (ви можете мати його з іншим номером). Клацніть ОК.
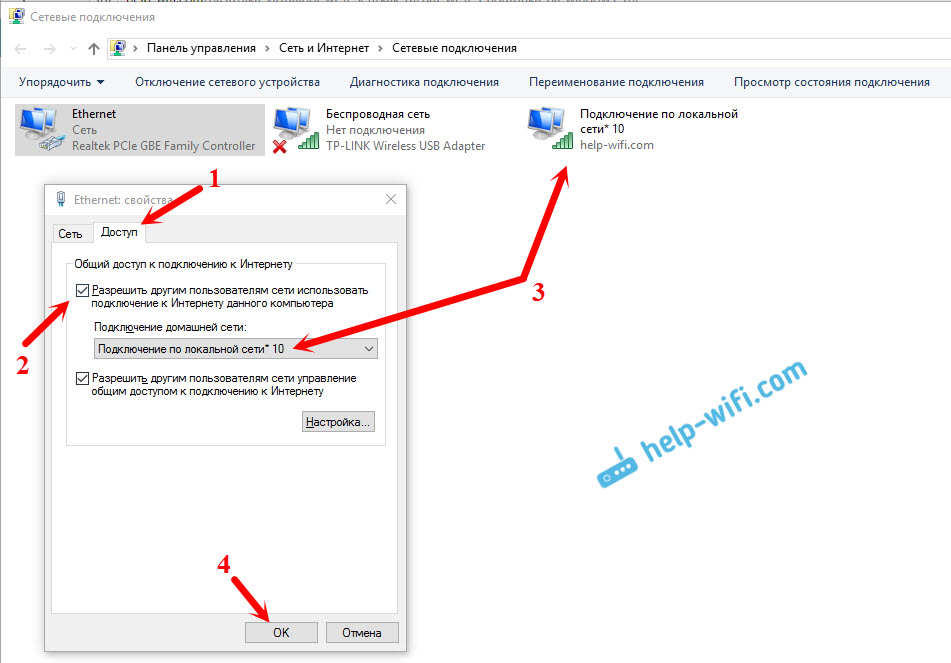
Інтернет на пристроях повинен заробляти. Якщо це не працює, то зупиніть мережу за допомогою команди Netsh Wlan зупинити hostnetwork, і переробити його за допомогою команди Netsh Wlan запускає hostnetwork.
Після перезавантаження комп'ютера вам потрібно буде запускати мережу за допомогою команди Netsh WLAN. Або зробіть автоматичний запуск точки доступу в Windows.
Вирішення популярних проблем та помилок
- Помилка "Не вдалося запустити розміщену мережу. Група чи ресурс не в правильному стані для виконання необхідної операції ". Я не буду переписати причини його виникнення та рішення, але просто надам би посилання на окрему статтю: https: // help-wifi.Com/nastrojka-virtualnoj-wi-fi-seti/ne-poluchaetsya-razdat-fi-s-noutbuka-na-windows-7-windows-10-8/. У ньому я писав про вирішення цієї проблеми.
- Пристрої не підключені до занедбаної точки доступу. Якщо можливо, спробуйте підключити інший пристрій. Переконайтесь, що пароль, який ви вказуєте правильно. Як правило, антивірус винен у цій проблемі або брандмауер. Від'єднайте їх. Крім того, ви можете спробувати відключити вбудовану фірмову пилку в вікнах.
- Інтернет працює. Не рідко підключено пристрої до Wi-Fi, але доступу до Інтернету немає. Перш за все, переконайтеся, що Інтернет працює на комп’ютері. Потім перевірте загальний параметри доступу. Дозвольте нагадати вам, що загальний доступ повинен бути відкритий у властивостях з'єднання, за допомогою яких у вас підключено Інтернет.
- У будь -якій ситуації, перезавантажте комп'ютер і знову запустіть точку доступу, Netsh Wlan запускає команду hostnetwork.
Сам процес налаштування не є складним. Але часто виникають незрозумілі проблеми. Обладнання, адаптери та підключення до Інтернету для всіх. Тому можуть виникнути певні нюанси. Якщо вам не вдалося запустити точку доступу, то опишіть свою справу в коментарях. Ми вирішимо проблему разом.
- « Інтернет не з'єднується з другим з'єднанням
- Маршрутизатор TP-Link TL-WR841N не дає Інтернет через Wi-Fi та кабель »

