Як розбити флеш -накопичувач на секції в Windows 10

- 1155
- 66
- Hubert Hintz
Більшість користувачів знайомі з створенням декількох логічних дисків в межах одного місцевого фізичного диска. До недавнього часу неможливо було розділити флеш -накопичувач USB на розділи (окремі диски) (з деякими нюансами, про які - далі), однак, у оновленні Windows 10 версій 1703, ця можливість з’явилася, і звичайний флеш -накопичувач може бути Розділено на два розділи (або більше) та працюйте з ними, як з окремими дисками, які будуть обговорені в цих інструкціях. Методи для інших версій Windows описані в інструкціях про те, як розділити флеш -накопичувач USB на розділи у Windows.
Насправді ви також можете розбити флеш -накопичувач у розділі в попередніх версіях Windows - якщо USB -накопичувач визначається як "локальний диск" (і такі флеш -накопичувачі), то це робиться такими ж, як і для будь -яких важких Драйв (див. Як розділити жорсткий диск на секції), якщо як "знімний диск", то ви можете зламати такий флеш -накопичувач за допомогою командного рядка та диска або в третій партії. Однак у випадку знімного диска версія Windows не "побачить" жоден із розділів знімного накопичувача, за винятком першого, але в оновленні творців вони відображаються в провіднику, і ви можете працювати з ними ( а також простіші способи розбити флеш -накопичувач USB на два диски або їх інший номер). Примітка. Будьте обережні, деякі запропоновані методи призводять до видалення даних з приводу.
Як розділити флеш на диску на "управління дисками" Windows 10
У Windows 7, 8 та Windows 10 (до версії 1703) у утиліті "Управління посудом" для знімних USB -накопичувачів (визначається системою як "знімний диск"), "видавити гучність" та "Видалити гучність", що є зазвичай використовується для розподілу диска на кілька.
Тепер, починаючи з оновлення творців, ці параметри доступні, але з дивним обмеженням: флеш -накопичувач повинен бути відформатований у NTFS (хоча це може бути обхід під час використання інших методів).
Якщо у вашому флеш -накопичувачі є файлова система NTFS або ви готові її відформатувати, то подальші кроки, щоб розбити її на розділи, будуть наступними:
- Натисніть клавіші Win+R та введіть Дискот.MSC, Потім натисніть кнопку Enter.
- У вікні управління дисками знайдіть розділ на флеш -накопичувачі USB, натисніть на нього правою кнопкою миші та виберіть "Видаліть гучність".

- Після цього вкажіть, який розмір подати під другим розділом (за замовчуванням майже весь вільний простір на приводі буде вказано).
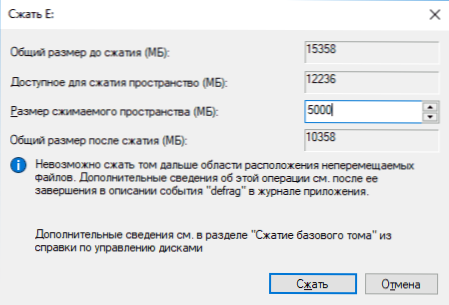
- Після стиснення першого розділу натисніть кнопку управління дисками правою кнопкою миші на "незайняному просторі" на флеш -накопичувачі та виберіть "Створіть простий гучність".
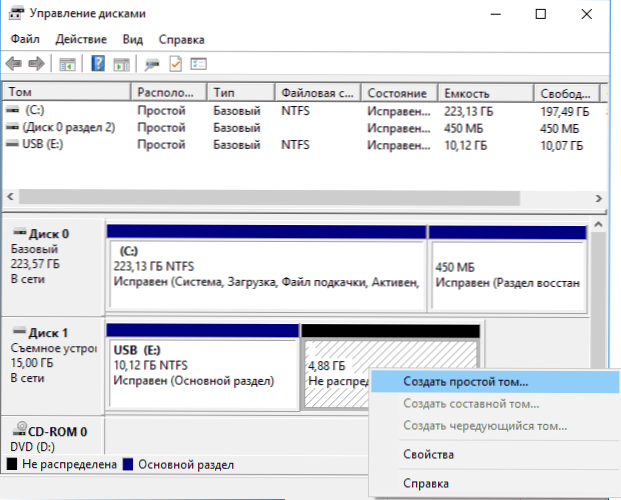
- Далі, просто дотримуйтесь інструкцій майстра створення простих томів - за замовчуванням він використовує все доступне місце для другого розділу, а файлова система для другого розділу на диску може бути і FAT32, і NTFS.
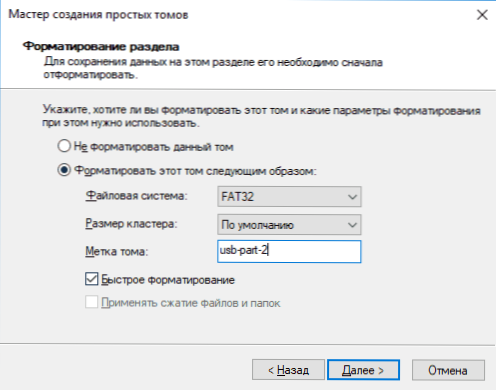
В кінці форматування флеш -накопичувач буде розділений на два диски, обидва будуть відображені в провіднику і доступні для використання в оновленні Windows 10 Creator USB -накопичувач (інші не відображатимуться в провіднику).
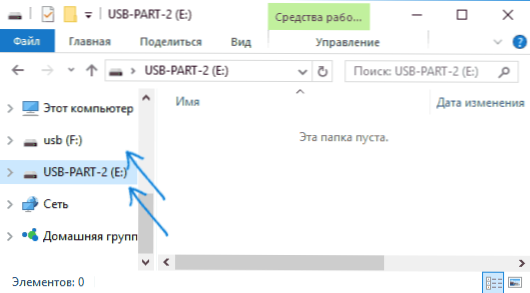
В майбутньому для вас може бути корисна інша інструкція: як видалити розділи на флеш -накопичувачі (цікаво, що простий "гучність видалення" - "розширювати гучність" у "контролі приводу" для знімних дисків, як раніше, не має робота).
Інші методи
Опція, що використовує управління дисками, - це не єдиний спосіб розбити флеш -накопичувач USB на секції, крім того, додаткові методи дозволяють уникнути обмеження "першого розділу - лише NTFS".
- Якщо ви видалите всі розділи на флеш -накопичувачі (клацніть правою кнопкою миші - Видалити гучність у керуванні дисками), тоді ви можете створити перший розділ (FAT32 або NTFS) меншого розміру, ніж повний гучність флеш -накопичувача, то Другий розділ у решті місця, також у будь -якій файловій системі.
- Ви можете використовувати командний рядок та диск для розділення USB -накопичувача: таким же чином, який описаний у статті "Як створити диск D" (другий варіант, без втрати даних) або приблизно, як на екрані нижче ( З втратою даних).
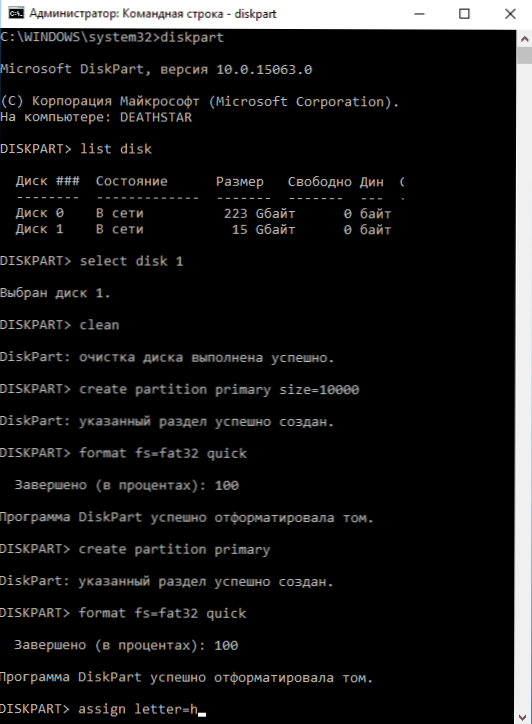
- Ви можете використовувати третєпартійні програми, такі як майстра розділу Minitool або стандарт Amyey Partition Assistant.
додаткова інформація
В кінці статті - деякі моменти, які можуть бути корисними:
- Флеш -накопичувачі з кількома розділами також працюють у MacOS X та Linux.
- Після створення розділів на приводі по -перше, перший розділ на ньому може бути відформатований у FAT32 зі стандартними системами системи.
- Використовуючи перший метод із розділу "Інші методи", я спостерігав за помилками "управління дисками", і утиліта зникла лише після перезавантаження.
- По дорозі я перевірив, чи можна зробити завантажувальний флеш -накопичувач з першого розділу, не впливаючи на другий. Були перевірені інструментом створення медіа (остання версія). У першому випадку лише два розділи видалено одночасно, у другому - утиліта пропонує вибір розділу, завантажує зображення, але, створюючи привід, він вилітає з помилкою, і на виході ми отримуємо диск у сировиці файлової системи.
- « Як видалити Windows за допомогою Mac
- Що таке брокер з виконанням і що робити, якщо Runtimebroker.Exe завантажує процесор »

