Як перевірити жорсткий диск на помилки

- 4316
- 947
- Orville Zboncak DVM
Класичний жорсткий диск -це важливий компонент комп'ютера, який забезпечує тривалий тривалий зберігання великих обсягів даних. Але оскільки функціонування такого приводу вимагає високої швидкості обертання шпинделя, ресурс жорсткого диска обмежений. З часом ділянки виникають на поверхні табличок, намагнітка/демагнетизація якої виникає з помилками. Такі несправні області називаються секторами ліжка, і вони повинні мати можливість вчасно ідентифікувати, щоб виключити зовнішній вигляд великої кількості нечитабельних файлів.

Сьогодні ми розглянемо найпоширеніші способи діагностики стану жорсткого диска, серед якого ви можете відрізнити побудовані засоби та програми від виробників третьогопартій.
HDD Перевірте командний рядок
З найдавніших версій MS Windows ця операційна система була обладнана утилітою, яка може діагностувати використовувані накопичувачі. Поміркуйте, як перевірити жорсткий диск комп'ютера на наявність справності та наявності вихідних секторів за допомогою цього інструменту:
- Зателефонуйте консолі "виконати";
- Введіть команду CMD;
- У вікні терміналу ми вводимо chkdsk: /f /r;
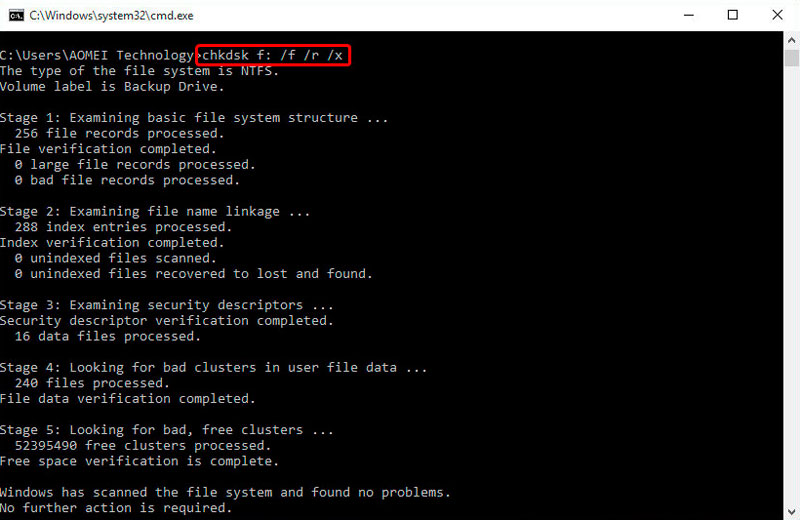
- Якщо ви маєте намір сканувати диск, який використовується операційною системою, утиліта видасть повідомлення про це та рекомендує перевірити після перезавантаження, перед початком Windows;
- Відповідаючи на N, ви починаєте перевіряти зараз, відповідно до результатів якого звіт з результатами перевірки буде представлений у вікні програми.
Трохи про використовувані параметри. /F означає, що утиліта повинна, якщо виявляти помилки, їх автоматично виправляти, /r - що для пошуку секторів ліжка потрібен диск, і якщо це знайдено, ви повинні спробувати відновити інформацію, записану в них.
УВАГА. Перевірте диск -утиліту розуміє, відформатовані у форматі NTFS, FAT32. Якщо ви хочете перевірити перевізника, в якому використовується інша файлова система, вона не буде визнана.Зауважте, що якщо об'єм диска великий, то повна перевірка з цими параметрами може зайняти багато часу, до декількох годин. Розгляньте це, якщо ви дефіцитесь у часі.
І ще один нюанс: утиліта добре справляється зі своїми завданнями, з пошуком поганих секторів та виправленням помилок. Але якщо він працює з димом, який використовується система, то в тих областях, які виділяються на файли, що використовуються операційною системою, виправлення буде неможливою. Це буде помічено у звіті - кількість знайдених та виправлених секторів не збігається.
Ситуація виправлена, вам просто потрібно запустити утиліту в режимі офлайн -сканування. Це означає, що вибраний вами диск буде відключений, перевірений та встановлений знову. Навряд чи такий фокус можна виконати за допомогою системного диска, але тут є рішення: CHKDSK запустить сканування після першого перезавантаження ПК.
Для роботи програми в офлайн -режимі потрібно додатково вказати параметр /offlinescanandfix. Якщо утиліта повідомляє, що диск неможливо перевірити, оскільки він використовується системним процесом. Відповідь Y, закрийте вікно терміналу, повторно завантажте комп'ютер - сканування запуститься автоматично до початку операційної системи.
ПОРАДА. Ви завжди можете переглянути результати сканування - журнал зберігається у Windows (Win+R, команда EventVwr.MSC, підрозділ "програми", пошук слова chkdsk).Перевірка через Windows Explorer
Простий і зрозумілий спосіб перевірити ПК на жорсткому диску - це використання "провідника". Клацніть PKM на диску, який ми хочемо перевірити, перейдіть у "Властивості", і через вкладку "Сервіс" ми починаємо перевіряти.
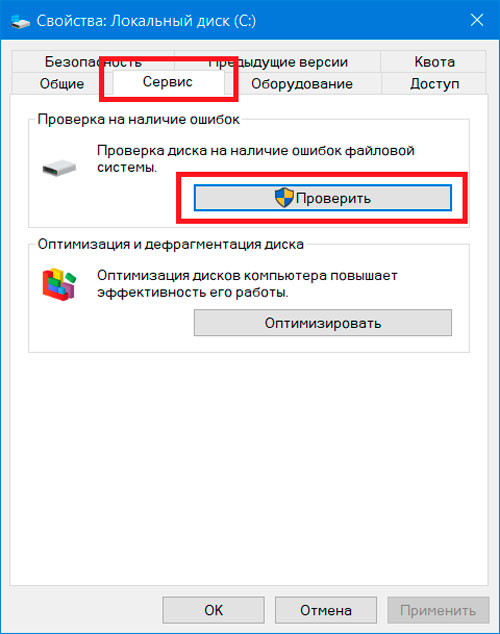
Для "десятків" та Windows 8.1 чек може не потрібно. Принаймні, ви побачите таке повідомлення, але ви можете його насильно запустити. Окрім перевірки, Windows 7 має можливість виправити сектори ліжка, що містять помилки - вам просто потрібно поставити відповідні контрольні марки перед початком.
У будь -якому випадку, звіт буде доступний у журналі, пошук здійснюється так само, як описано вище.
HDD Перевірка в Windows PowerShell
Поміркуйте, як перевірити ефективність жорсткого диска, запустивши PowerShell як альтернативи для використання командного рядка:
- запустити консоль "виконати";
- Зібрати PowerShell;
- Клацніть зверху PKM на знайденому елементі та виберіть запуск служби від імені адміністратора;
- Щоб перевірити жорсткий диск, ми представляємо наступні команди:
- Ремонт -Кума -Драйвлет (зауважте, що товсту кишку не потрібно тут розміщувати);
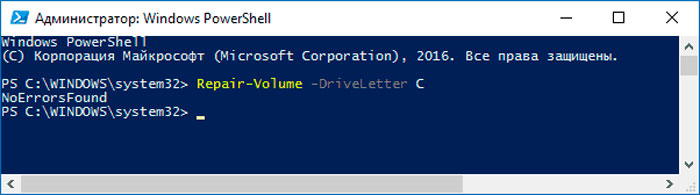
- Ремонт -Volume -Driveletter -OfflineScanandFix (цей параметр використовується, якщо вам потрібно виконати офлайн -сканування).
- Ремонт -Кума -Драйвлет (зауважте, що товсту кишку не потрібно тут розміщувати);
Повідомлення Noerrorsfound означає, що на диску не було помилок.
По -третє програмне забезпечення для перевірки жорстких дисків
Існує багато спеціалізованих програм та комунальних підприємств, розроблених для перевірки жорстких дисків наявності зламаних секторів з можливістю їх виправлення.
Crystaldiskinfo
Належить до найкращих діагностичних програм для перевірки стану жорсткого диска. Може працювати з усіма різновидами дисків, включаючи зовнішні. Виконує ретельне сканування поверхні дисків, створює детальний звіт з аналізом стану всіх дисків, підключених до комп'ютера, у вигляді детального резюме. За допомогою цього звіту ви дізнаєтесь весь підсумковий диск, включаючи версію прошивки та іншу цікаву інформацію.
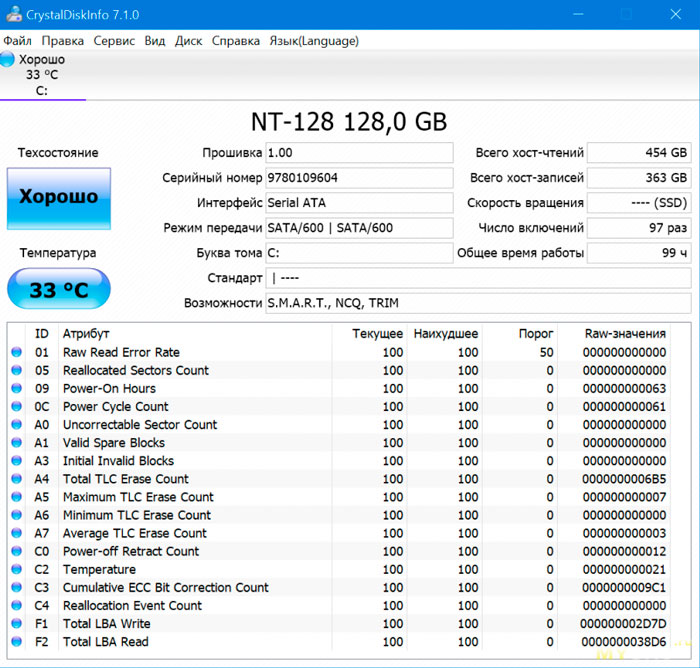
Утиліта може відстежувати температуру жорсткого диска в режимі реального часу, поточне значення відображається в області мовної панелі, у нижньому правому куті робочого екрану. Для вдосконалених користувачів можна виконати тонке налаштування параметрів перевірки. Ви також можете нульти метрів розбитого секторів диска. Навіть така функція, як відстеження кількості запусків ПК.
Основним недоліком Crystaldiskinfo є неможливість виправити помилки, але ідеально діагностувати жорсткий диск.
Вікторія HDD
Мабуть, найвідоміша безкоштовна програма, присутня на ринку дуже довго. Він має велику функціональність, дозволяє перевірити умову жорсткого диска та видати детальну інформацію про результати такої перевірки. Звіт складається у формі, зручній для остаточного користувача, жодна інформація, яка потребує декодування. Але перші версії програми не мали графічного інтерфейсу і рясніли в технічному плані, що вимагає навчання.
Програма належить до категорії безкоштовної роботи, тобто ви можете використовувати її абсолютно безкоштовно. Завантаження краще виробляти з офіційного сайту.
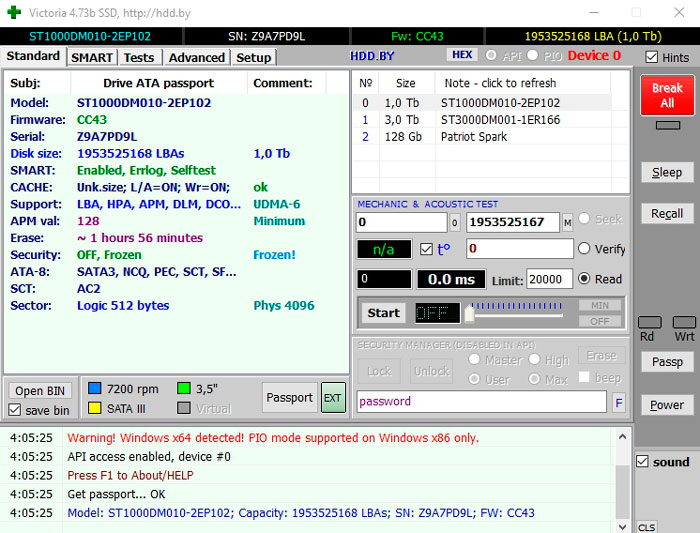
Ми даємо інструкції, як діагностувати жорсткий диск у програмі Windows 10 Victoria:
- Ми запускаємо утиліту (обов'язково з правами адміністратора);
- Якщо у вас є попередження, ігноруйте їх з актуальним ОК (вони призначені для спеціалістів із сервісних центрів);
- Клацніть на стандартній вкладці, виберіть жорсткий диск зі списку, який ми хочемо перевірити;
- Для швидкої перевірки натисніть на вкладку Smart, а потім кнопка Get Smart. Результати будуть представлені у графічній формі, зелені кола говорять про відсутність проблем, жовті - про некритичні проблеми, червоні - про серйозні несправності;
- Щоб виконати детальну обрану перевірку, вам потрібно перейти на вкладку Test та натиснути кнопку «Пуск».
Інтерпретація результатів має велике значення має велике значення. Сектори будуть пофарбовані в різні кольори, тональність залежить від швидкості виконання операцій з читання/запису. Отже, сірий колір говорить про те, що швидкість лікування та реагування знаходиться в нормальних межах, зелених секторів - операція не завжди проводиться нормально. Не повинно бути занадто багато таких секторів (до декількох тисяч). Але вони знайдені навіть на новому жорсткому диску. Помаранчевий колір говорить про те, що ці ділянки незабаром можуть повністю відмовитись. Їх повинно бути не більше 100. Сектори синього та червоного - не читаються, тому вони повинні бути виключені з апеляції.
Режим сканування можна вибрати з такими параметрами:
- Ігноруйте - просто перевірте;
- Remap - Якщо сектори ліжка виявляються, вони повинні бути замінені резервом, якщо це можливо;
- Відновлення - спроба відновлення програмного забезпечення секторів невдач;
- Стерти - переміщення секторів з помилками
Кристалічний диск
Якщо ви хочете перевірити швидкість/читання жорсткого диска, програма Crystaldiskmark буде чудовим вибором.
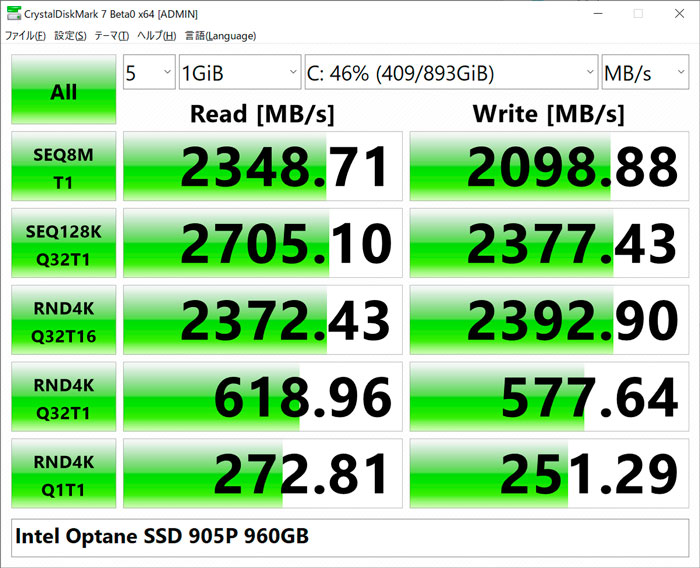
Серед налаштованих параметрів типу запису/читання програми, вибору диска, вказівка розміру тестового файлу. Утиліта утворює досить детальний звіт, але це буде досить важко його зрозуміти. Однак в Інтернеті ви можете знайти результати зразкового тесту подібної моделі жорсткого диска, і якщо вони не надто відрізняються від цілісності жорсткості, ви не можете хвилюватися. В іншому випадку краще розпочати чек через Вікторію.
Жорсткий диск Sentinel
Перевірте робочу ємність жорсткого диска на комп’ютері під Windows 10/8/7 з більш читабельними результатами допоможе Russified Utility Hard Disk Sentinel.
Окрім перевірки великої кількості індикаторів експлуатації HDD, програма добре справляється з моніторингом дисків. Ви можете вказати максимальну температуру нагріву жорсткого диска, якщо корисність буде перевищена, повідомить вас про необхідність охолодження нутрощів комп'ютера, щоб уникнути перегріву.
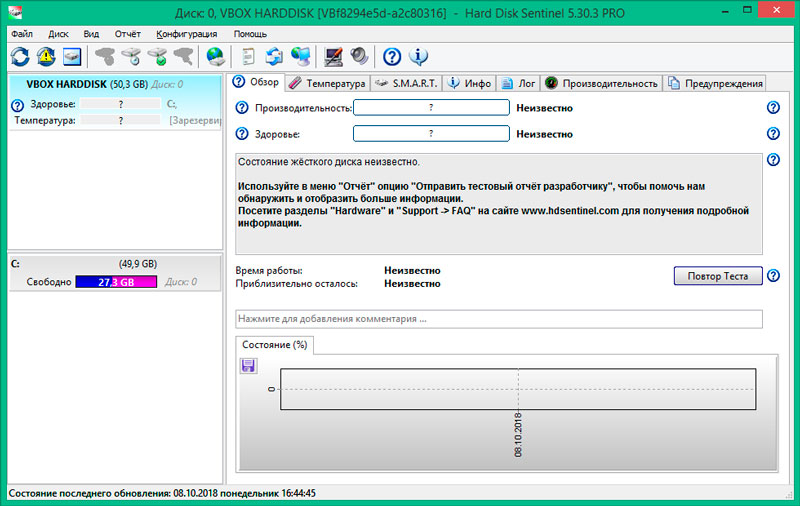
На відміну від попередньої утиліти, ця програма видає більш візуальний звіт про стан диска, про її поточну ефективність, і навіть знає, як передбачити решту ресурсу Вінчестера, даючи користувачам рекомендації, що робити з жорстким димом, який має проблеми сектори, і чи потрібно йому замінити.
Hddlife
Жорсткий диск - це комп'ютерний компонент, життя якого досить непередбачуване. Власник Daze спробує попередити ситуації, що провокують його повну відмову, і для цього існує багато програм, які можуть перевірити жорсткий диск і виправити помилки у випадку їх виявлення. До них належить Hddlife, який має близнюк, ssdlife. Останнє, як це легко здогадуватися, спеціалізується на моніторингу твердих приводів.
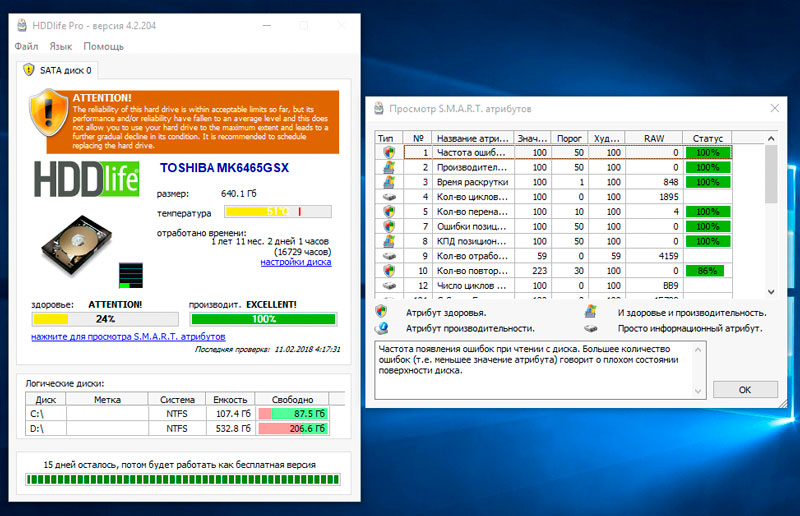
Утиліта дозволяє стежити за станом диска, відображаючи його за допомогою градації кольорів - методика, яка використовується ймовірно, часто в. Сектори, що функціонують, як правило, відображаються зеленим кольором, якщо вони знаходяться між життям і смертю - помаранчевим. Наявність багатьох червоних сайтів говорить про те, що настав час відправити жорсткий диск до брухту - на ньому занадто багато нечитабельних секторів, і їх кількість лише збільшиться.
Нормальна робота за комп’ютером з таким димом є ризикованою, він може відмовитись у будь -який час, що загрожує втратою інформації.
Безкоштовна версія має обмежену функціональність, але параметр HDDLIFE Professional дозволяє виконувати багато унікальних операцій. Тут ви можете налаштувати утиліту для постійного моніторингу одного або декількох дисків, і якщо виявлена масова відмова, надішліть про це повідомлення електронною поштою про це.
Існує графік, що вказує на результати тестів, скільки часу працювало. Така можливість не буде зайвою, якщо ви збираєтеся придбати вживаний товар.
Існує також розділ, який дозволяє відстежувати температуру жорсткого диска з однаковою градацією кольорів: зелений - норма, жовта - температура близька до критичного, червоного - комп'ютеру потрібне додаткове охолодження.
Для деяких моделей жорсткого диска можна змінити індикатори шуму - швидкість обертання за допомогою повзунка. Збільшуючи один із показників, ви зменшите іншого, досягаючи оптимальної цінності для себе.
Ми також відзначаємо наявність програми для ноутбуків.
HD мелодія
Невелика утиліта з простим і зрозумілим інтерфейсом - це все, що вам потрібно, щоб перевірити, як працює ваш жорсткий диск. Сканування базується на розумному алгоритмі з низьким рівнем читання/запису.
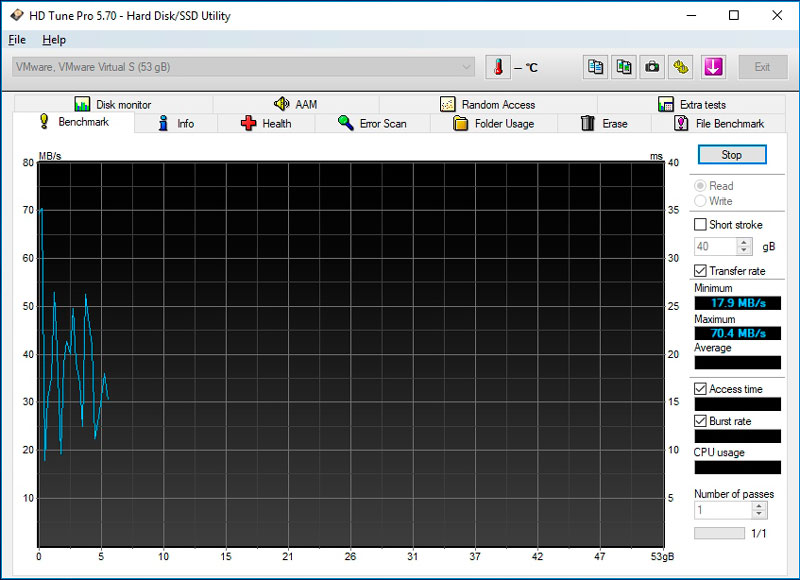
Окрім виявлення поганих секторів, утиліта може їх виправити. HD Tune хороша, оскільки вона може виявити нетипові помилки, які не в змозі знайти багато інших спеціалізованих програм. Платна версія Pro має набагато більший набір функцій та можливостей з точки зору моніторингу стану жорстких дисків.
Тест фітнесу Hitachi Drive
Багато виробників заліза для комп'ютерів мають свої версії програм, які відстежують стан жорсткого диска. Тест на фітнес -привод - один з них, його можна назвати універсальним, оскільки він розуміє майже всі сорти водіїв дисків.
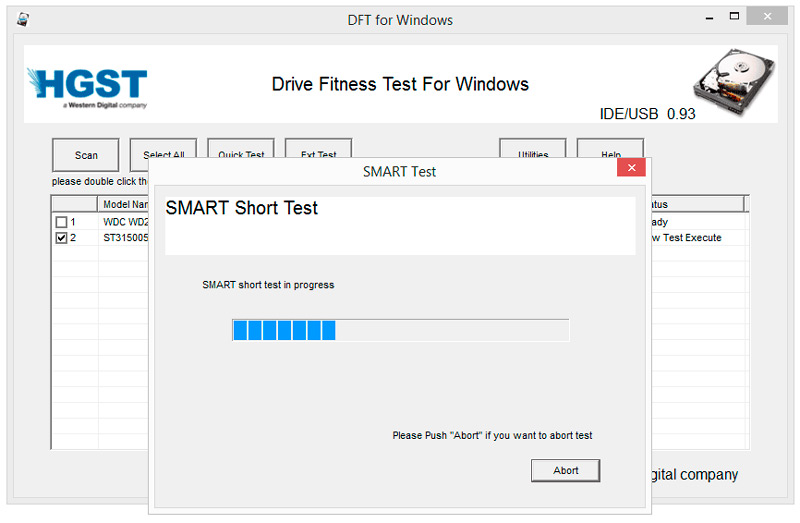
За допомогою цієї утиліти ви можете отримати повну картину стану вашої дискової підсистеми. Існує функція моніторингу, яка дозволяє відстежувати поточні параметри гвинта. Результати тестів представлені у вигляді детальної статистики, яку не -спеціаліст може інтерпретувати.
Seagate Seatools
Ще одна програма з цієї категорії, яка визнає диски всіх виробників і навіть може працювати з накопичувачами SSD. Окрім перевірки жорстких дисків та виправлення помилок, Seagate Seatools може виявити несумісне обладнання та повідомити про це власника ПК, знайти невідповідності в комп'ютерній файловій системі, визначити пошкоджені драйвери та навіть виявити віруси.
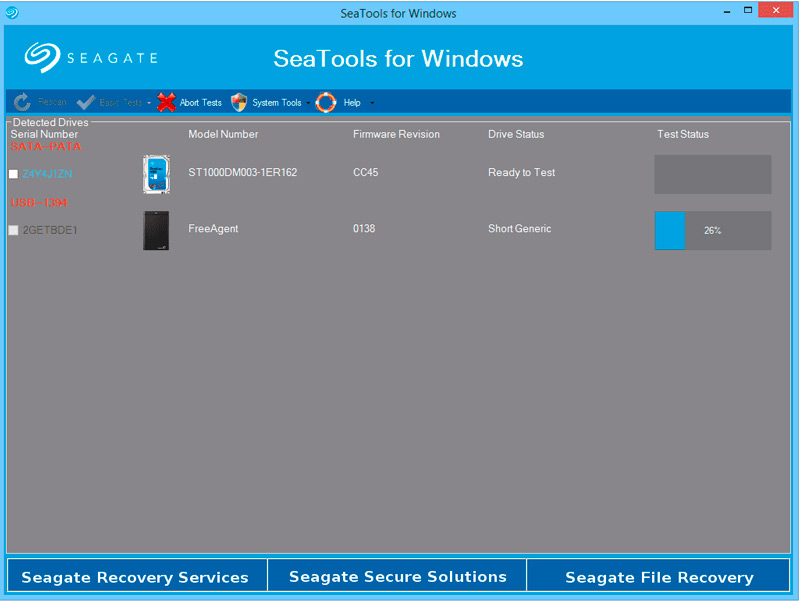
Використовується для перевірки та перевірки стану жорсткого диска. Вона знаходить якісь проблеми та несправності.
Багато користувачів зазначають, що утиліта працює дуже ефективно, знаходячи весь спектр помилок та несправностей.
Повний перелік таких утиліт вимагатиме на замовлення більше місця, тому ми даємо користувачам право визначати, яка програма перевірити їхні жорсткі диски. Можна впевнено сказати, що більшість власників ПК використовують тут представлені утиліти. Але якщо у вас є власна думка з цього приводу, ми будемо раді бачити це в коментарях.

