Як перевірити оперативну пам’ять комп'ютера або ноутбука
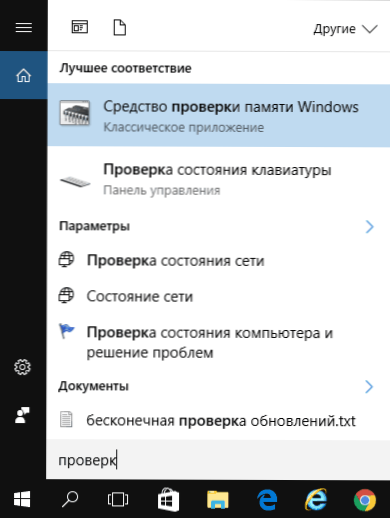
- 2923
- 31
- Mrs. Delbert D'Amore
Перевірте, що продуктивність оперативної пам’яті може знадобитися у випадках, коли існують підозри, що сині екрани смерті Windows, дивацтва комп'ютера та вікон спричиняються саме проблемами з оперативною пам’яттю. См. Також: як збільшити оперативну пам’ять ноутбука
Ці інструкції врахуватимуть основні симптоми того факту, що пам’ять провалюється, і за кроками буде описано, як перевірити оперативну пам’ять, щоб дізнатися, чи це питання вбудованого -в Windows 10, 8 та Windows 7 Перевірка пам'яті, а також за допомогою третьої партії безкоштовної програми Memtest86+.
Симптоми помилок оперативної пам’яті
Існує значна кількість несправностей оперативної пам’яті, серед найпоширеніших особливостей, можна відрізнити
- Частий вигляд BSOD - Сині екрани Windows Death. Не завжди пов'язаний з оперативною пам’яттю (частіше - з експлуатацією водіїв пристроїв), але його помилки можуть бути однією з причин.
- Від'їзд під час інтенсивного використання оперативної пам’яті - в іграх, 3D -додатках, редагуванні відео та роботи з графікою, архівуванням та розпакуванням архівів (наприклад, помилка UNARC.DLL часто обумовлений проблематичною пам’яттю).
- Спотворене зображення на моніторі частіше є ознакою проблеми відеокарти, але в деяких випадках, спричинених помилками оперативної пам’яті.
- Комп'ютер не завантажується та їжу нескінченно. Ви можете знайти таблиці звукових сигналів для вашої материнської плати і з’ясувати, чи відповідає звуковий писк із пам'яттю пам'яті, див. Комп'ютер стискає при включенні.
Я ще раз зазначу: наявність будь -якого з цих симптомів не означає, що справа знаходиться в комп'ютерній оперативній пам’яті, але варто перевірити. Невимовним стандартом для цього завдання є невелика корисна memtest86+ для перевірки оперативної пам’яті, але також є вбудована утиліта інструменту діагностики пам'яті Windows, який дозволяє оперативної пам’яті без третіх партійних програм. Тоді обидва варіанти будуть розглянуті.
Інструмент діагностики Windows 10, 8 та Windows 7
Інструмент перевірки пам’яті (діагностика) -це вбудована утиліта Windows, яка дозволяє оперативній пам'яті для помилок перевіряти. Щоб запустити його, ви можете натиснути клавіші Win+R на клавіатурі, ввести MDSHED та натиснути ENTER (або використовувати пошук Windows 10 та 8, починаючи вводити слово "перевірка"). Детальний огляд утиліти: Як використовувати інструмент тестування пам'яті Windows 10.
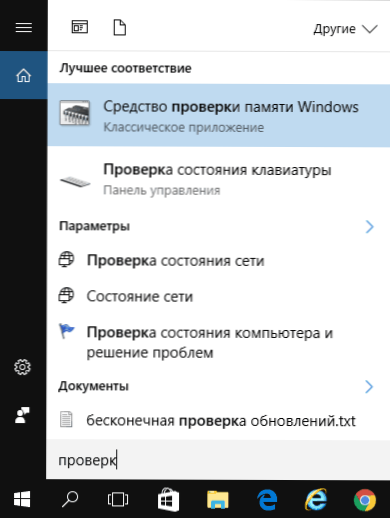
Після запуску утиліти вас запросять перезавантажити комп'ютер, щоб виконати перевірку пам'яті на помилки.
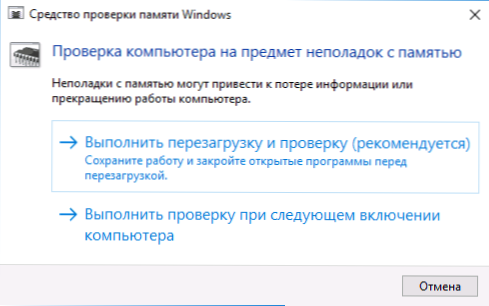
Ми погоджуємось і чекаємо, коли після перезавантаження (що в цьому випадку займає більше часу, ніж зазвичай), почнеться сканування.
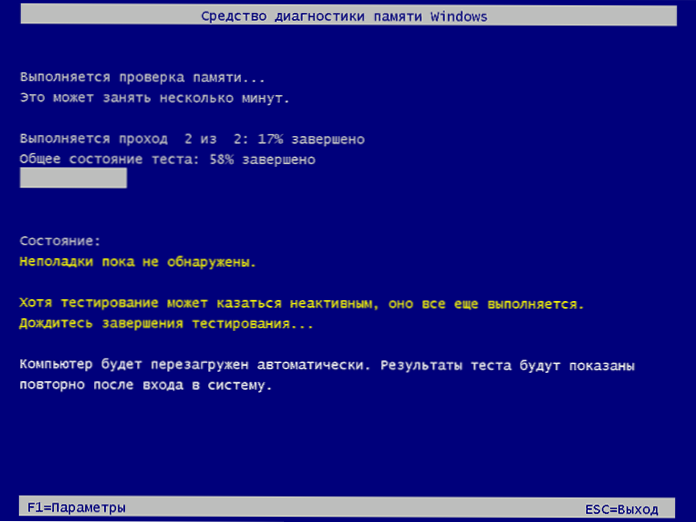
У процесі сканування ви можете натиснути клавішу F1, щоб змінити параметри перевірки, зокрема, ви можете змінити наступні параметри:
- Тип перевірки - основна, звичайна або широка.
- Використання кешу (увімкнено, вимкнено)
- Кількість уривків тіста
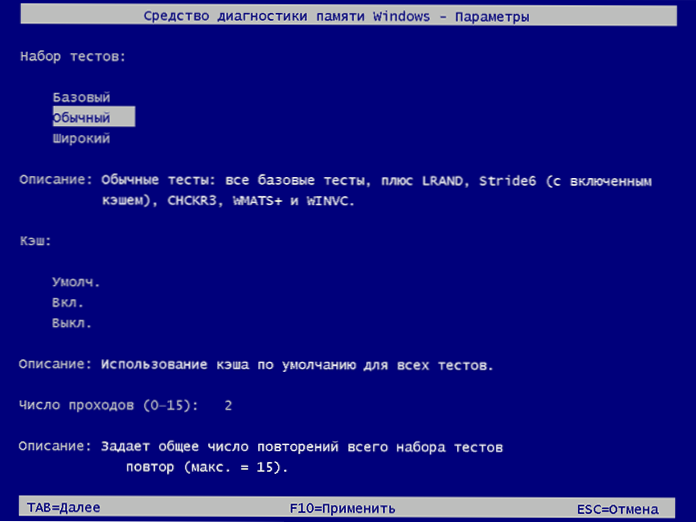
Після завершення процесу перевірки комп'ютер буде перезавантажений, і після введення системи він відобразить результати перевірки.
Однак є один нюанс - у моєму тесті (Windows 10) результат з’явився через кілька хвилин у вигляді короткого сповіщення, вони також повідомляють, що іноді він може взагалі не з’явитися. У цій ситуації ви можете використовувати утиліту Windows View (використовуйте пошук для його запуску).
Переглядаючи події, виберіть "Windows" - "Системні журнали" та знайдіть інформацію про результати тестування пам'яті - memoryDiagnostics -results (у вікні подвійного кличинок або внизу вікна ви побачите результат для Наприклад, "Пам'ять комп'ютера перевіряється шляхом тестування пам'яті Windows; помилок не було знайдено".
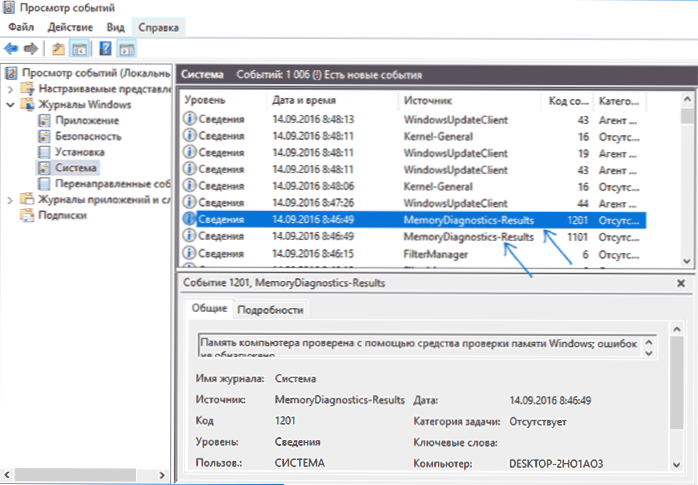
Оперативна перевірка в memtest86+
Ви можете завантажити безкоштовний MemTest з офіційного веб -сайту http: // www.Мембло.Org/ (посилання на завантаження знаходяться внизу головної сторінки). Найкраще завантажити файл ISO в Zip Archive. Цей варіант буде використаний тут.
Примітка. В Інтернеті на запиті Memtest є два сайти - з програмою Memtest86+ та Passmark Memtest86. Насправді це одне і те саме (за винятком того, що на другому сайті є платний продукт, крім безкоштовної програми), але я рекомендую використовувати веб -сайт Memtest.Org як джерело.
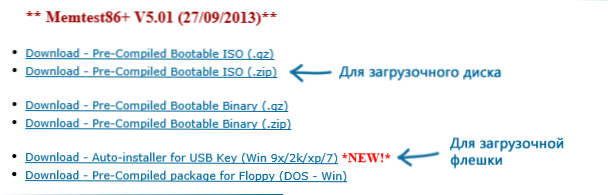
Параметри завантаження програми MEMTEST86
- Наступний крок - записати зображення ISO з Memtest (раніше розпакувавши його з Zip Archive) на диск (див. Як зробити завантажувальний диск). Якщо ви хочете зробити завантажувальну флешку з Memtest, то на сайті є набір для автоматичного створення такого флеш -накопичувача.
- Найкраще, якщо ви перевірите свою пам'ять, ви будете одним модулем. Тобто, ми відкриваємо комп'ютер, витягуйте всі модулі оперативної пам’яті, за винятком одного, виконуємо його перевірку. Після кінця - наступного тощо. Таким чином, можна буде точно визначити модуль відмови.
- Після готового завантажувального приводу вставте його на привід у BIOS, встановіть навантаження з диска (флеш -накопичувач) і, зберегти налаштування, утиліта Memtest буде завантажена.
- Жодна дія з вашого боку не буде потрібна, чек розпочнеться автоматично.
- Після завершення перевірки пам'яті ви можете побачити, які помилки пам'яті оперативної пам’яті були знайдені. Якщо потрібно, запишіть їх, а потім знайти в Інтернеті, що це таке і що з цим робити. Ви можете перервати перевірку в будь -який час, натиснувши клавішу ESC.
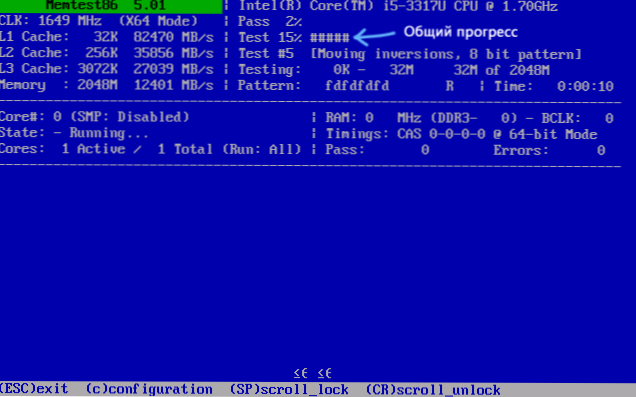
Перевірка оперативної пам’яті в Memtest
Якщо помилки були знайдені, це буде виглядати на малюнку нижче.
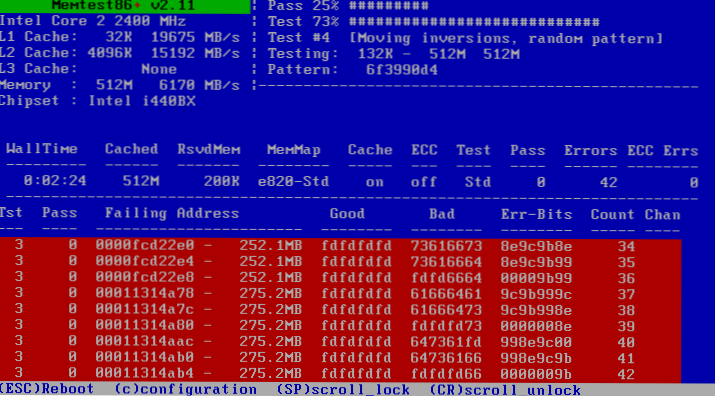
Помилки оперативної пам’яті, ідентифіковані в результаті тесту
Що робити, якщо Мемтес виявив помилки оперативної пам’яті? - Якщо несправності серйозно заважають роботі, то найдешевшим способом є замінити оперативну пам’ять модуля проблеми, крім того, їх ціна сьогодні не така висока. Хоча просте очищення контактів пам'яті іноді допомагає (описано в статті не вмикається), а іноді проблема оперативної пам’яті може бути викликана несправністю з'єднувача або компонентів материнської плати.
Наскільки надійний цей тест? - Це досить надійно для перевірки оперативної пам’яті на більшості комп’ютерів, однак, як у випадку будь -якого іншого тесту, у правильності результату ви не можете бути впевнені у всіх 100%.
- « Швидка допомога програми в Windows 10 (віддалений доступ до робочого столу)
- Оновлення Windows 10 не завантажуються - що робити? »

