Як перетворити маршрутизатор на репітер своїми руками

- 3036
- 248
- Manuel Smith
Багато користувачів бездротового Інтернету стикаються з ситуаціями, коли Wi-Fi не працює в тій чи іншій частині будинку. Це надзвичайно неприємно, оскільки вам доведеться перейти до не завжди зручних моментів, або навіть змінити розташування меблів залежно від роботи Інтернету.

Для вирішення цієї проблеми ви можете використовувати спеціальний пристрій для розширення операції сигналу. Його називають репусатором або ретранслятором. Але це додаткові витрати.
Якщо користувач має у своєму розпорядженні другий маршрутизатор, який не використовується для його призначення. Головне - просто знати, як правильно його підключити та налаштувати.
Навіщо це потрібно
Використовуючи маршрутизатор в режимі сигналу Wi-Fi, сигнал має свої об'єктивні переваги та основи.
Ретер сигналів використовується, щоб уникнути необхідності створення додаткової бездротової мережі. З точки зору втручання, це погане рішення, як і з точки зору компетентного використання трафіку. Набагато краще підключити не другу мережу, а зробити її, а більш об'ємною. Але тут ви не можете обійтися без допоміжного обладнання.
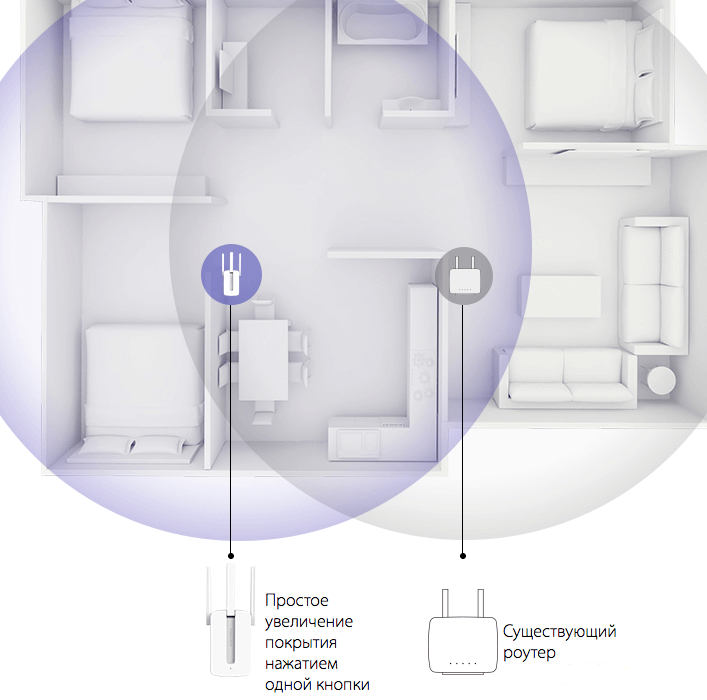
Аналогічне рішення використовується в різних ситуаціях:
- Доступ до бездротового Інтернету повинен бути наданий у рамках великої кімнати чи будівлі. Сигнал повинен стосуватися декількох входів або підлоги.
- Підлоги в стінах виготовлені з матеріалів, таких як бетон та метал. Великі труби з крана також приховані всередині стін, численні проходження електрики та. Все це сильно впливає на блокування сигналу. Тому іноді навіть в рамках однієї квартири чи будинку ви не можете обійтися без реплітелятора.
Причини для всіх різні. Але загальне завдання - розширити ефект сигналу та доставити його до найбільш віддалених точок будинку, квартири, офісу, будівлі тощо.
У той же час, важко однозначно сказати, що краще використовувати, коли для вибору пропонується репір, або маршрутизатор, який може працювати в режимі ретранслятора. Все залежить від конкретної ситуації.
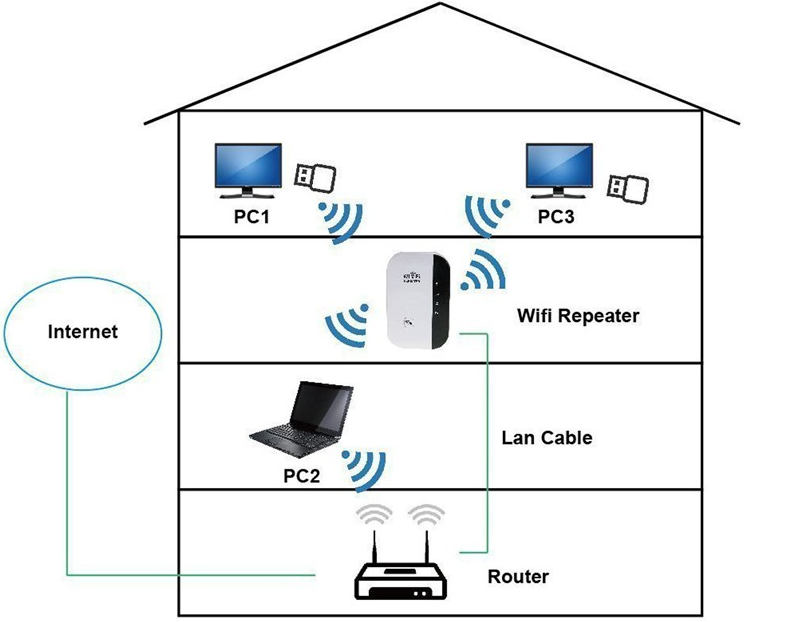
Щоб розширити домашню бездротову мережу як частину квартири чи будинку, це цілком можливо з недорогим репусатором. Але якщо є безкоштовний маршрутизатор, навіть тут не потрібно витрачати гроші на додаткове обладнання.
Режим звіту та мосту
Далеко не раціонально придбати новий пристрій у вигляді маршрутизатора (маршрутизатор), просто прагнувши зробити від нього ретранслятор сигналу. Тут краще взяти повну репутацію.
Але якщо маршрутизатор не використовувався з метою призначення, його можливості можуть бути застосовані до себе на користь. У той же час, модель, прошивка значною мірою впливає на той факт, що сигнал розширюватиметься через режим репіруючих або міст.
Це 2 різні режими, які може підтримувати маршрутизатор. І між ними існують певні відмінності.
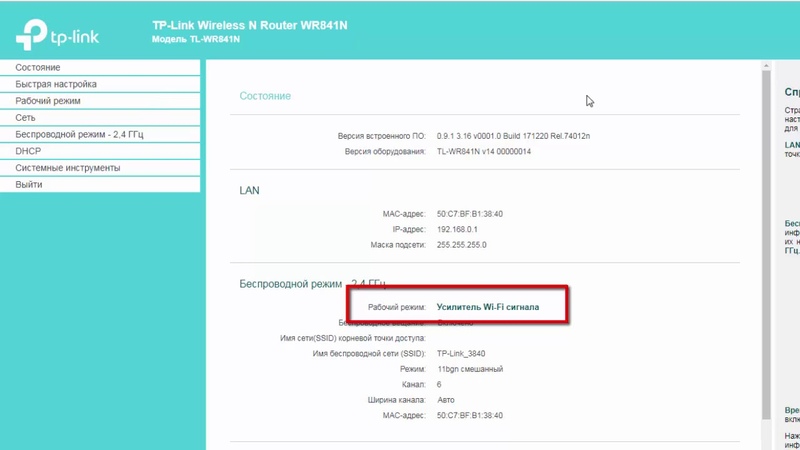
Варто пам’ятати, що ретранслятор розміщений як пристрій для релеї того самого сигналу бездротової мережі. Але міст створює нову мережу. Трафік пройде через базове обладнання, але технічно доведеться підключитися до різних мереж.
Залежно від особистих уподобань або можливостей наявного обладнання, ви можете зробити відповідний вибір. Потенційно обидва варіанти добре підходять.
Якщо маршрутизатор не в змозі працювати в режимі ретранслятора, то режим мосту стане альтернативою.
Чи підтримує обладнання цей режим
Будь -який маршрутизатор не зможе використовувати як репусатор, оскільки не всі вони підтримують таку функцію.
Потенційне використання маршрутизатора, тобто маршрутизатора. Тому ви можете дізнатися відповідні можливості в інструкціях та опис пристрою. Якщо цей режим є принципово важливим, то краще уточнити його присутність ще до покупки.
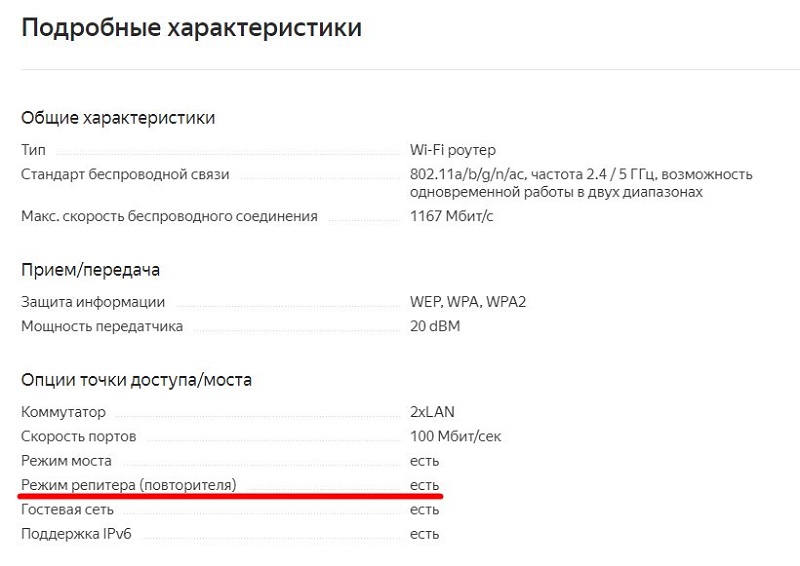
Цікаво, що більшість пристроїв таких брендів, як Zyxel та Asus, спочатку мали таку функцію. Але деякі з найпопулярніших брендів TP-Link могли бути підключені лише в режимі мосту, і репусатор був недоступний. Тепер ситуація змінилася.
Десь налаштування займає більше часу, в інших ситуаціях все робиться набагато швидше. Головне, що обладнання підтримує бажаний режим.
Методи встановлення
Якщо ви не знаєте, як зробити повну репутацію з маршрутизатора, варто вивчити наступні інструкції та рекомендації.
Насправді в налаштуванні маршрутизаторів у репетиторі чи реле немає нічого особливо складного. Є лише кілька нюансів, які повинні бути враховані.
Перш ніж налаштувати свій другий маршрутизатор як репусатор, враховуйте наступні моменти:
- Пристрої одного виробника найкраще поєднуються один з одним. І пара абсолютно однакових маршрутизаторів буде ідеальним рішенням. В інших ситуаціях вам все одно доведеться перевірити, чи зможуть два різні пристрої взаємодіяти між собою.
- Щоб обладнання працювало правильно, один і той же канал повинен бути встановлений у налаштуваннях обох пристроїв. Тому не забудьте внести корективи, якщо канали відрізняються. Інакше нічого не спрацює.
- На другому пристрої, який буде використовуватися як ретранслятор бездротової мережі, вам потрібно попередньо відключити деякі функції. Потрібно вимкнути WPS, а також DHCP.
Тепер до питання про те, як зробити репусатор із звичайного Wi-Fi та розширити сферу вашої бездротової мережі.
Вам потрібно розглянути кілька варіантів.
Репусатор маршрутизатора
Об'єктивно, найпростіший спосіб налаштування відповідного маршрутизатора для встановлених цілей у режимі репустера, якщо обладнання спочатку підтримує відповідну функцію. І тут вам не потрібно мати спеціальні навички.
Якщо ви вирішили перекласти додатковий маршрутизатор у повний режим репустера, вам потрібно буде відкрити налаштування через веб -інтерфейс, а потім змінити метод функціонування пристрою. У тих же маршрутизаторах з TP-Link розділ називається робочим режимом.
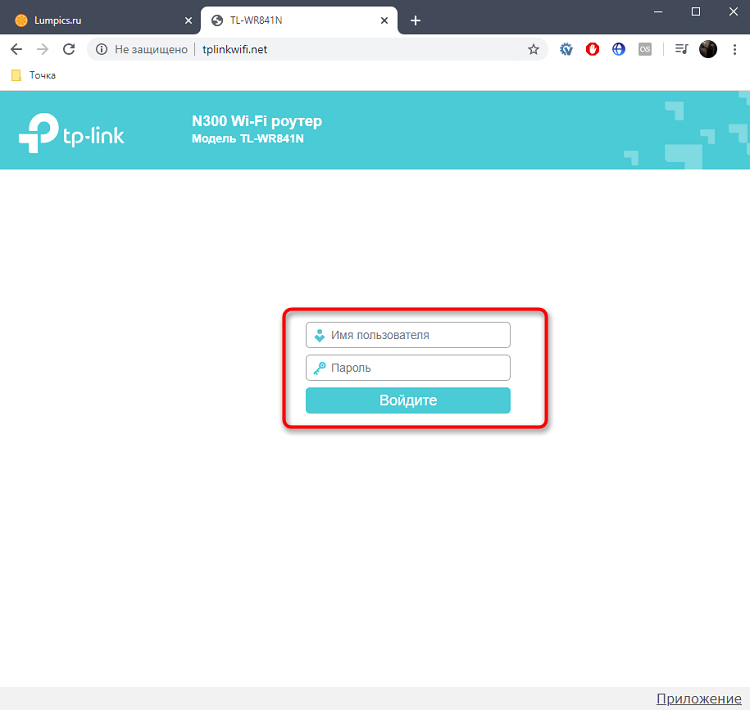
Інструкції можна подати у цій формі:
- Відкрийте веб -інтерфейс вашого маршрутизатора;
- Перейдіть на вкладку "Швидке налаштування";
- Потім виберіть робочий режим;
- У вікні, що відкривається, буде відображатися список режимів, в яких може працювати конкретне обладнання;
- Покладіть галочку навпроти підсилювача сигналу;
- У маршрутизаторах інших брендів у веб -інтерфейсі можуть виникнути деякі відмінності, але суть кожного однакова;
- Зберегти внесені зміни;
- Зачекайте перезавантаження обладнання;
- Тепер внесіть деякі зміни в налаштування пристрою;
- Відкрийте розділ за допомогою налаштування бездротового режиму;
- Далі в меню з підключенням до мережі;
- Тут потрібно натиснути на пошук та вибрати свою основну бездротову мережу;
- Введіть пароль Wi-Fi та збережіть зміни.
Як бачите, не важко перетворити звичайний маршрутизатор у повноцінний режим репітера.
Оскільки обладнання підтримує режим реле, додаткові налаштування не потрібні. Все буде виставлено в автоматичному режимі.
Як результат, мережа розшириться, і маршрутизатор маршрутизатора повністю розподіляє сигнал і тим самим розширить радіус бездротового Інтернету. Вам не доведеться вводити інші паролі та входи. Насправді два маршрутизатори працюють як один.
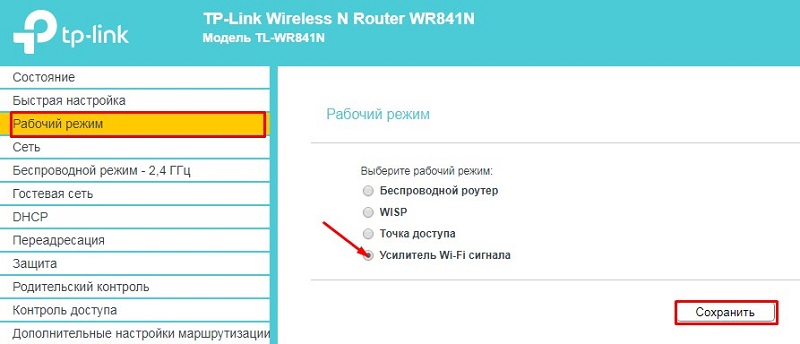
Щоб вимкнути цей режим, просто вийміть раніше встановлений галочку.
Незважаючи на те, що інструкція розглядається на прикладі маршрутизаторів з TP-Link, відмінності від інших виробників незначні. У них є ще один веб -інтерфейс, але ті самі налаштування можна знайти в маршрутизаторах інших брендів. Головне, що існує підтримка необхідної функції.
Налаштування мосту
Розібравши, як підключити свій маршрутизатор Wi-Fi та зробити з нього репусатор, ви повинні переглянути інший варіант розширення області бездротової мережі.
Існує інший спосіб, як зробити свого роду ретранслятор з маршрутизатора, якщо конкретна модель не має режиму репайзатора. У цьому випадку використовується більшість режимів WDS.
Важливо розуміти, що не кожен маршрутизатор Wi-Fi дозволяє налаштувати його як ретранслятор або реле. Але підтримка WDS майже скрізь. Це може бути використане для відсутності іншого варіанту для розширення дії сигналу бездротової мережі.
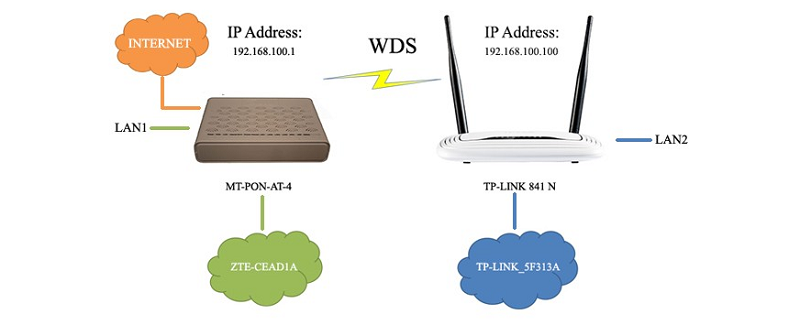
Якщо ви не можете використовувати маршрутизатор як повний репусатор, і він не має режиму реле, використовуйте можливості типу підключення WDS.
Тут вам потрібно виконати кілька кроків -кроку -кроки:
- Спочатку підключіть та налаштуйте основний маршрутизатор, який буде розподіляти Інтернет за допомогою бездротової технології Wi-Fi;
- Далі відкрийте веб -інтерфейс основного пристрою;
- Знайдіть розділ з налаштуваннями бездротового режиму;
- У стовпці "канал" замість автомобіля встановіть певне значення та підтримуйте зміни;
- Тепер перехід до налаштувань допоміжного маршрутизатора;
- За замовчуванням вони вже можуть бути прив’язані до однієї адреси, яка може стати перешкодою та сприяти розвитку конфлікту між пристроями;
- Необхідно внести зміни в IP -адресу, перейшовши на вкладку Мережі та замінивши значення у стовпці LAN;
- При заміні IP, другий маршрутизатор повинен бути на 1 більше, ніж у головного маршрутизатора;
- Якщо основна IP -адреса маршрутизатора виглядає як 192.168.1.1, тоді другий буде 192.168.1.2;
- Збережіть ці зміни в налаштуваннях, після чого чекайте завершення процедури перезавантаження маршрутизатора;
- Знову ж таки, відкрийте налаштування допоміжного обладнання та перейдіть до секції з бездротовим режимом;
- Встановіть будь -яке ім’я для другої мережі;
- Не забудьте вибрати той самий канал, що і у першого пристрою, який є основним;
- Далі відкрийте "Пошук" та в нове вікно із знайденими мережами знайдено, що ви знайдете своє бездротове з'єднання;
- Підключіться до цієї мережі, введіть пароль;
- У стовпці "Тип безпеки" вкладіть те саме значення, що і у головного маршрутизатора;
- Обов’язково вимкніть режим WPS, якщо він активний (на деяких маршрутизаторах його називають не WPS, а QSS);
- На допоміжному обладнанні вимкніть режим DHCP;
- Надіслати пристрої для перезавантаження.
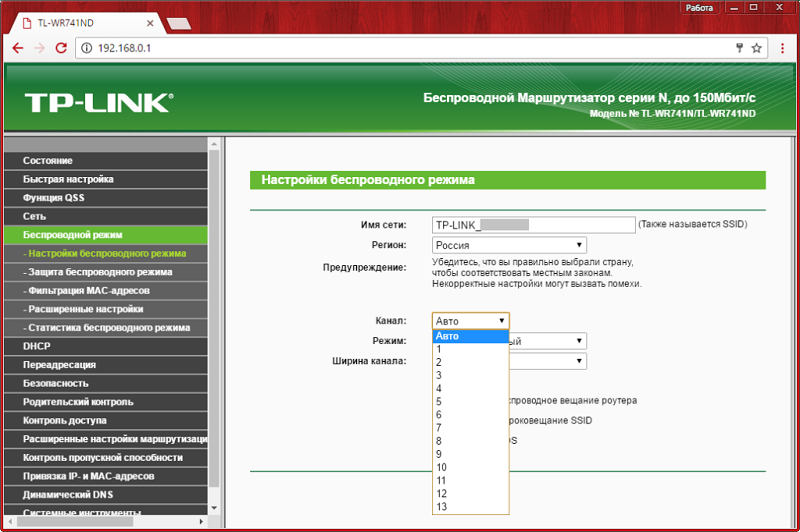
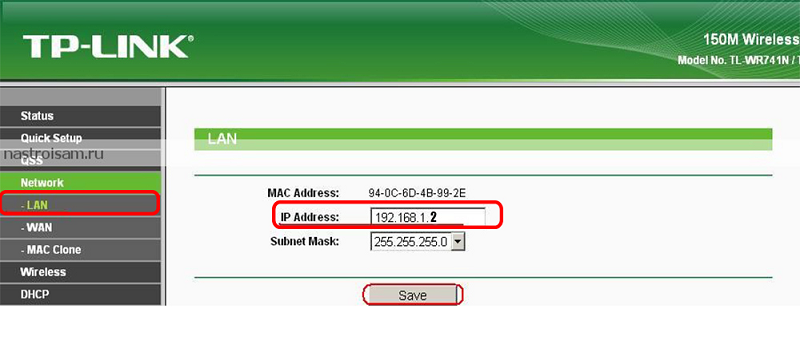
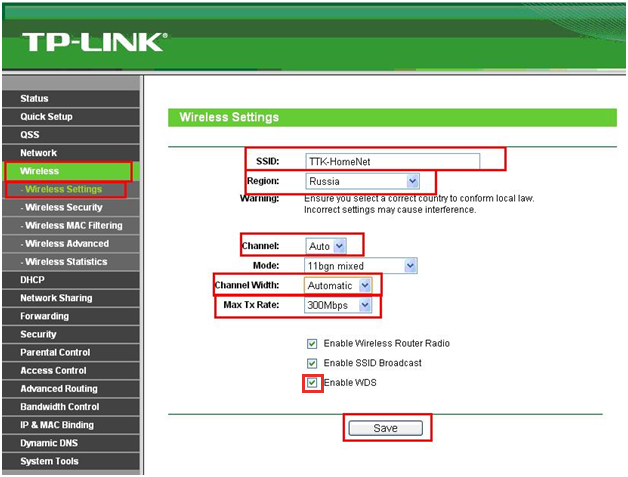
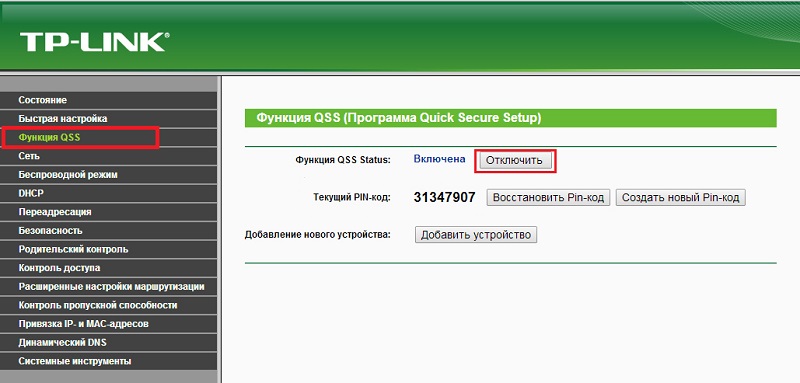
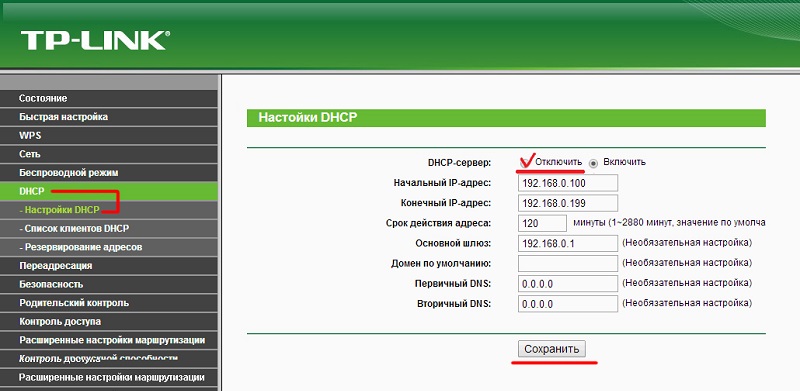
Якщо все буде зроблено правильно і відповідно до інструкцій, то другий маршрутизатор зможе розподілити ту саму бездротову мережу, що і головний маршрутизатор.
У цьому випадку з'єднання через міст має свої характеристики. А саме:
- Цей режим найзручніший у використанні, коли спільне підключення до Інтернету з сусідом. Наприклад, це має відношення до гуртожитків, щоб не витрачати зайві гроші на додаткові послуги постачальника. Або в таких ситуаціях.
- Якщо ви використовуєте режим мосту, то основна швидкість вашого тарифу може впасти. А іноді зміни відбуваються в 2 рази. Це особливість технології, і вона не в змозі виправити її звичайним користувачем.
- Коли перехід до точки, коли перший маршрутизатор більше не спіймається, пристрій втягується до другого маршрутизатора. Тобто відбувається перехід від однієї мережі до іншої.
Якщо цей варіант підходить, він може бути реалізований у житті. Хоча об'єктивно налаштування є складнішим, ніж у випадку звичайного режиму режиму.
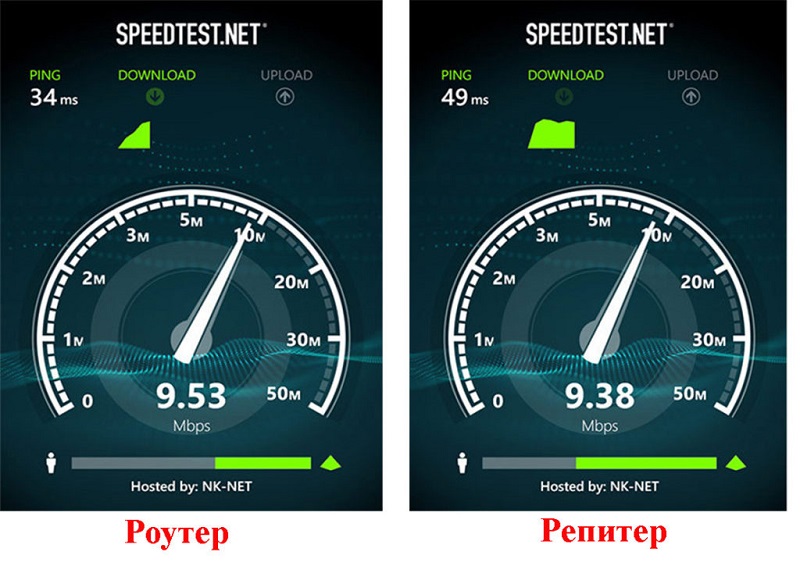
Порівняння швидкості Інтернету при підключенні другого маршрутизатора та репайтера
Можливості іншого прошивки
Коли я не хочу купувати окремий ретранслятор сигналу для свого маршрутизатора Wi-Fi, а другий маршрутизатор не має підтримки режиму реле, плюс міст є неприйнятним рішенням, то ви можете використовувати третій прошивку.
Важливий. Цей метод допомагає, коли маршрутизатор не має функції репайтери. Але встановлення іншої прошивки призводить до втрати гарантії, і користувач ризикує.Тому ретельно подумайте, перш ніж приймати таке рішення.
- По -перше, завантажте потрібну третю прошивку на комп’ютер. Головне, що він містить функцію реле. Це може бути гаргойл, OpenWrt, DD WRT тощо.
- Відкрийте розділ за допомогою системних інструментів через веб -інтерфейс маршрутизатора.
- Виберіть меню оновлення прошивки. Як вихідний файл, вкажіть третю прошивку, яку ви раніше завантажували на комп'ютер. Підтвердьте свій вибір та запустіть процедуру встановлення.
- Від'єднайте оновлення DHCP.
- Відкрийте розділ пошуку бездротової мережі Wi-Fi та почніть сканування. Знайдіть серед них свою мережу, яку потрібно розширити. Запишіть пароль.
- Потім у розділі мережі та підрозділі Wi-Fi натисніть кнопку Додати. Серед параметрів, знайдіть режим та встановіть параметр клієнта. Це буде режим реле. Вимийте свою мережу будь -яке ім’я.
- Встановіть чеки навпроти ліній WWAN та LAN.
- У налаштуваннях виберіть тип шифрування (найкраще використовувати PSK WPA2), а також пароль з бездротової мережі.
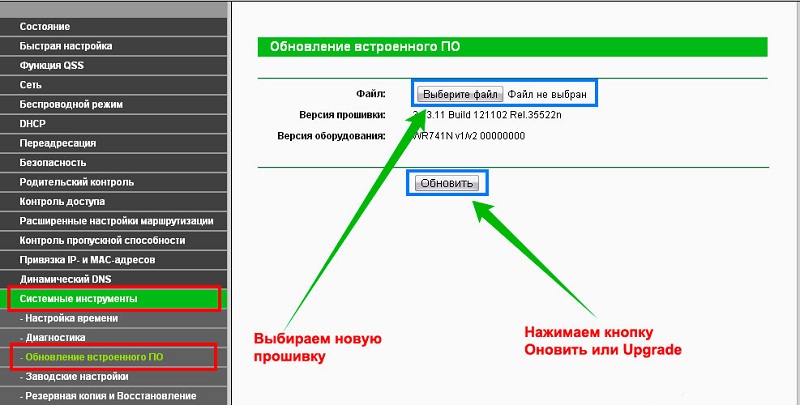
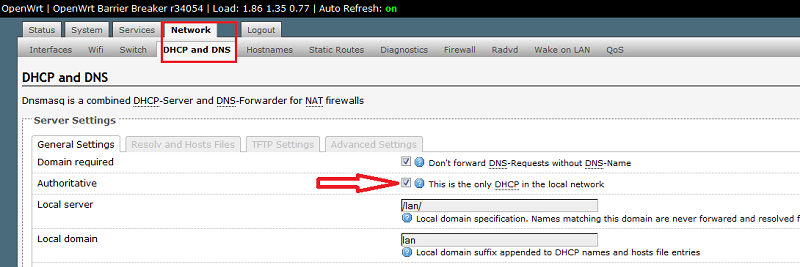
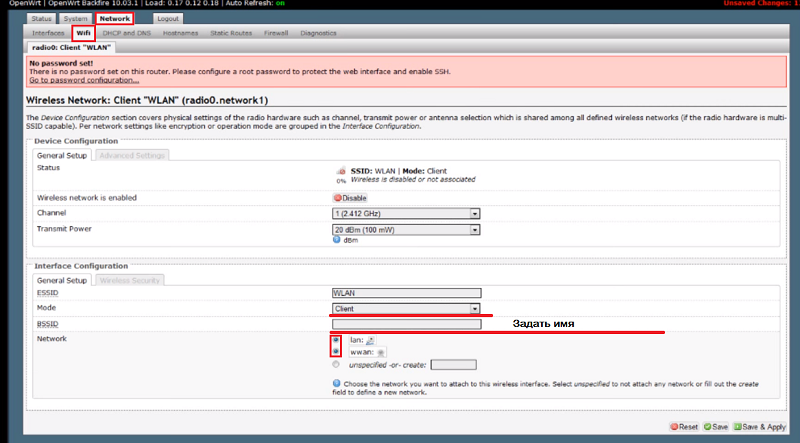
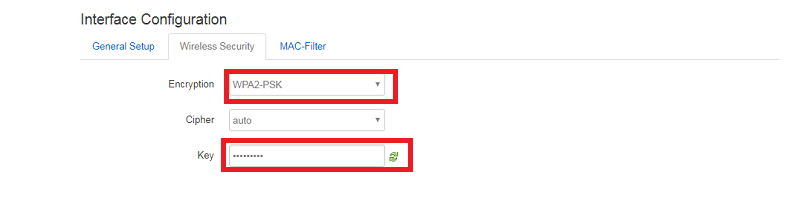
Процедура завершена на цьому. Залишається лише перевірити, чи працює обладнання з третьою партією прошивкою.
Перевірка працездатності
У разі успішних налаштувань маршрутизатора в режимі ретрансталя зміни можна побачити майже негайно. Тобто сигнал з’явиться в тих моментах, де він був не раніше, або він був відверто слабким.
Якщо для розширення сигналу було використано міст, то в місцях, вилучених з головного маршрутизатора, друга мережа буде підключена. І Інтернет також буде доступний.
Ви також можете перейти до налаштувань маршрутизатора, щоб перевірити правильну роботу. Тут вам потрібно виконати такі дії:
- відкрити розділ з налаштуваннями;
- Перейти на головний екран;
- У розділі бездротових мереж подивіться на стан;
- Якщо все працює правильно, Run буде стояти тут.
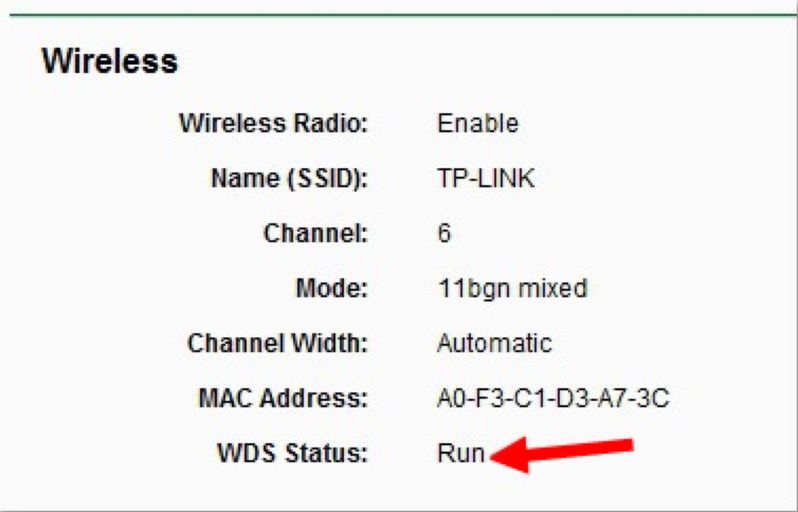
Це вказує на те, що вам вдалося самостійно налаштувати допоміжне обладнання, а тепер звичайний маршрутизатор працює як ретранслятор бездротового сигналу.
Які проблеми ви можете зіткнутися
Важливо розуміти, що не всі не завжди вдається виконати з'єднання вперше. Якщо щось не вийшло, а реле не починається, спробуйте виконувати такі дії:
- Перевірте, чи змінили ви IP -адресу на допоміжному маршрутизаторі, щоб виключити ймовірність конфлікту між адресами;
- Переконайтесь у каналах на двох пристроях;
- Спробуйте змінити канал на обидва маршрутизатори та подивитися, чи зміниться ситуація;
- Порівняйте тип шифрування на використаному обладнанні;
- Перевірте правильність введеного пароля, оскільки часто ця банальна причина стає причиною паніки;
- Налаштуйте налаштування допоміжного обладнання та повторіть процедуру ще раз.
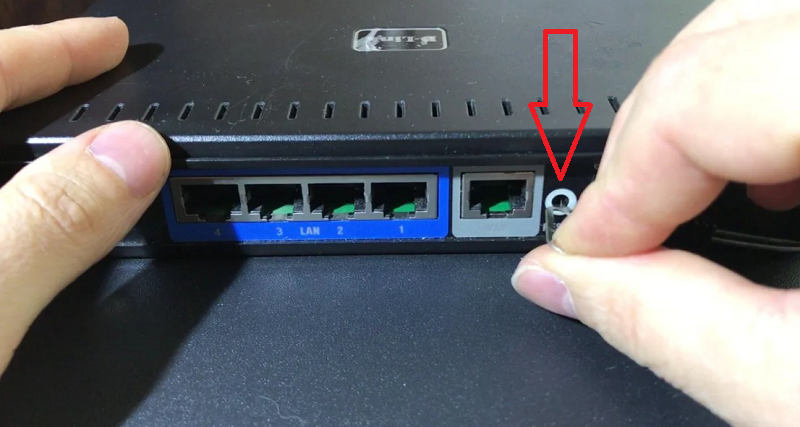
Навіть якщо це не призвело до потрібного результату, ймовірно, що ваші два різні маршрутизатори не підходять один для одного, і тому проблема вже не в налаштуваннях. Підтвердити або спростовуйте цю думку, найпростіше, підключуючи інше обладнання. Якщо головний маршрутизатор взаємодіє з ним, а мережа розширюється, спочатку спочатку допоміжний маршрутизатор був вибраний неправильно неправильно.
Навіть не володіючи спеціальними навичками, цілком можливо зробити повну оброблену повторну повторну речовину від звичайного маршрутизатора, розширити зону дії сигналу бездротової мережі та вирішити проблему відсутності доступу до Інтернету у віддалених точках квартира, будинок, офіс або ціла будівля.
Підпишіться, прокоментуйте, задайте питання та розкажіть про нас друзям про нас!
- « Windows не бачить другого пошуку монітора та усунення проблеми
- Як скинути пароль облікового запису користувача Windows за допомогою Lazesoft Відновіть мій пароль »

