Як підключити принтер за допомогою Wi-Fi-Ruter та інших методів

- 4955
- 263
- Orville Zboncak DVM
Наявність принтера вдома або на роботі дозволяє миттєво надрукувати всю необхідну інформацію. У цьому випадку підключення самого друкарського пристрою може бути різним.
Враховуючи поточні тенденції, все частіше він має потребу створити бездротове з'єднання. Це зручно, адже тоді не існує прив’язки до комп'ютера.

Кожен метод з'єднання має свої характеристики. Але якщо ви дотримуєтесь інструкцій, все вийде.
Методи з'єднання
Перш ніж підключити принтер через Wi-Fi-Rower, вам потрібно розглянути всі доступні параметри. Можливо, бездротовий варіант не буде оптимальним конкретно у вашій ситуації.
Загалом ви можете відрізнити 4 способи підключення принтера:
- USB -кабель. Найпопулярніший і загальний варіант, який дозволяє підключити друкарське обладнання. Цей метод є актуальним, коли маршрутизатор оснащений USB -роз'ємом, а також має вбудовану функцію друку по мережі. Об'єктивно зручний варіант підключення принтера до маршрутизатора.
- Локальний порт. Якщо ви не можете підключити принтер через USB до маршрутизатора, ви можете використовувати альтернативний варіант у вигляді локального порту. Для цього принтер повинен мати вбудований сервер друку та мережевий порт. Тоді з'єднання з маршрутизатором буде здійснюватися через патч -шнур.
- Wi-Fi. Деякі сучасні моделі принтера мають інтегрований модуль Wi-Fi. Це дозволяє підключитися між пристроями за допомогою бездротової технології. Наприклад, з'єднання може бути встановлено між принтером з Wi-Fi та ноутбуком, який також за замовчуванням оснащений аналогічним модулем.
- Сервер апаратного друку. Це вже окремий пристрій, до якого підключений принтер. Сервер принтера включає порт локальної мережі, через який підключений маршрутизатор.

Тепер про кожен метод з'єднання слід вивчити більш детально та детальніше.
USB -з'єднання
Якщо параметр підключення підходить вам через USB, щоб підключити принтер друку до вашого маршрутизатора, то вам потрібно буде виконати кілька дій.
Тут послідовність буде приблизно такою:
- Підключіть принтер з маршрутизатором, вставивши відповідний кабель у USB -роз'єм;
- Обидва пристрої повинні бути вимкненими;
- А тепер увімкніть маршрутизатор і зачекайте, поки він буде завантажувати;
- Потім увімкніть сам принтер.
Взагалі, сам маршрутизатор не потрібно налаштувати окремо. За замовчуванням він повинен автоматично розпізнати підключений принтер. Не важко переконатися в цьому. Просто відкрийте веб -інтерфейс маршрутизатора та перегляньте мережеву карту. Бренд та модель вашого друкарського обладнання повинні відображатися тут.
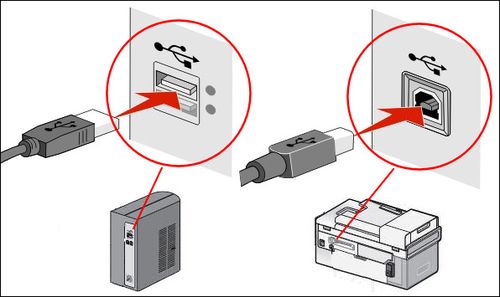
Якщо розпізнавання було неможливим, то вам потрібно перевірити поточний стан сервера друку. У робочому стані це буде статус Інтернету.
Wi-Fi
Якщо принтер у конфігурації забезпечує вбудований модуль Wi-Fi, то у вас є чудова можливість виконувати бездротову технологію, не застосовуючи жодних кабелів, як через USB. Хоча цілком природно, що принтер повинен бути підключений до джерела живлення, тобто до виходу.
У той же час, Wi-Fi-дивізіон на принтер може бути реалізований двома способами.
- Через WPS. Кожен принтер має власні інструкції щодо активації функції WPS. Тому краще вивчити інструкції тут. Зазвичай це робиться за допомогою фізичної кнопки на корпусі маршрутизатора або через веб -інтерфейс. Активуйте WPS і зачекайте пару хвилин. Індикатор на маршрутизаторі повинен припинити блимати, а принтер буде відображатися на мережевій карті.
- WEP/WPA. Налаштування вручну здійснюється за аналогією з першим підключенням до будь-якого пристрою Wi-Fi за допомогою бездротової технології. Ви повинні відкрити меню принтера, вибрати налаштування мережі, знайти домашню мережу та підключитися до неї. Для цього зазвичай достатньо, щоб вказати вхід та пароль. Інші налаштування не потрібні.

Бездротове з'єднання має свої очевидні переваги. Але вбудований модуль Wi-Fi далеко не всі моделі. Тому ви повинні шукати альтернативні способи вирішення цього питання.
Локальний порт
Також у деяких випадках з'єднання використовується через порт LAN. Але це актуально лише для тих користувачів, які мають у своєму розпорядженні принтер із вбудованим мережевим портом.
Потім ви можете виконати з'єднання за допомогою кабелю LAN, тобто стандартний патч. Відповідний кабель найчастіше включає. Якщо це не так, використовуйте патч -шнур із самого маршрутизатора. Плюс завжди є можливість придбати його окремо в магазині.
Відкривши меню пристрою, вам потрібно встановити статичний IP. Більше того, рекомендується робити це навіть у тих ситуаціях, коли служба DHCP працює на маршрутизаторі. Це пов’язано з тим, що IP принтера постійно зміниться. Це ускладнює процес пошуку. Він може періодично зникати зі списку пристроїв, доступних для підключення. Або ви можете спеціально зарезервувати окремий IP через параметри DHCP.

Після проведення маніпуляцій принтер повинен бути надісланий для перезавантаження. Він зробить це автоматично або використовує користувач. Тоді він відображатиметься у списку мережевих пристроїв.
Залишається лише встановити необхідні драйвери з принтера та спробувати тестовий друк.
Сервер апаратного друку
Якщо принтер не має мережевої картки або модуля Wi-Fi, а на маршрутизаторі немає USB-роз'єму, то все ще є можливість організувати зв’язок через маршрутизатор. Тільки в цьому випадку вам потрібно буде окремо придбати сервер апаратного друку для себе. Це окремий пристрій, який буде діяти як проміжний зв’язок між друкарським обладнанням та маршрутизатором.
Бюджетні пристрої мають лише один мережевий порт і однакова кількість роз'ємів USB. Дорожчі варіанти доступні одразу кілька USB. Навіть порт LPT може бути необов'язково присутнім.
Для деяких моделей серверів друку виробники пропонують інтегрований модуль Wi-Fi. Завдяки цьому ви можете реалізувати з'єднання з принтером за допомогою бездротової технології без використання кабелю.
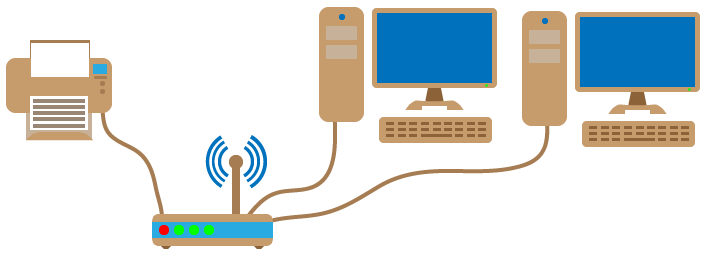
З'єднання досить просте. Його потрібно підключити сервером друку з маршрутизатором, а сам принтер із сервером друку.
Особливості налаштування
Тепер безпосередньо до налаштувань мережевих принтерів через маршрутизатор. Оскільки існує кілька методів підключення, інструкції з налаштування пропонуються окремо.
Багато хто, природно, зацікавлений у питаннях, як налаштувати свій принтер за допомогою маршрутизатора за допомогою технології Wi-Fi бездротового з'єднання. Але завдяки функціям обладнання цей варіант не завжди може бути реалізований.
Так що налаштування принтера, підключеного через маршрутизатор.
Маршрутизатор
По -перше, як встановлюється маршрутизатор. Якщо встановлення принтера необхідна за допомогою ROTER Wi-Fi для цього, пряме втручання в конфігурацію самого маршрутизатора не потрібно.

Щоб підключити два розглянуті пристрої, тобто принтер і маршрутизатор, вам потрібно виконати пару дій. А саме, включити обладнання та застосувати один із розглянутих методів.
Оскільки всі дані в маршрутизатор вже введені, нічого окремо та додатково налаштовано не потрібно. Важливо, щоб маршрутизатор розпізнав принтер. Якщо цього не сталося, то вам доведеться розібратися з проблемою оновлення програмного забезпечення, перевстановлення драйверів. Але на цьому етапі проблеми рідко виникають.
Комп'ютер
Але, ймовірно, знадобиться конфігурація ПК. Перш ніж підключити принтер до маршрутизатора за допомогою USB або Wi-Fi, вам потрібно буде внести деякі коригування в конфігурацію комп'ютера.
Без цього налаштування принтера, підключеного через мережу через маршрутизатор, може не працювати. У випадку операційної системи Windows 10 інструкція матиме такий тип:
- Відкрийте меню «Пуск» та виберіть категорію «пристроїв»;
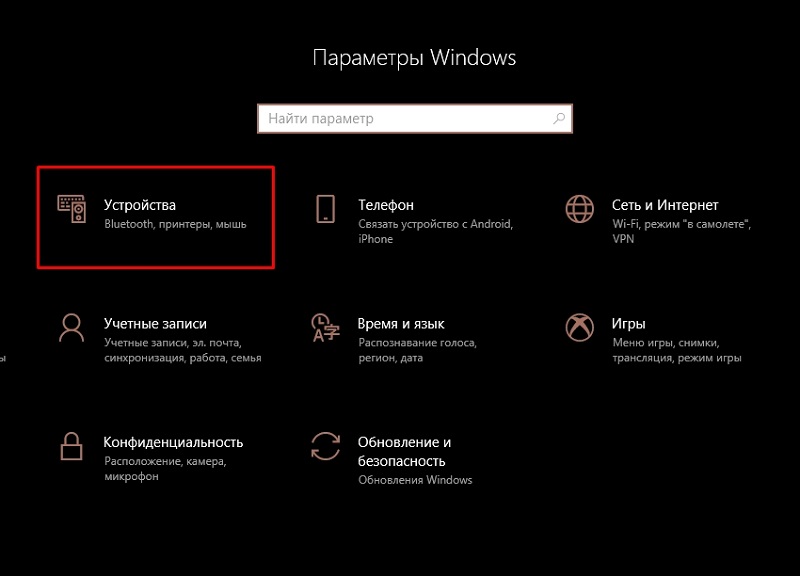
- Зліва в меню - блок принтерів та сканерів, на яких потрібно натиснути;
- Тепер натисніть на зображення плюс із підписом "Додати принтер або сканер";
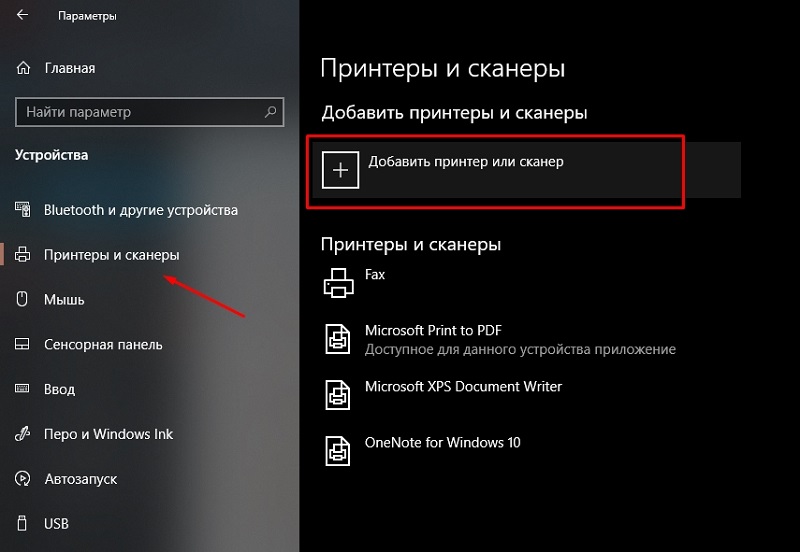
- Якщо автоматичне розпізнавання не вдалося, натисніть на посилання нижче, де вказано, що бажаний принтер відсутній у списку;
- Тепер поставте позначку на перший елемент зі списку, де він написаний "Додати принтер на TCP/IP";
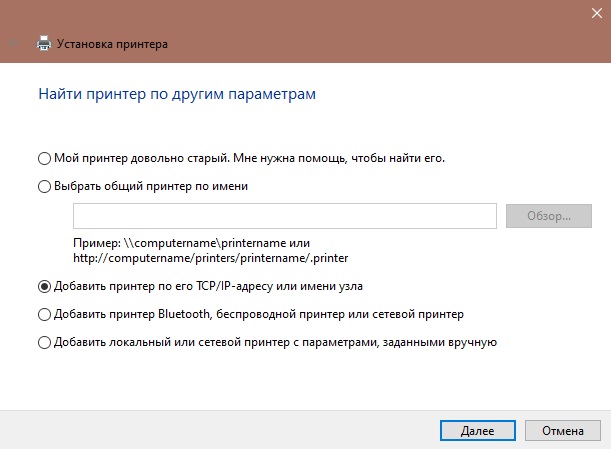
- Потім на кнопці "Наступний";
- У стовпці "Тип пристрою" виберіть TCP/IP;
- Перепишіть адресу маршрутизатора, яка зазвичай розташована на задній кришці пристрою;
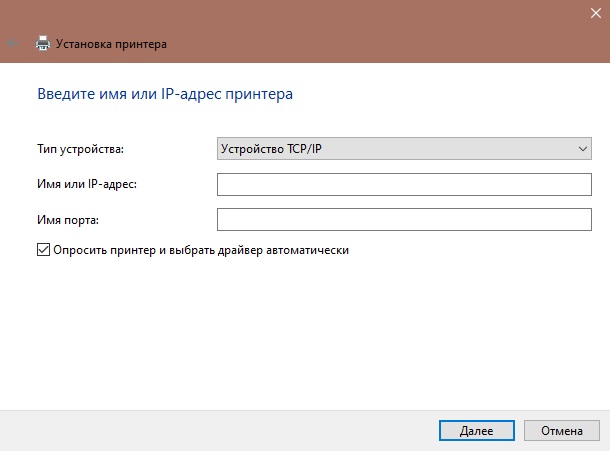
- Зачекайте кінця пошуку порту, встановіть параметри обладнання;
- Знайдіть протокол LRP та вкажіть будь -яке ім'я для вас зручне;
- Встановіть свіжу версію драйвера;
- Від'єднайте загальний доступ до обладнання;
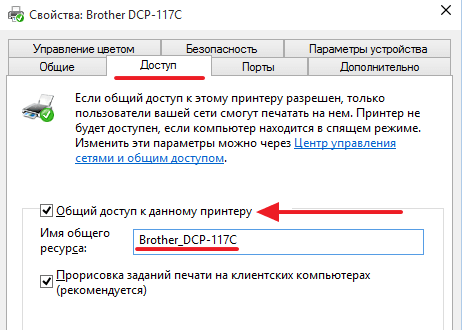
- Спробуйте зробити пробний друк.
У переважній більшості виконаних дій достатньо для підключення мережі принтера.
Таким чином, вам вдалося підключити принтер безпосередньо через маршрутизатор до комп'ютера та використовувати його для різних цілей та цілей.
Більше того, в даний час є чудова можливість встановити принтер за допомогою бездротової технології за допомогою маршрутизатора, використовуючи для цього мобільні гаджети.
У той же час, нюанси з'єднання залежать від того, яку мобільну платформу працює пристрій. Це може бути iOS або Android.
Зв'язок з iOS
Власники смартфона iPhone Apple можуть налаштувати з'єднання через мобільний гаджет до свого принтера, якщо в останньому є вбудований модуль Wi-Fi.
У цьому випадку інструкції матимуть такий погляд:
- Перевірте, що багатофункціональне обладнання (MFP) підтримує технологію AirPrint;

- Переконайтесь, що всі пристрої, тобто принтер та iPhone, підключаються до однієї бездротової мережі, а також знаходяться в радіусі його дії;
- Відкрийте програму друку по телефону;
- Перейдіть до меню роздруківки;
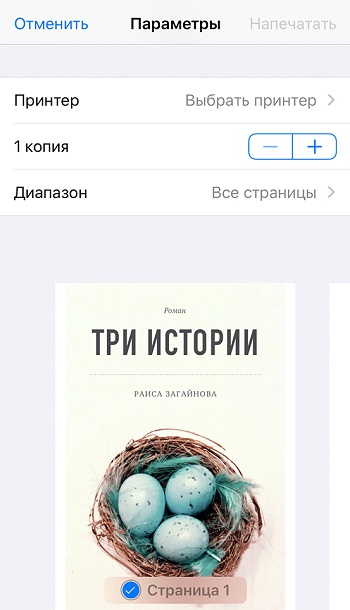
- Виберіть свій принтер у списку пристроїв;
- Вкажіть необхідну кількість примірників, аркушів та інших параметрів;
- Натисніть кнопку «Пуск друк».
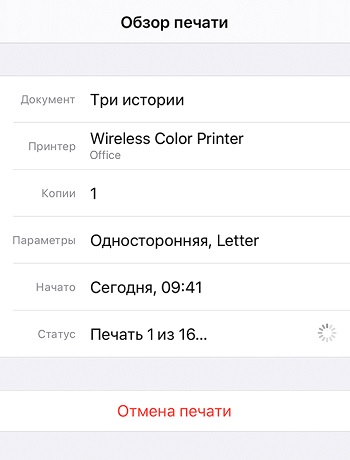
Якщо все налаштовано правильно, тоді команда друку буде надіслана без будь-якого дротового з'єднання з iPhone, і ви отримаєте готові аркуші з необхідною інформацією.
З'єднання з Android
Знову ж таки, якщо друкарський пристрій має вбудований модуль Wi-Fi, не потрібно використовувати лише комп'ютер або ноутбук для друку документів. Тут це цілком можливо зі смартфоном або планшетним ПК за керування мобільною операційною системою Android.
Спочатку вам потрібно виконати наступний список дій:
- Підключіть обладнання, приправте картридж, переконайтеся, що принтер готовий до повної роботи, увімкніть його;
- Виконайте всі необхідні маніпуляції з згаданим вище маршрутизатором;
- Увімкніть функцію Wi-Fi безпосередньо на принтері (через налаштування або спеціальну кнопку на корпусі);
- Підключіть мобільний гаджет до домашньої бездротової мережі.
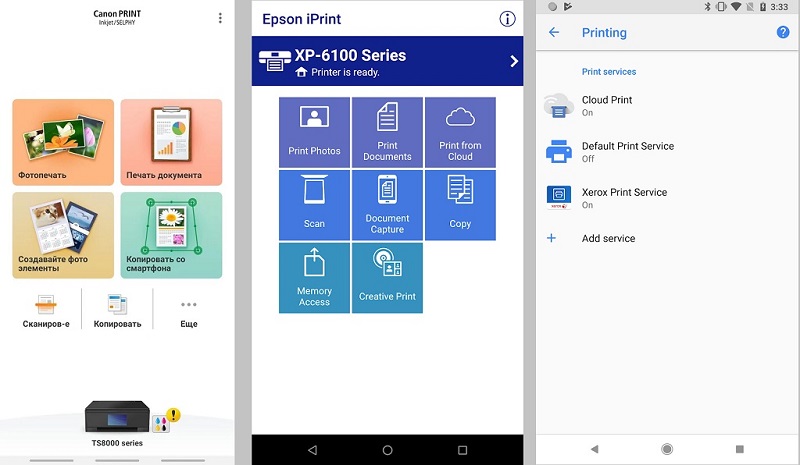
Тепер, коли були проведені підготовчі заходи, для вибору користувача пропонуються кілька варіантів підключення до принтера за допомогою маршрутизатора за допомогою смартфона Android. Це пряме з'єднання, використання віртуального принтера або віддалене з'єднання.
Найпростіший спосіб встановити прямий зв’язок. Тут багато залежить від самого смартфона, оскільки ряд сучасних моделей, навіть без зовнішнього програмного забезпечення, способи підключення до мережі, надішліть фотографію чи текстовий документ для роздруківки. Також для мобільних пристроїв були розроблені різні додатки, представлені самі виробниками принтерів. Наприклад, Canon пропонується для друкарських пристроїв друку Canon Canon.
Навіть без фірмового програмного забезпечення ви можете застосувати універсальні мобільні програми. Зазвичай в таких ситуаціях вам потрібні:
- Встановіть програму на смартфоні Android;
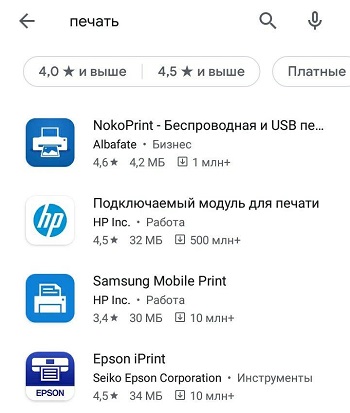
- запустити програму;
- Налаштуйте з'єднання з принтером;
- Зачекайте відображення результатів пошуку для наявних пристроїв;
- Виберіть свій принтер;
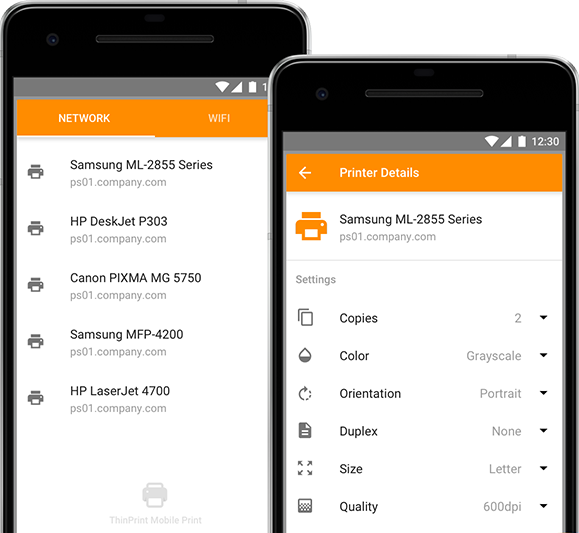
- Вкажіть шлях до документа, який потрібно надрукувати;
- Підтвердьте намір виконати роздруківку.
Використовуючи мобільний пристрій, ви можете без особливих зусиль та проблем надрукувати будь -які документи, фотографії за допомогою бездротової технології.
Але, як відомо, важливо попередньо конфігурувати з'єднання самого друкарського обладнання через маршрутизатор. Залежно від моделі пристрою, виберіть відповідний метод з'єднання.
Не важко налаштувати з'єднання принтера незалежно за допомогою принтера за допомогою маршрутизатора. Досить дотримуватися інструкцій та врахувати функціональність вашого обладнання.
Чи довелося вам підключити MFP через маршрутизатор? Який метод з'єднання ви вважаєте найбільш зручним, ефективним та правильним? Чи натрапили вони на деякі труднощі?
Підпишіться, напишіть відгуки, залишайте коментарі, задайте актуальні запитання на цю тему!
- « Що таке екранна клавіатура та як її включити у Windows
- Як і в яких випадках потрібно замінити джерело живлення на комп’ютері »

