Як правильно налаштувати жорсткі диски на операційній системі Windows 10

- 2212
- 619
- Manuel Smith
Використання жорстких дисків комп'ютера неможливо без належної конфігурації, що може знадобитися відразу після покупки або на вже експлуатаційних накопичувачах. У той же час не всі користувачі розуміють, як правильно здійснити цю конфігурацію та які інструменти використовуються для цього. Давайте розберемо питання більш докладно.

Ініціалізація жорсткого диска
Як тільки жорсткий диск підключений до комп'ютера на фізичному рівні, ви можете негайно запустити систему в стандартному режимі. Якщо є старий жорсткий диск із уже встановленою ОС, проблем із запуском не буде. Однак новий жорсткий диск за замовчуванням у провіднику може не з’явитися. Щоб отримати доступ до накопичувача, необхідно ініціалізувати його.
Для повної ініціалізації майже будь -якого диска в операційній системі Windows 10 вже достатньо інструментів.
Послідовність дій:
- Знайдіть функцію пошуку та введіть запит на управління комп'ютером у відповідний рядок.
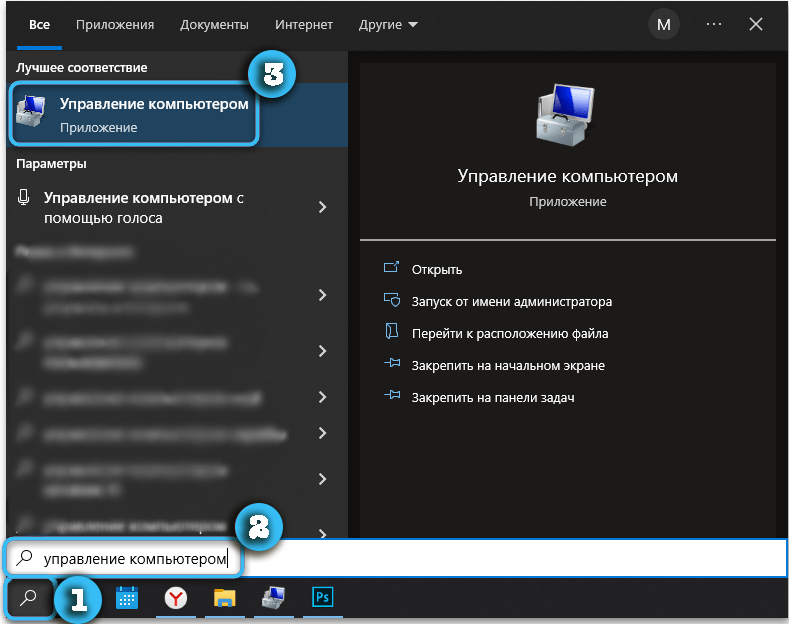
- Відкрийте знайдене посилання, натиснувши на нього лівою кнопкою миші.
- Перейдіть до розділу "Диски управління".
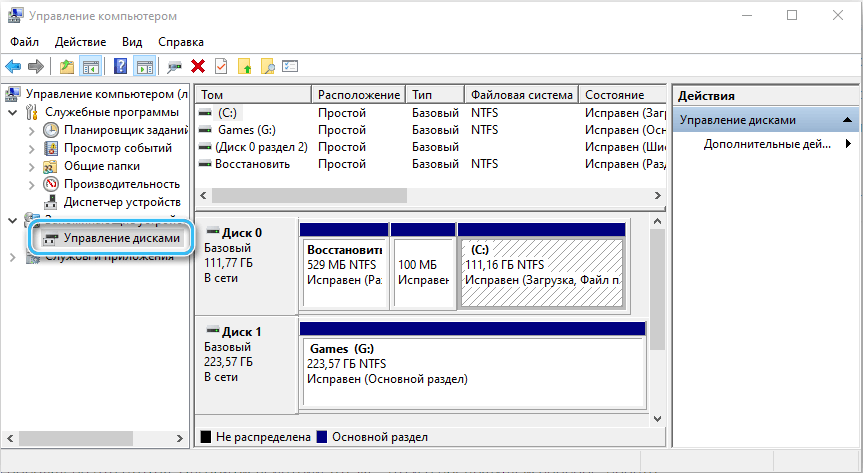
- Якщо новий диск вже підключений до комп'ютера, з’явиться вікно з пропозицією ініціалізувати. На цьому етапі потрібно вибрати тип розділу: MBR або GPT.
- Натисніть кнопку ОК і зачекайте, поки ініціалізація буде завершена.
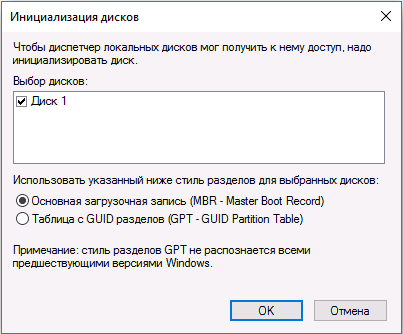
Встановлюючи накопичувачі з обсягом менше 2 ТБ, ви можете зупинитися на маркуванні MBR. Більш об'ємні диски використовують GPT, оскільки вибір формату MBR обмежить об'єм будь -якого жорсткого диска.
У той же час, варто врахувати, що неможливо повністю використовувати Windows XP та старіші версії операційних систем на приводах GPT.
https: // www.YouTube.Com/годинник?v = ncu_liqvuiq
Маркування свердловини
Відразу після ініціалізації диск також може бути недоступним, оскільки для повного використання він повинен бути правильно позначений. Поки що привід - це просто порожній простір, який не має файлової системи.
Щоб відзначити диск, вам потрібно зробити наступне:
- Відкрийте програму "Комп'ютерне управління" та знайдіть у ній розділ "Управління дисками".
- Знайдіть привід у списку, навпроти якого є напис "не розподілений".
- Клацніть на зацікавленість позиції з правою кнопкою миші, а потім виберіть елемент "Створити простий гучність".
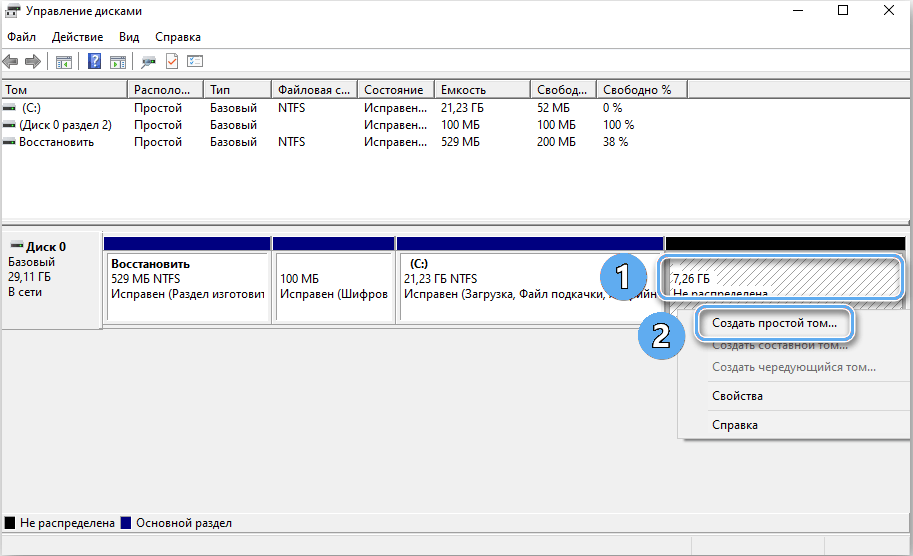
- Зачекайте, коли спеціальна корисна корисність створить обсяги. Клацніть на кнопку "Далі".
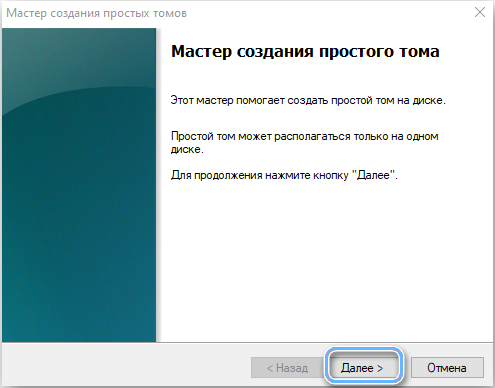
- Вкажіть розмір створеного обсягу. Все залежить від налаштувань користувача та того, чи буде використовуватися диск для встановлення операційної системи. Якщо так, то його обсяг повинен відповідати вимогам конкретної збірки та дозволяти встановити всі необхідні оновлення та програми.
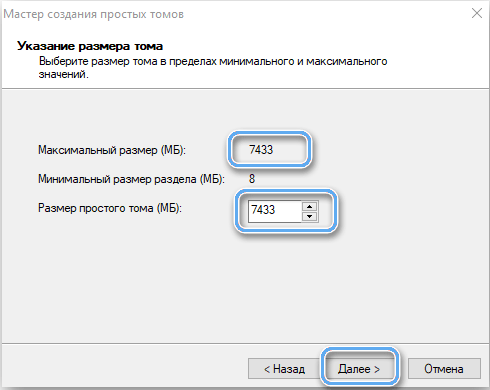
- Підтвердьте заданий розмір, натиснувши кнопку "Наступний". Іноді можна просто вказати максимальний об'єм диска, тим самим створюючи один великий розділ.
- Вкажіть позначення букви для створеного розділу диска. Лист не повинен збігатися з назвами розділів, вже доступних у системах.
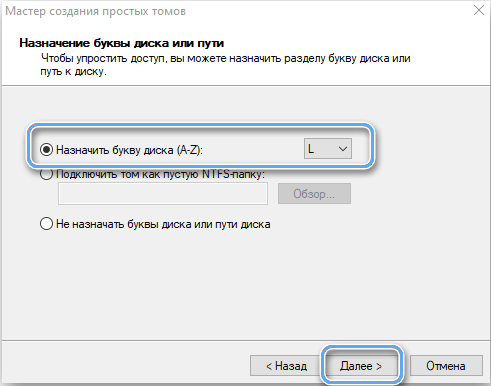
- Повідомте розділ, вибравши файлову систему, розмір кластера та мітку гучності. Найчастіше доцільно залишити ці значення за замовчуванням. На цьому етапі рекомендується використовувати швидке форматування, яке не займе багато часу.
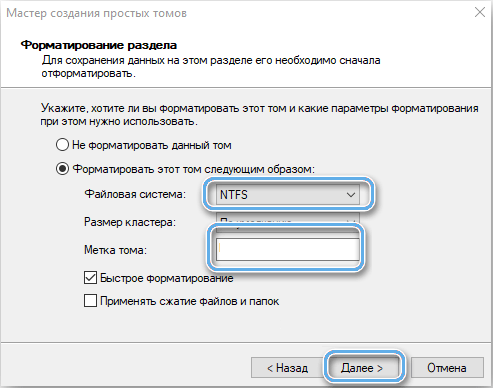
- Зачекайте роботи майстра і залиште програму.
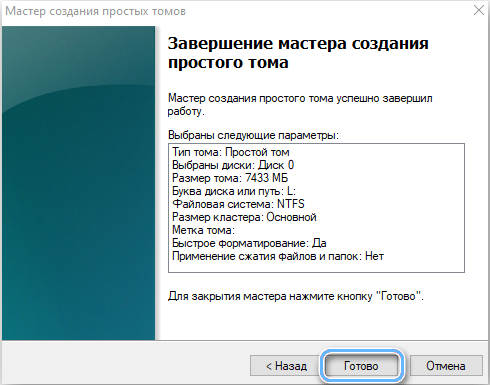
Під час налаштування диска не потрібно негайно формувати новостворений розділ. Операція може здійснюватися після завантаження операційної системи за допомогою відповідної точки в контекстному меню. Але це доступно лише в тому випадку, якщо операційна система вже встановлена на іншому диску.
Форматування диска - це досить радикальна процедура, яка стирає всі наявні дані на ньому. Тому у випадку вже використаних накопичувачів вам потрібно ретельно вивчити свої файли та, якщо потрібно, зберегти потрібні позиції в іншому місці.
Створення нового розділу можна вважати завершеним. Залишається лише перевірити його продуктивність після завантаження операційної системи.
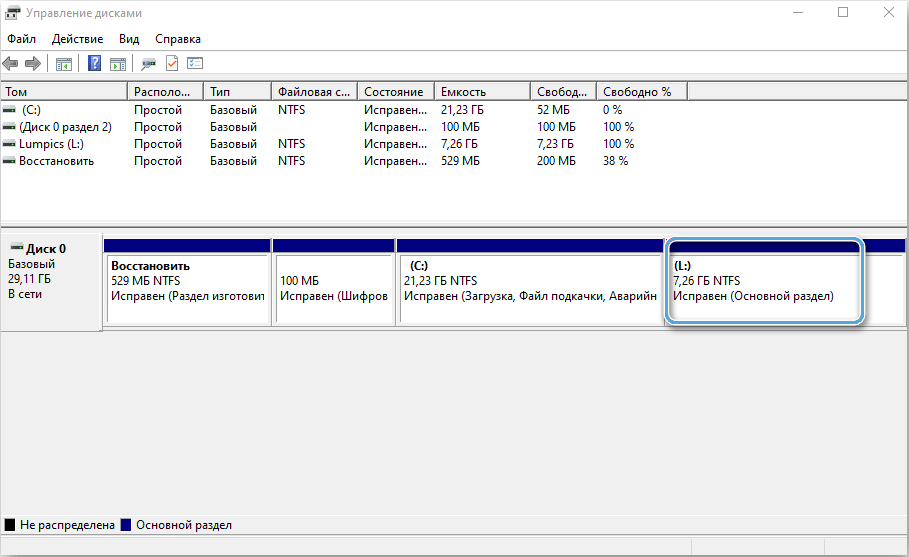
У випадку, якщо створений розділ займає лише частину обсягу накопичувача, ви можете продовжувати працювати та створювати ще один або більше обсягів різного розміру.
Передача операційної системи на новий диск
Найважливішим аспектом роботи з новими дисками або секціями є встановлення операційної системи. У сучасних версіях такий варіант, як перенесення ОС з одного накопичувача на інший, також доступний. Це допомагає позбутися багатьох проблем і уникнути втомленої системи системи з нуля.
Перед тим, як виконати операцію, доцільно створити резервну копію операційної системи та всі необхідні дані заздалегідь. Файли можна зберегти на зовнішньому середовищі.
Далі йде встановлення нового накопичувача, на який передається передача даних.
Спеціалізовані програми, які мають вражаючу функціональність для роботи з файлами, допоможуть здійснити процес передачі. Однією з найпопулярніших є утиліта Leestus Partition Master з функцією передачі ОС. Програма підтримує копіювання файлів між накопичувачами різних форматів, тому вона ідеально підходить для роботи з HDD та SSD.
Алгоритм роботи:
- Завантажте головну програму EastEpartition та встановіть її на комп’ютер.
- Запустіть утиліту, а потім виберіть параметр ОС ОС, розташована у верхній частині вікна.

- Вкажіть, на якому приводі дані будуть здійснюватися, а потім натисніть кнопку "Далі". Важливо пам’ятати, що всі розділи та файли на вибраному накопичувачі будуть стерті.
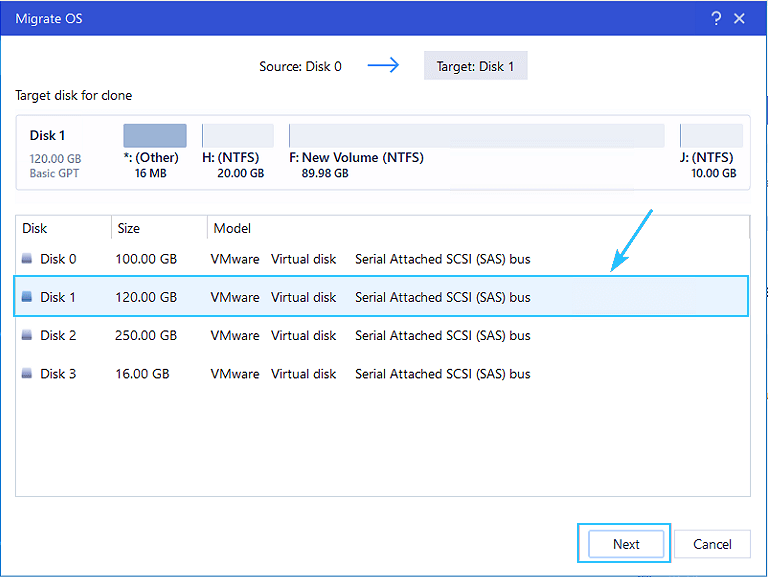
- Ознайомтеся з попереднім маркуванням жорсткого диска і, якщо необхідно, вносять зміни в розподіл обсягу між обсягами. Натисніть кнопку "Продовжити".
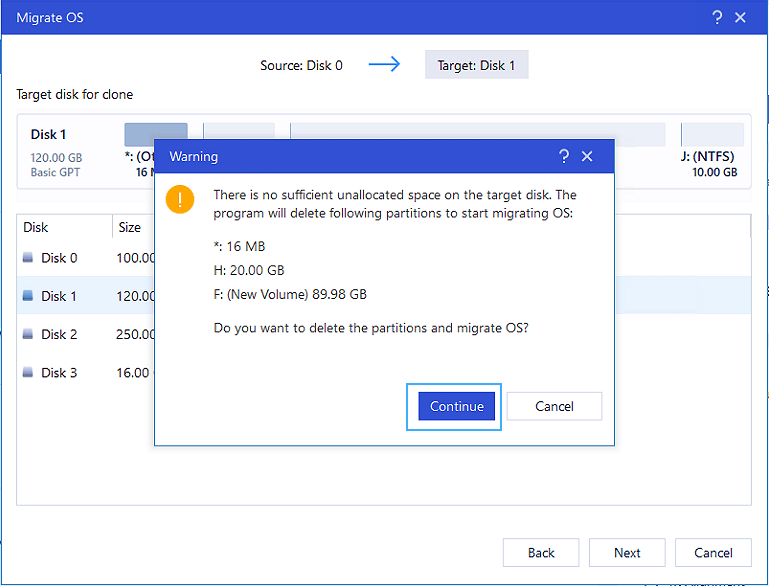
- Зачекайте кінця операції та закрийте програму.
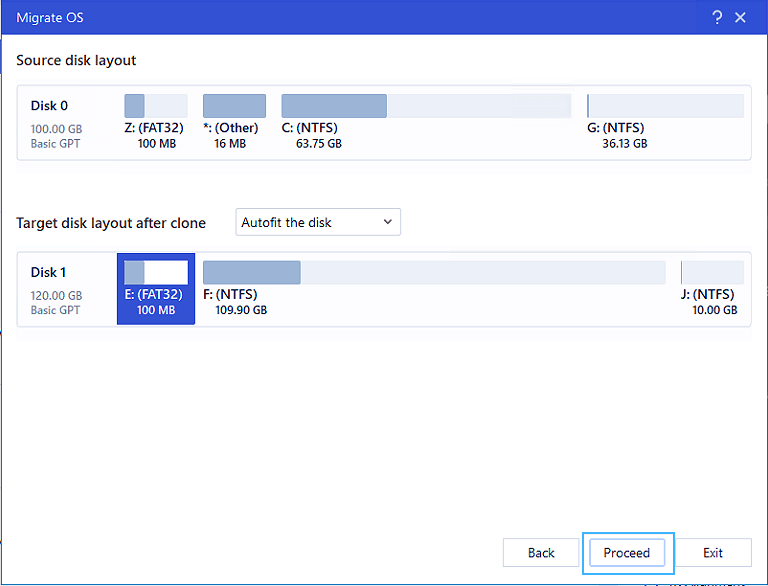
Тепер, щоб комп'ютер правильно завантажив операційну систему, необхідно змінити процедуру завантаження через BIOS. Пріоритетним повинен бути привід, до якого здійснювалося передача. Зазвичай необхідні параметри розташовані в розділах "Меню завантаження", "Пріоритет завантаження або розділ замовлення завантаження". Процедура введення BIOS залежить від виробника материнської плати, однак кнопки F2, F8 або DEL найчастіше відповідають за це.

Тепер комп'ютер автоматично запускає операційну систему з нового диска. Якщо помилок чи проблем, ви можете відформатувати старий диск за допомогою операційної системи та перетворити його на звичайне зберігання даних.
Описаний метод надзвичайно корисний для тих, хто використовує ліцензійну версію операційної системи і не хоче її знову активувати. Якщо все робиться відповідно до інструкцій, то потреба в активації не повинна бути. Система буде просто перенесена в тій же формі, що і на старому диску.
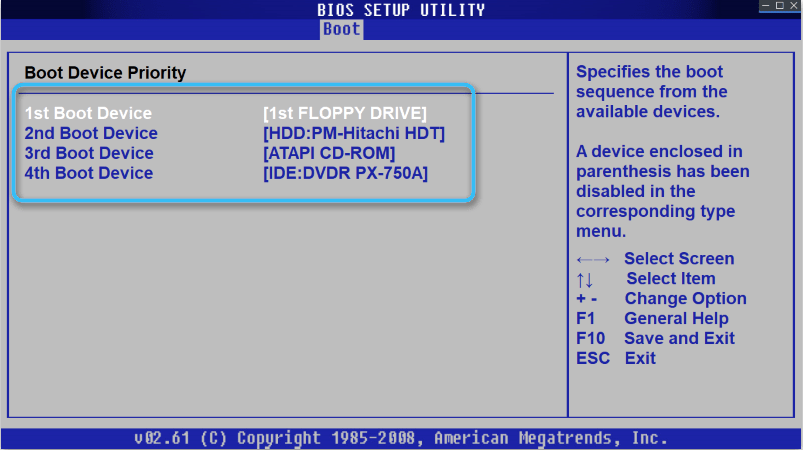
Робота з дисками в Windows 10
Операційна система Windows 10 забезпечує широкий набір функцій для роботи з накопичувачами, встановленими на комп'ютері. Вони ефективно взаємодіють з традиційними жорсткими дисками жорсткого диска та з високою швидкістю SSD з твердими сховищами зберігання.
Завдяки вбудованому системному пошуку ви можете легко знайти утиліту "Управління знижками", в якій збирається вся необхідна функціональність. Використовуючи доступні інструменти, користувач може виконувати такі операції:
- Том стиснення;
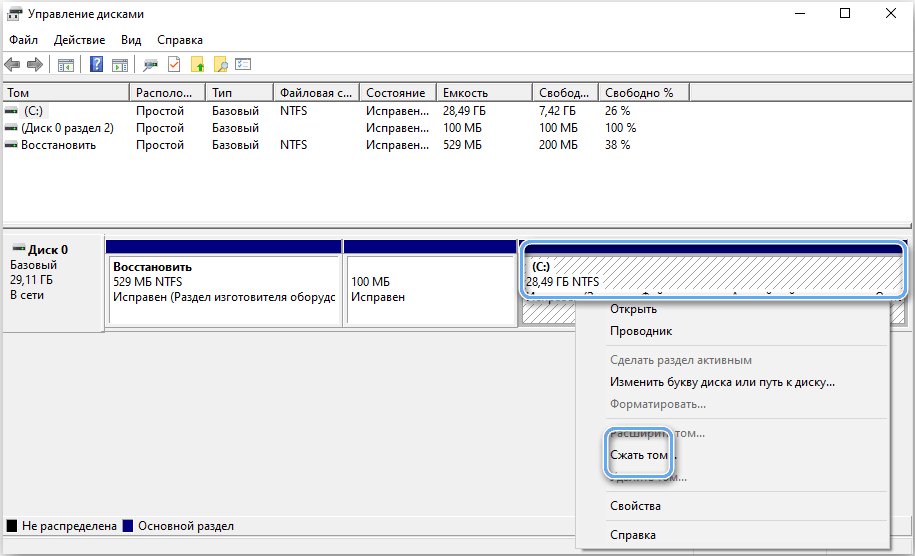
- створення нового тома з порожнього диска або вільного обсягу;
- Зміна призначення листа для конкретних розділів;
- Форматування розділів з повним видаленням даних;
- Розширення гучності через вільне місце на диску;
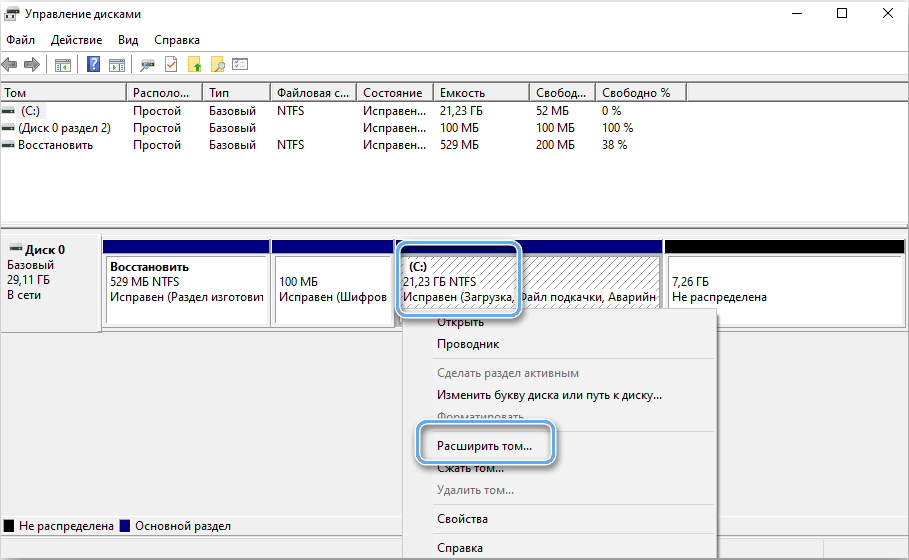
- видалення секції або обсягу;
- ініціалізація нового диска, підключеного до комп'ютера;
- Створення віртуальних дисків та їх управління.
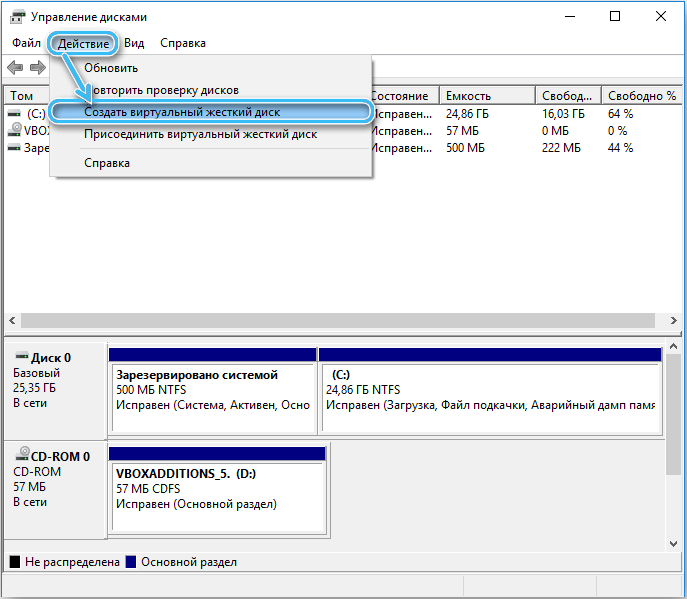
Зазвичай цей набір функцій більш ніж достатньо для повного управління комп'ютерними накопичувачами та створення надзвичайно зручної системи для роботи чи розваг.
Правильне налаштування жорстких дисків або інших накопичувачів забезпечить найзручніші умови для роботи за комп’ютером та уникнути багатьох неприємних проблем у майбутньому. Якщо є основні знання з проблем з наявними інструментами, але для того, щоб уникнути всіх видів труднощів, всі дії повинні бути виконані дуже ретельно в результаті інструкцій.
- « Найкращі способи вирізати фільм чи відео на комп’ютері
- Які програми допоможуть відновити віддалені зображення та фотографії »


