Як правильно налаштувати маршрутизатор з Beeline

- 2673
- 729
- Manuel Smith
Beeline - дуже популярний мобільний оператор у Російській федерації. Але потім вона пропонує домашні Інтернет -послуги.
Щоб стати абонентом, просто надішліть заявку або зверніться до телефонного режиму. У той же час, можна організувати звичайне дротяне з'єднання з комп'ютером або використовувати можливості маршрутизатора. Таким чином, організуйте вдома, в квартирі або в офісі бездротову мережу.

Важливо розуміти, що Beeline не підтримує роботу з усіма маршрутизаторами. На офіційному веб -сайті є навіть список пристроїв, з якими працює постачальник, який підтримує, і якими він не буде функціонувати.
Багато в чому найпростішим і раціональним рішенням при виборі Beeline як його Інтернет -провайдера буде купувати маршрутизатор через постачальника послуг. Він матиме відповідну власну прошивку, яка гарантує роботу. Якщо ви підключитесь через існуючий маршрутизатор, нічого не може вийти.
Ви можете впоратися з з'єднанням та налаштуваннями своїми руками. Для цього вам потрібно лише діяти відповідно до інструкцій.
Підключення до комп'ютера
Перш ніж підключити себе від маршрутизатора від Beeline безпосередньо до комп'ютера, ретельно вивчіть усі запропоновані тарифи та умови. Виберіть варіант, який найкраще підходить для вас. У зв'язку з цим Beeline має досить вражаючий асортимент. Це стосується як тарифів, так і підтримуваних маршрутизаторів.

Під час підключення маршрутизатора до комп'ютера знадобиться лише 3 з'єднання:
- Кабель живлення. Він обов'язково поставляється з маршрутизатором. Вилку вставляється в сам маршрутизатор, а живлення надходить до звичайної домашньої розетки. Тут немає нічого складного.
- Інтернет -кабель. Відповідний роз'єм на маршрутизаторі може бути позначений як Інтернет або WAN. В нього вставляється кабель, який провів постачальника в особі Бейліна у ваш будинок чи квартиру. Саме через нього всесвітня павутина.
- Оскільки маршрутизатор підключається до комп'ютера, то крім маршрутизатора, кабель підключений до роз'єму Ethernet. Він також включає в комплект, і найчастіше виготовлений у жовтому кольорі. Другий кінець шнура переходить до роз'єму LAN безпосередньо на самому системному блоці, якщо ми говоримо про стаціонарний ПК. Роз'єм LAN на ноутбуках зазвичай розташований збоку.
Як результат, виявляється, що через адаптер комп'ютер має дротове з'єднання, але основний кабель підключений до маршрутизатора.
Якщо ви видалите кабель Ethernet з маршрутизатора, вимкніть ПК, але залиште Інтернет -кабель у маршрутизаторі, не вимикаючи живлення, бездротовий Інтернет буде продовжувати працювати.
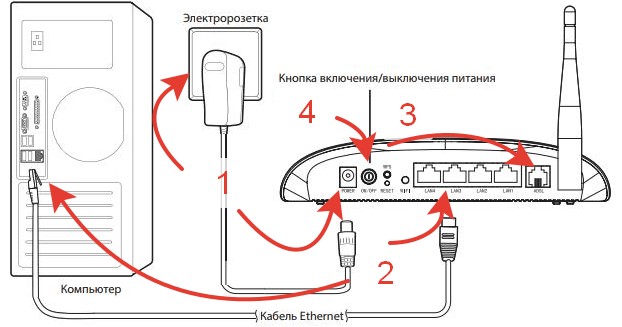
Це найпоширеніший варіант підключення, оскільки є стаціонарний комп'ютер з доступом до мережі, і в той же час існує повний доступ до бездротового Інтернету за допомогою технології Wi-Fi.
Налаштування різних маршрутизаторів
Хтось стикається з налаштуваннями маршрутизаторів Beeline через Smart Box, інші купують продукти ASUS та TP-Link з фірмовим прошивкою постачальника.
У той же час, існують певні відмінності в тому, як налаштувати той чи що маршрутизатор, запропонований Beeline.
Тут варто розглянути кілька варіантів. А саме:
- Асус.
- ТП-Лінка.
- Смарт -ящик.
- Zyxel Keenetic.
- Маршрутизатор Beeline.
Вони матимуть власні налаштування для отримання доступу до Інтернету від Beeline, оскільки кожен маршрутизатор має власні характеристики.
Загальні рекомендації
Щоб перейти до налаштувань беелера, придбаного за допомогою Beeline, вам потрібно виконати ті самі дії. Це не залежить від маршрутизатора, який використовується бренд та модель. Головне, що вибраний пристрій сумісний з вимогами постачальника послуг.
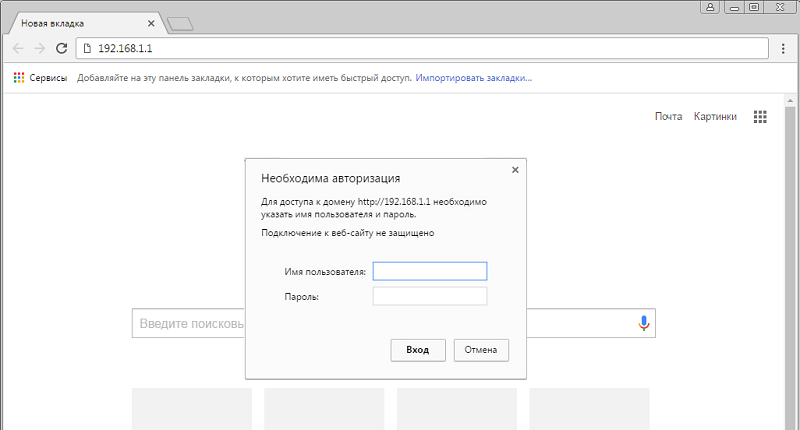
Завершивши з'єднання того чи іншого маршрутизатора з Beeline, щоб внести зміни до налаштувань, вам потрібно:
- відкрити будь -який браузер;
- У адресному рядку зареєструватися 192.168.1.1;
- Зачекайте відкриття вхідного меню в систему;
- У рядку з іменем користувача прописати "адміністратор";
- У рядку, де вам потрібно вказати пароль, вам також потрібно ввести "адміністратор";
- Натиснувши вхідну клавішу або просто натиснути ENTER, вхід буде введений у основне меню налаштувань;
- Тип адреси повинен бути встановлений "динамічний";
- Якщо вам потрібно вказати MTU, то тут призначено 1460;
- Навпроти елемента "автоматичного прийому DNS", безумовно, повинен стояти.
І далі, коли вхід на маршрутизатор Beeline для налаштування Wi-Fi виявився успішним, що, швидше за все, почне вносити всі необхідні зміни.
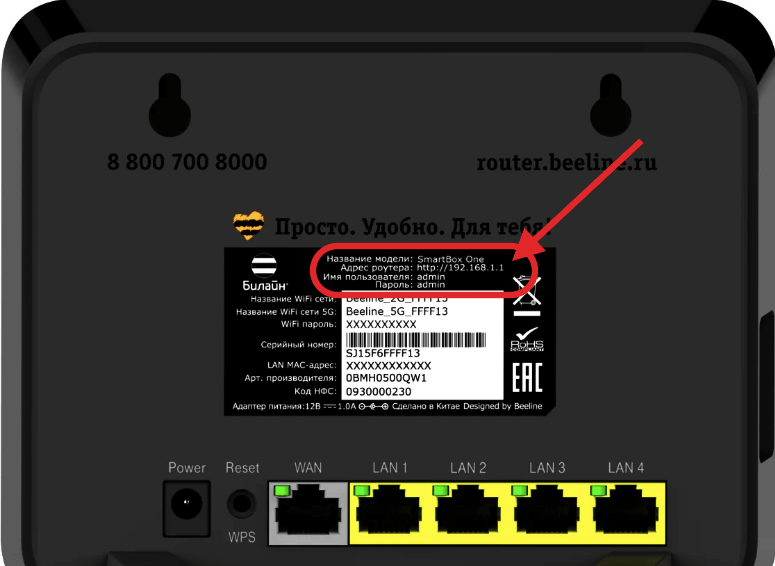
Хтось може знадобитися змінити пароль на маршрутизаторі, щоб захистити не тільки підключення до Wi-Fi, але й запобігти несанкціонованим входом до налаштувань самого обладнання. Тим не менш, пароль та вхід у формі адміністратора, безумовно, не виглядають надійними.
Для того, щоб увійти в головне меню, ніхто не має проблем. Але подальші дії вже безпосередньо залежать від маршрутизатора, який використовується в кожному випадку.
Асус
Підключивши домашній Інтернет, багато користувачів вважають за краще маршрутизатори відомих виробників. Маршрутизатор ASUS, безумовно, є хорошою репутацією, і його конфігурація не викликає великих труднощів.
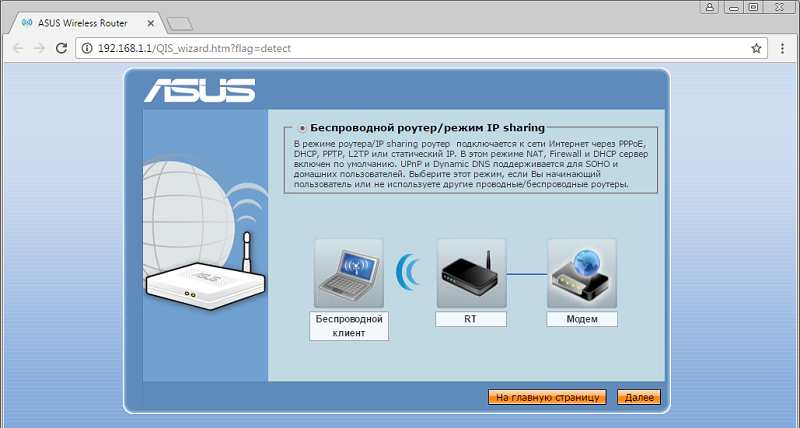
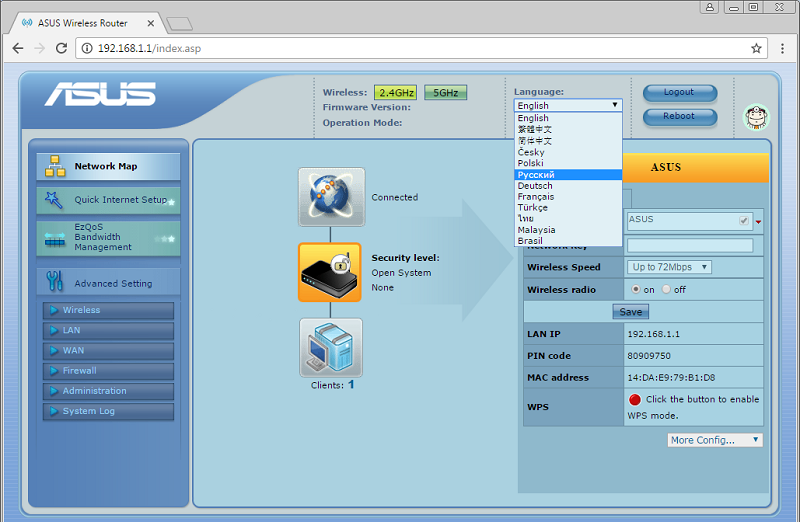
Якщо користувач вибрав маршрутизатор від ASUS для використання послуг домашнього Інтернету з Beeline, вам потрібно виконати такі налаштування:
- відкрити головне меню;
- Виберіть розділ під назвою Інтернет або WAN;
- Перейти до категорії "типу з'єднання";
- Встановіть значення L2T та динамічного IP, або L2TP;
- Вкажіть, що вхід та пароль, який постачальник послуг, наданий абоненту під час підключення (прописаний у Угоді користувача);
- У розділі з назвою хоста та PPTP/L2TP напишіть адресу TP.Інтернет.Белін.RU;
- підтвердити внесені зміни;
- Далі відкрийте вкладку під назвою Wireless, щоб налаштувати бездротовий доступ до Інтернету через Wi-Fi;
- Тут ви повинні придумати будь -якого користувача, зручного для користувача, назви бездротової мережі;
- У категорії з вибором тип аутентифікації переходить на особистий WPA;
- придумайте надійний пароль з бездротового Інтернету;
- зберегти зміни.
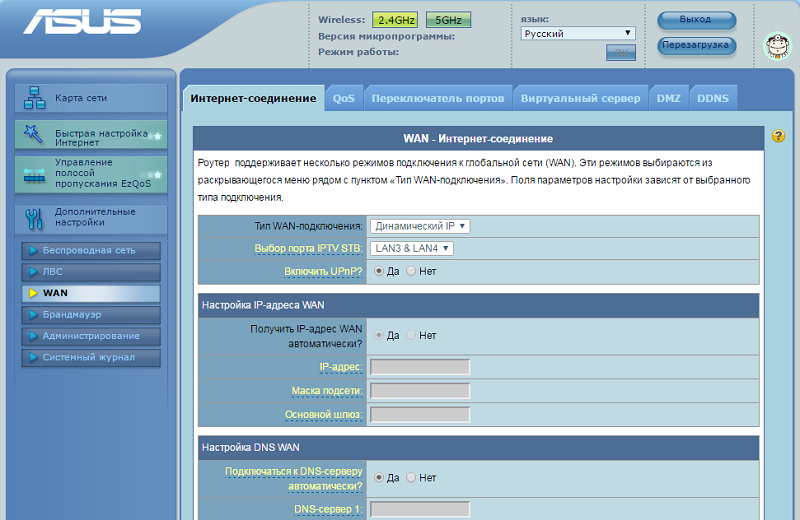
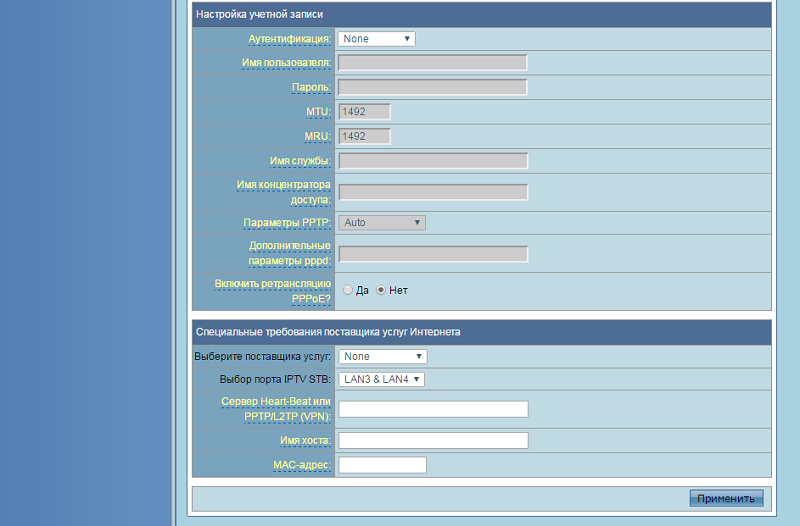
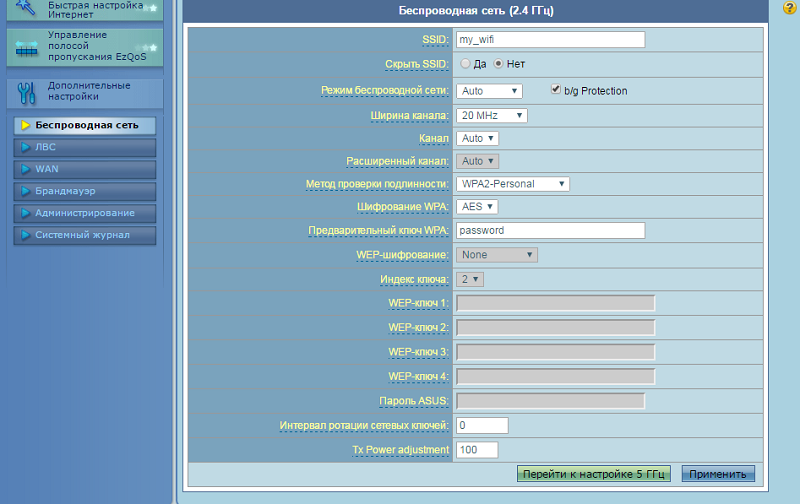
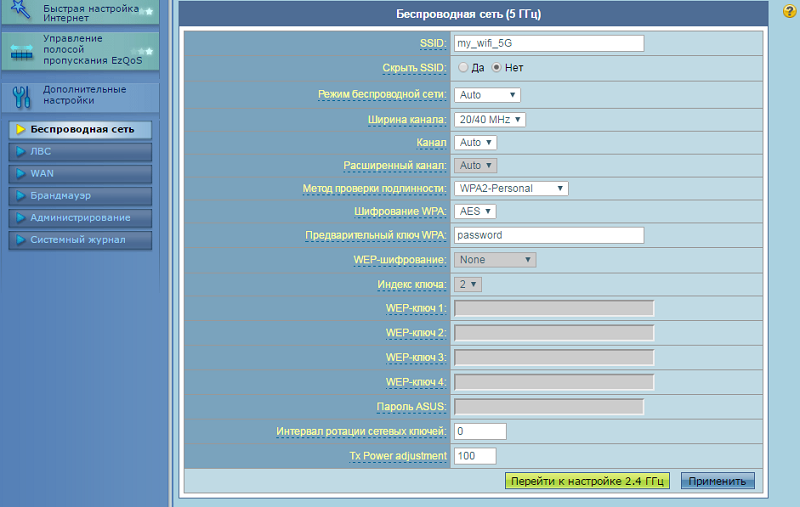
Це значною мірою дає зрозуміти, як можна змінити пароль для маршрутизаторів Wi-Fi з Beeline, якщо ми говоримо про пристрій ASUS.
ТП-Лінка
Також абоненти на основі домашніх наборів від Beeline мають можливість використовувати маршрутизатори цього добре відомого виробника.
У той же час, незалежне налаштування маршрутизатора TP-Link від постачальника біліну не є складним. Для початку, відповідно до стандартної представленої схеми, вам потрібно ввести головне меню з налаштуваннями.
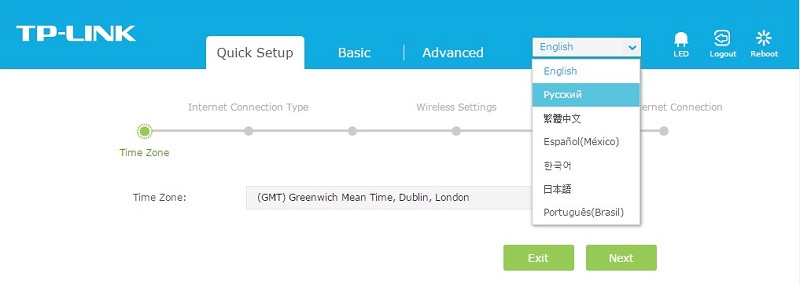
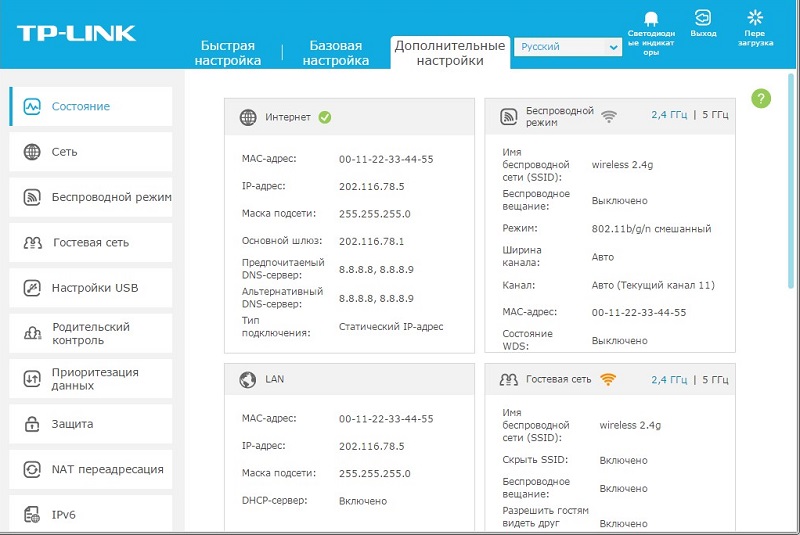

Далі - такі маніпуляції:
- Виберіть необхідний тип Інтернету або WAN;
- Вкажіть пароль та код у постачальника послуг (див. Договір);
- Напишіть назву хоста, як у випадку з ASUS, тобто TP.Інтернет.Белін.RU;
- Клацніть на кнопку "Візьміть налаштування";
- Як мережа, виберіть WPA PESTION;
- Придумайте надійний пароль та ім’я для бездротової домашньої мережі;
- Збережіть зміни.
Труднощі з тим, як змінити пароль на маршрутизаторі Wi-Fi TP-Link для Beeline, не повинні бути.
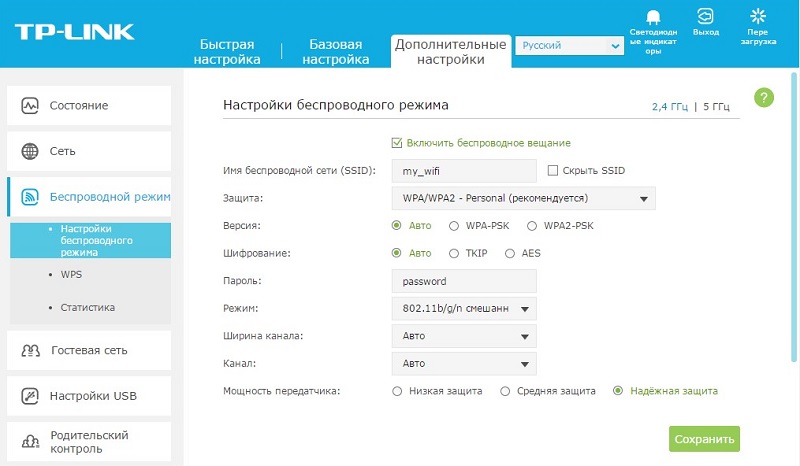
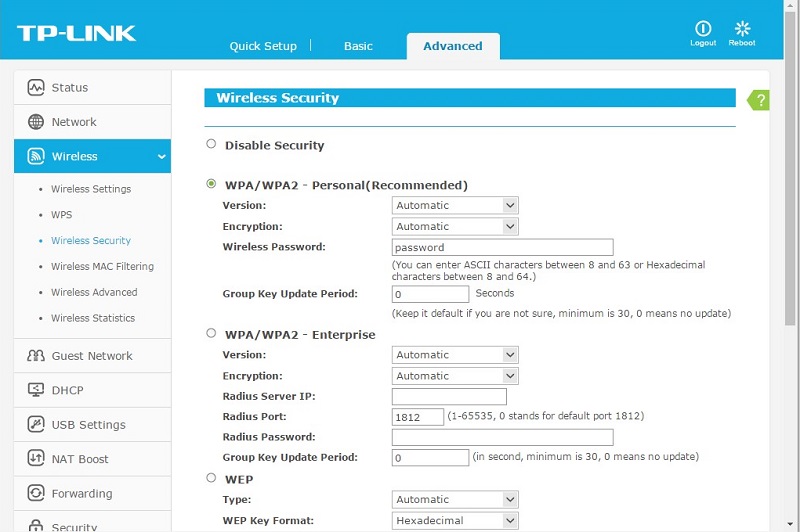
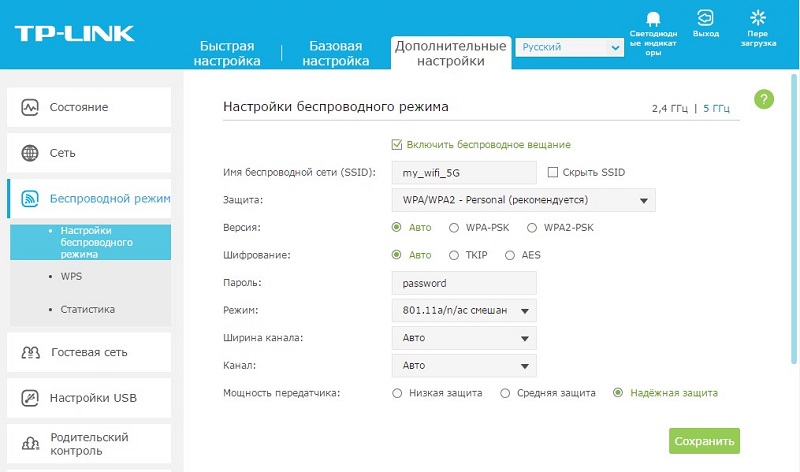
Важливо, щоб пароль був надійним, але в той же час ви могли легко його запам'ятати. Це захистить від несанкціонованих з'єднань до вашої бездротової мережі.
Смарт -ящик
Також досить часто користувачі вирішують вибрати смарт -коробку, щоб забезпечити собі доступ до Інтернету від такого постачальника, як Beeline.
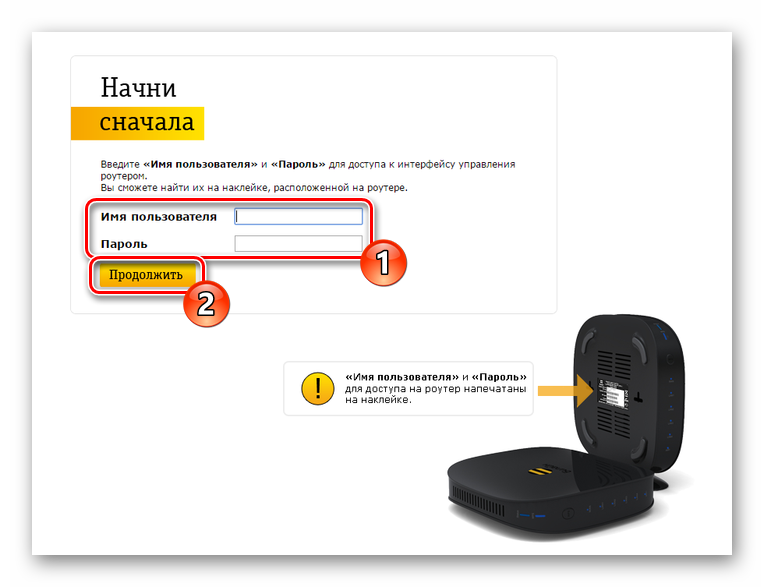
Використовуючи Smart Box, використовуючи послуги Beeline, рекомендується дотримуватися наступного алгоритму з'єднання та налаштувань:
- Виконайте процедуру авторизації, як це було показано раніше;
- Виберіть елемент "Швидкі налаштування";
- Тепер перейдіть до категорії "Домашній Інтернет";
- У запропонованому списку параметрів виберіть мережу Beeline;
- Запишіть ці дані (вхід та пароль), які були внесені до договору з Інтернет -провайдером;
- Перейдіть до розділу "Wi-Fi Router";
- Якщо ви бачите потребу, змініть назву тут, а також код доступу (пароль), щоб підвищити рівень захисту підключення;
- Повернутися до розділу "Гостьова мережа Wi-Fi";
- Тут знову заповніть поля паролями.
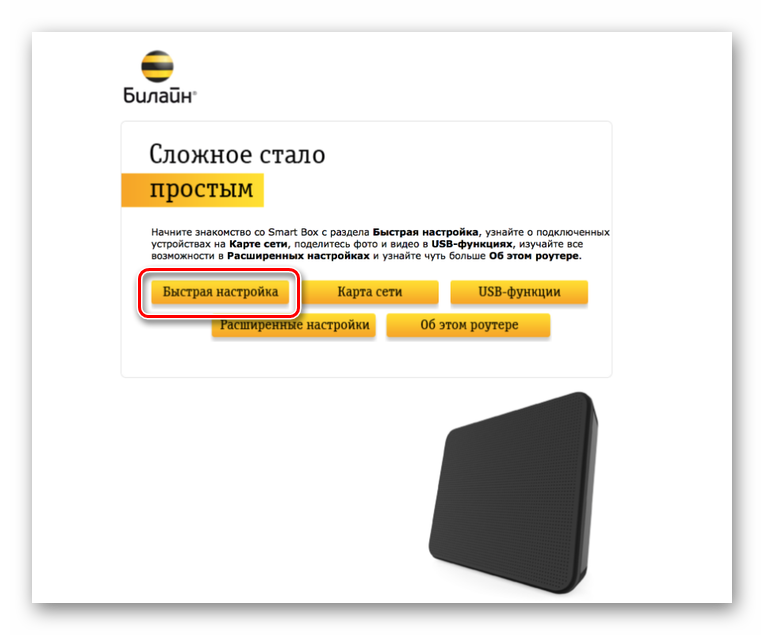
Якщо додатково використовується телевізійний префікс, який буде працювати через Інтернет, то вам все одно доведеться відкрити вкладку Beeline TV. Тут ви повинні призначити порт локальної маршрутизатора та зберегти внесені зміни.
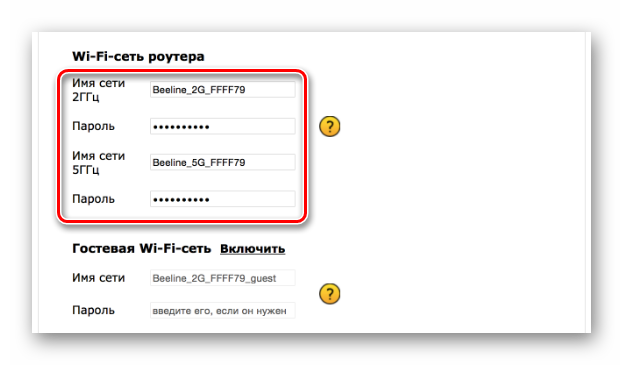
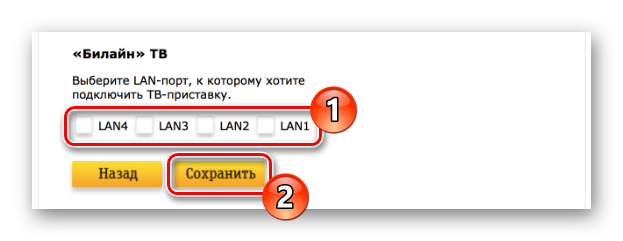
Не забувайте, після завершення всіх налаштувань, не забудьте перез. Тоді всі зміни набудуть чинності, і Інтернет почне повністю функціонувати.
Zyxel Keenetic Ultra
Хоча це не найпопулярніший маршрутизатор, тоді як його налаштування займає найменший час і вимагає мінімуму від користувача.
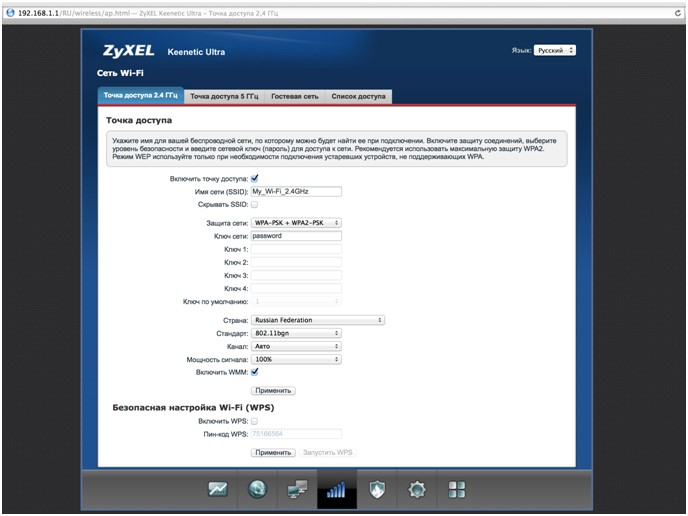
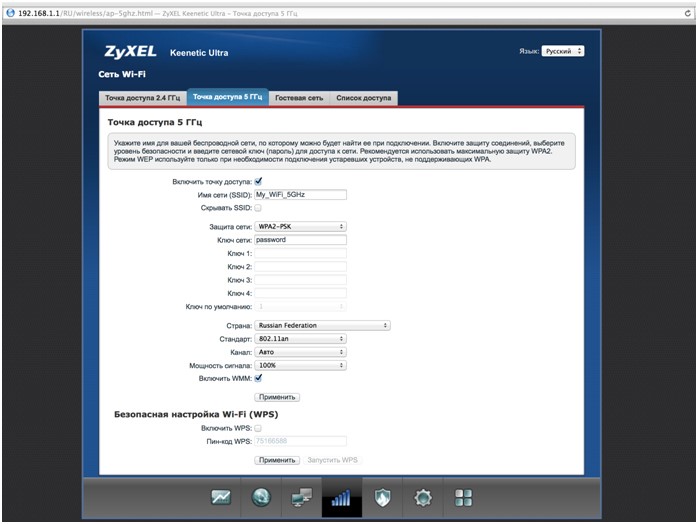
Спочатку вам потрібно перейти до веб -інтерфейсу в налаштуваннях обладнання відповідно до стандартної схеми. Далі, алгоритм надзвичайно простий і зрозумілий:
- Встановіть новий пароль;
- застосувати внесені зміни;
- У категорії "мережа" виберіть бездротове з'єднання;
- Змініть назву мережі на свій розсуд;
- Перезавантажити обладнання;
- Перевірте продуктивність маршрутизатора.
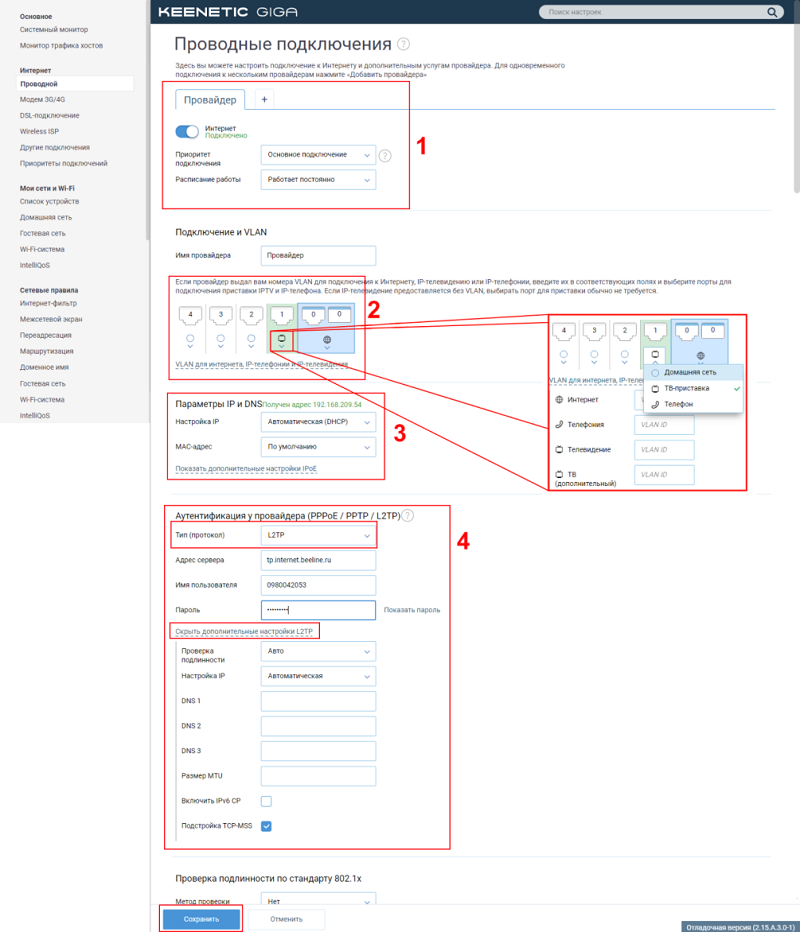
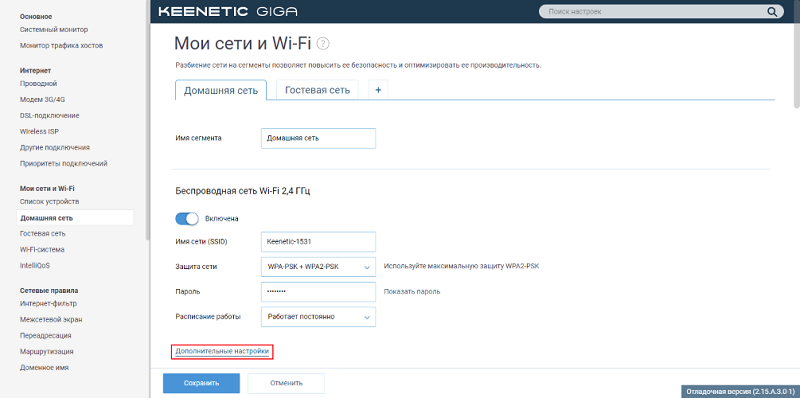
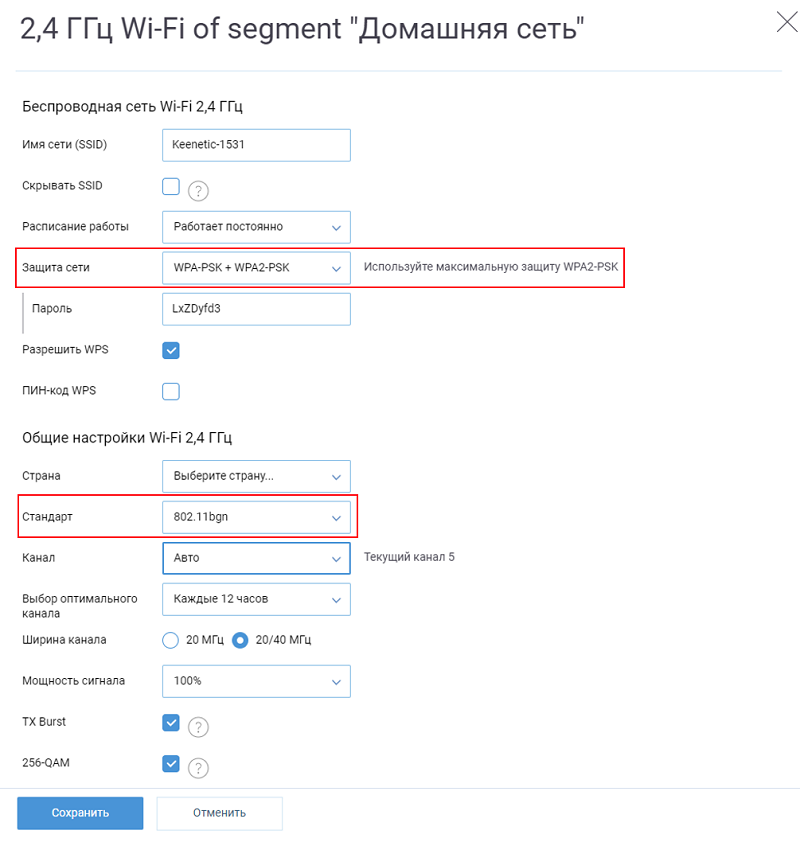
Процес завершується на цьому. Він майже повністю автоматичний, і тому встановлення обладнання та його налаштування займає мінімум часу.
Белін
Також у постачальника послуг є власний фірмовий Wi-Fi Roter, що називається. Яке обладнання приховане під логотипом компанії, важко сказати.
Але факт полягає в тому, що він передбачає окремі рекомендації щодо налаштувань.
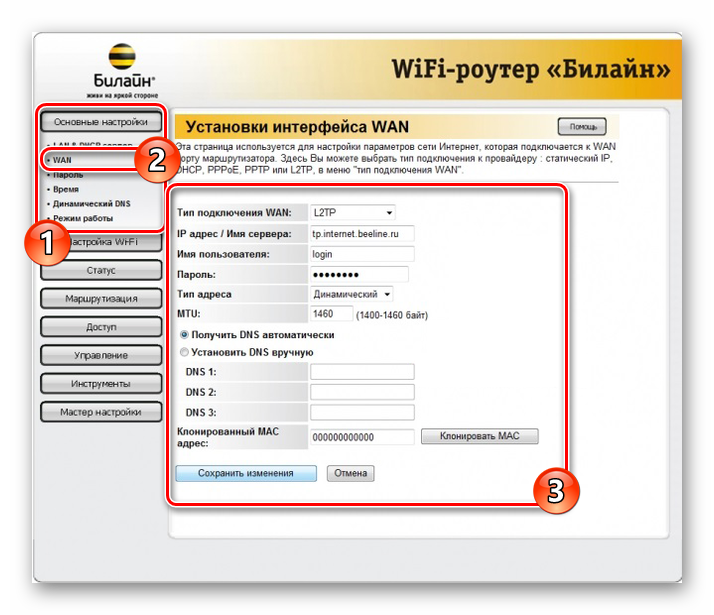
Первинні дії виконуються так само, як і для всіх інших підтримуваних маршрутизаторів. І тоді це потрібно:
- На нижній панелі знайдіть мережеве меню Wi-Fi;
- підтвердити з'єднання через Beeline;
- Перейдіть до браузера та зареєструйте адресу 192.168.10.1;
- Вкажіть стандартний пароль та вхід;
- Відкрийте "Основні налаштування" та виберіть вкладку WAN;
- У шифруванні WPA поставте позначку TKIP та використовуйте позначку AES для WPA2;
- У стовпці "Номер каналу" виберіть "Авто";
- придумайте будь -яке ім’я для бездротової мережі в стовпці SSID;
- Збережіть внесені зміни.
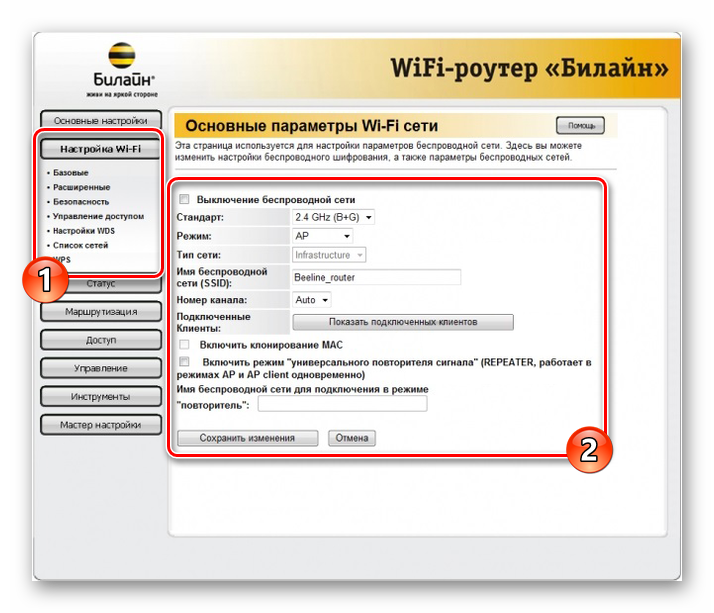
Якщо ви дотримуєтесь інструкцій, а також спочатку вивчіть угоду про постачальника послуг, жодних проблем не виникне з налаштуваннями бездротового з'єднання.
Більше того, під час початкового зв’язку майстер робить все. Користувачеві доведеться переналаштувати обладнання, якщо станеться якась збої, маршрутизатор буде випадково або спеціально опустився на фабричні налаштування, або новий комп'ютер буде придбаний.
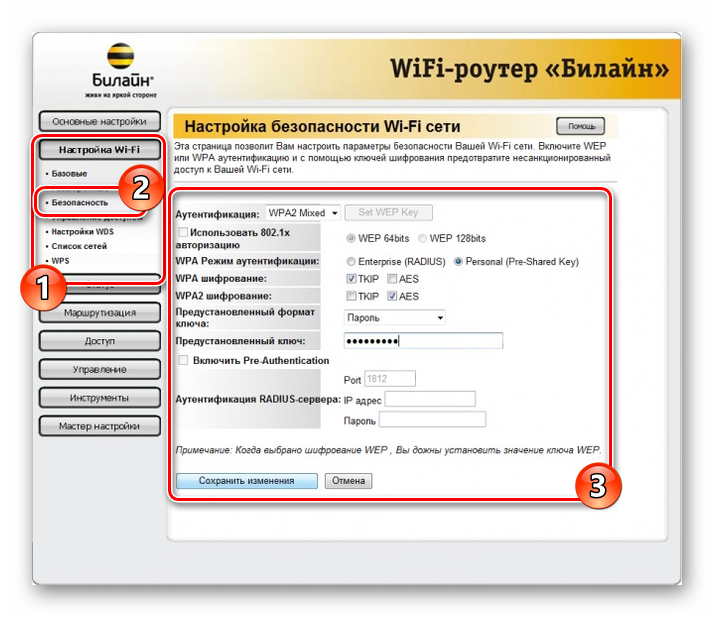
Ви завжди можете зв’язатися з технічною підтримкою, запросити Master Home, щоб виконати всі налаштування. Але зазвичай користувачеві достатньо мати договір, а також візуальні інструкції для налаштувань. Всього кілька хвилин, і Інтернет повністю працює, маршрутизатор забезпечує доступ до бездротової мережі.
Компанія Beeline як постачальник Інтернет -послуг може спричинити багато суперечок та дискусій. Хтось повністю задоволений ним, інші вирішують відмовитись від послуг та звернутися до іншого постачальника.
Ви є домашнім користувачем Інтернету з Beeline? Який маршрутизатор вибрав і чи виникли труднощі з його налаштуваннями? Ви зробили їх самостійно, або зателефонували фахівцям?
Напишіть про свій досвід у коментарях, задайте актуальні запитання на цю тему!
Підпишіться та поговоріть про наш проект своїм друзям!
- « Методи перетворення MKV в AVI
- Що означає помилка 651 при підключенні до Інтернету та як її усунути »

