Як правильно налаштувати фрапи для зйомки ігор

- 1856
- 252
- Loren VonRueden
Є багато людей, які знімають ігри на такому відео, як YouTube. Такі люди називають флаєрами, а відео - літо. Деякі можуть подумати, що це зробити дуже просто. Однак це не так. Для відео високої якості вам потрібно правильно налаштувати програму для зйомки екрана. Найпопулярніший додаток - фрап.

Чому фрапи?
Звичайно, величезний плюс - це рісифікація версії. А також ви можете використовувати програму абсолютно безкоштовно, але запис буде зроблений лише 1 хвилину. Тому освоїти всі функції програми, вам потрібно придбати повну версію. Але альтернативним рішенням може бути встановлення зламаної версії. Головне - не завантажувати віруси для себе.
Тепер давайте подивимось на інтерфейс Fraps.
Розділи програмних програм Fraps
домашній
Відкривши це вікно, ви можете налаштувати відкриття програми при запуску Windows. Загалом, пояснення нічого, крім функції монітора аероту, не потрібно. Цей параметр дасть вам можливість зняти екран робочого столу. Це доступно лише для Wista Windows та Windows 7.
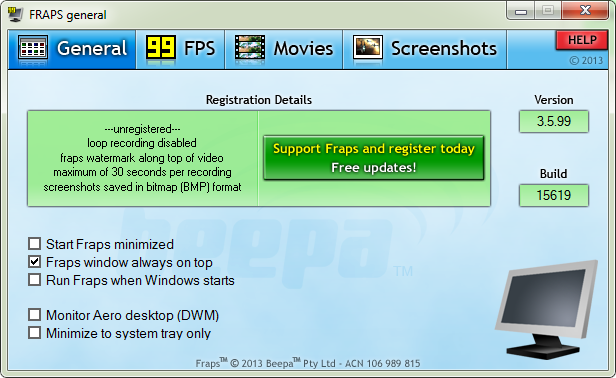
Загальна вкладка (загальна)
FPS
Переїхавши сюди, ви можете змінити місце призначення звітів про виконання фрапів. Цю перевірку можна запустити, натиснувши гарячу клавішу, вказану на екрані. А також ви можете вибрати параметри, необхідні для перевірки.
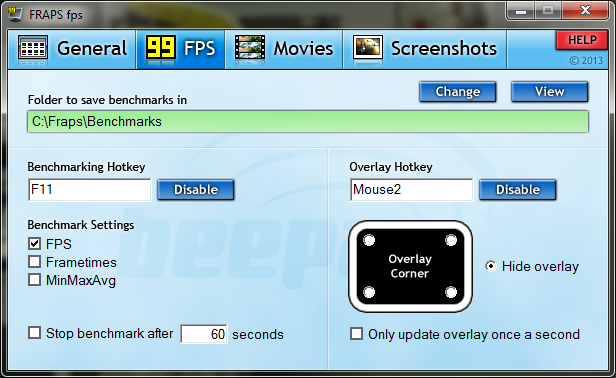
Вкладка "FPS"
Відео
Ця папка, можна сказати, є основою. Тут ви вибираєте місце, куди піде записаний матеріал. А також вам потрібно вибрати гарячий ключ для початку та закінчення запису. Доцільно змінити його, оскільки за замовчуванням кнопка, яка в грі використовується. Якщо ваш комп'ютер не надто потужний, встановіть мінімальні параметри.
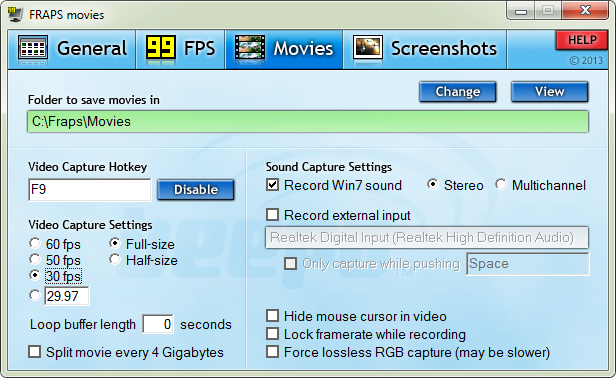
Вкладка відео (фільми)
Окремі речення повинні бути написані, щоб видати звук. Якщо ви хочете, щоб ваш голос був почутий у записі, тоді виберіть стерео в рядку звуку налаштувань. І після цього, трохи нижче, покладіть перевірку зовнішнього джерела. Тепер варто перевірити налаштування звуку в самій системі. Для цього внизу, біля значка Time на ПК, виберіть значок звуку та натисніть на нього за допомогою правої клавіші миші. Виберіть пристрої запису. Після відкриття перевірте експлуатацію мікрофона. Дивлячись на шкалу зліва, ви зрозумієте, є звукозапис чи ні.
Скріншот
Цей розділ простий, але в той же час дуже корисний. Тут ви можете вибрати папку, щоб зберегти фотографії, її формат. І найголовніше - гарячий ключ, після клацання якого стане скріншот. Ви можете зробити скріншот за допомогою клавіші екрана друку. Однак через фрапів це набагато зручніше, оскільки фотографія негайно завантажується на ПК.
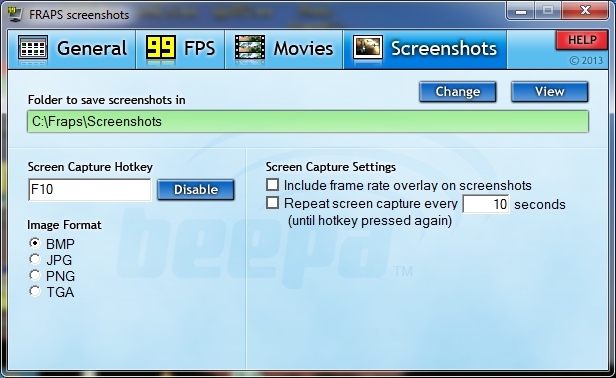
Вкладка Screnshots
Варто також зазначити, що матеріал, записаний за допомогою фрапів, займає велику кількість оперативної пам’яті. Тому варто звільнити місце.
Налаштування
Ми перейдемо до всіх розділів у порядку. Перший розділ - головна сторінка. Налаштування в ньому не впливатимуть на якість зйомки, тому ви можете налаштувати все по -своєму.
Наступний розділ - FPS. По -перше, вкажіть місце, де ви хочете постійно зберегти відео з грою. Виберіть гарячий ключ, не F11, оскільки в деяких випадках він використовується в грі. Далі виберіть параметри тіста (частота кадрів в секунду, мікро -комір та журнал роботи). Після цього вкажіть, в який період часу запис гри закінчиться. Потім вкажіть кнопку для швидкого шоу накладання та його розташування. Це може бути повністю приховано.
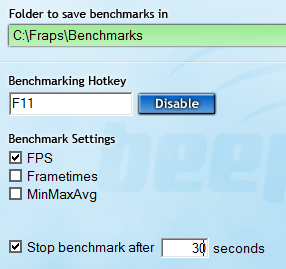
Налаштування фрапів
Налаштування відео - головна та основна операція. Як і минулого разу, виберіть місце для завантаження. Тепер вам потрібно вибрати ключ, щоб почати запис. Потім налаштуйте якість відео, але в той же час ви повинні зосередитись на своєму пристрої, оскільки через сильне навантаження він може літати. А також за бажанням ви можете додати функцію розділення відео на окремі файли, коли відео буде. Ми зрозуміли налаштування звуку трохи раніше. Щоб увімкнути мікрофон, ви також можете налаштувати гарячий ключ. І ви також можете відключити курсорне шоу на записі.
За допомогою скріншотів жодних проблем взагалі не повинно виникати. Виберіть кнопку скріншота, формат зображення. А ви також можете налаштувати функцію видалення скріншота з певним інтервалом.
Прочитавши цю статтю та правильно налаштувавши програму, ви можете легко знімати відео високої якості. Ми сподіваємось, що у вас немає питань, але якщо у вас їх є, то напишіть їх у коментарі. У найкоротший час ми відповімо на них. І ми будемо вдячні, якщо вам подобається, і зробите репост цієї інформації вашим друзям.

