Як правильно налаштувати менеджер завдань ANVIR та як користуватися

- 755
- 191
- Steve Marvin I
Існує величезна кількість різних програмного забезпечення, метою якого є захист операційної системи від зовнішнього впливу вірусів, а також від шкідливих наслідків самого користувача. Більшість із них мають досить усічену функціональність, яка загострюється виключно на антивірусних інструментах, або принаймні на цій картині стосується безкоштовної версії.

Багато хто обґрунтовано вважає, що програми апріорі повинні бути вузько націленими та брати участь у лише певних завданнях, наприклад, антивірус повинен лише сканувати систему, програми для очищення сміття повинні лише очистити тощо. С. Тобто ця згода на вираз "більше - не означає краще". Здебільшого це твердження є максимально правдивим, і воно відображає поточну картину на ринку програмного забезпечення, яка за останні кілька років потрапила у величезну кількість «манекенів». Але це не стосується корисності в цій статті під назвою "Менеджер завдань Anvir", який поєднує в собі кілька десятків надзвичайно корисних, а головне - ефективні інструменти. І про те, як встановити, налаштувати та використовувати його, і буде обговорено пізніше.
Функціональний
Ряд користувачів зацікавлений у спочатку зіткнених менеджера задач Anvir, яка це програма, які функції та завдання вона виконує, і чи варто його завантажити та встановити на комп’ютер.
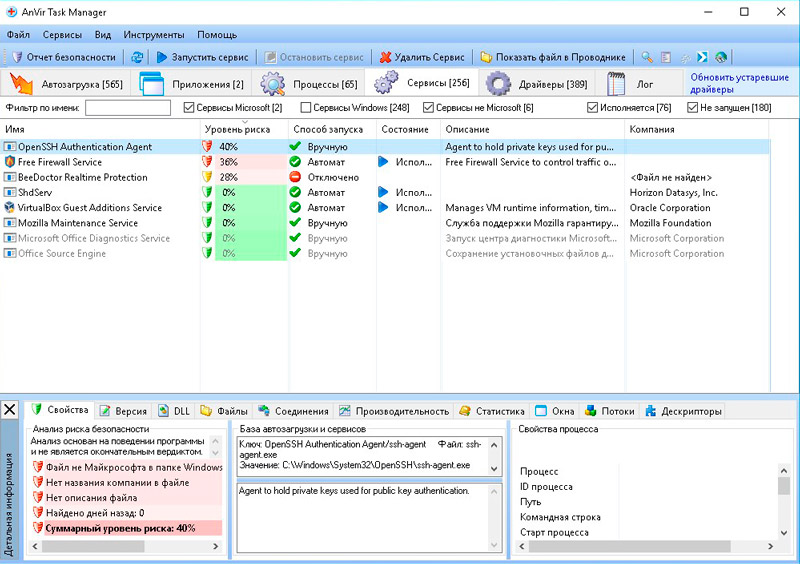
Програмне забезпечення -це продукт вітчизняних розробників, який у 2011 році став переможцем премії -2011 року в номінації системного програмного забезпечення. Як було сказано вище, менеджер задач ANVIR - це не лише антивірусне програмне забезпечення, а компілятор з десятка корисних інструментів моніторингу, компетентне використання яких дозволяє отримати всю найбільш необхідну інформацію про операцію операційної системи, більшість з яких є просто Наприклад, прихований від очей звичайних користувачів:
- моніторинг вхідного та вихідного трафіку;
- Вичерпна інформація про всі процеси;
- Повна інформація про елементи автоматичного завантаження (крім того, вбудована база даних з описом понад 100.000 програм);
- Інформація про всі встановлені драйвери;
- інформація про активне підключення до Інтернету;
- якість роботи оперативної пам’яті;
- температура;
- Навантаження жорсткого диска або суцільного приводу та багато іншого.
Наведені вище інструменти вже достатньо, щоб зацікавити розвиток талановитих співвітчизників.
Де завантажити
Вічний випуск пошуку: Де можна завантажити ту чи ту програму без ризику, щоб зіткнутися з неприємностями? Не звертайте уваги на різні каталоги Softe, які знаходяться в Інтернеті в Інтернеті, якщо ви можете завантажити все з офіційного веб -сайту розробника.
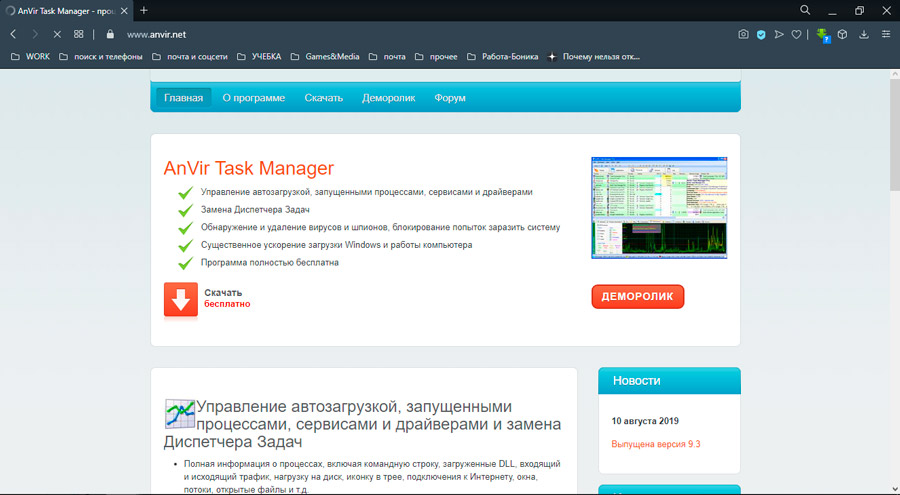
Відвідайте сайт "https: // www.Анвіра.NET "і перейдіть на вкладку" Завантажити ", де посилання на завантаження утиліти буде надано, до речі, вона абсолютно безкоштовна, і там ви також можете ознайомитись з невеликим демонстраційним валиком про основні принципи роботи Anvir Anvir Менеджер завдань.
Як встановити та налаштувати
Тепер до питання про те, як використовувати програму для оптимізації та боротьби з вірусами, з чого почати і як продовжувати. Загалом, менеджер завдань ANVIR є одним з досить популярних та загальних програм, розроблених для боротьби з вірусами, а не лише.
Це, природно, почнеться з встановлення програмного забезпечення. Процедура надзвичайно проста.
Процес установки автоматизований, і після завантаження виконуваного файлу достатньо, щоб запустити його, погодитися з ліцензійною угодою та виберіть місце розташування папки. Варто зазначити, що деякі встановлені інструменти захисту, включаючи стандартні інструменти Windows, можуть присягнути на Anvir Manager. Цей момент слід ігнорувати, оскільки специфіки функціонування цієї програми посилюються для взаємодії з багатьма системними елементами, що може спричинити підозру вікон.
Налаштування та перший системний аналіз
Під час першого запуску програми ви відкриєте "майстер налаштування", який запропонує застосувати деякі вторинні функції, а також попередить вас, що вони можуть спричинити мальформацію в Windows. Тому їх активація є суто індивідуальним вибором.
Після закриття вікна "Налаштування майстра" багато користувачів втрачаються, оскільки програма вже розпочала моніторинг і відображає велику кількість різних інформації на екрані. Для повноти розуміння інтерфейсу та запропонованої ним функціональності п'ять основних вкладок слід докладно торкнутися:
- "Автомобіль" - відображає інформацію про всі активні процеси, які "запускають" негайно з завантаженням операційної системи.
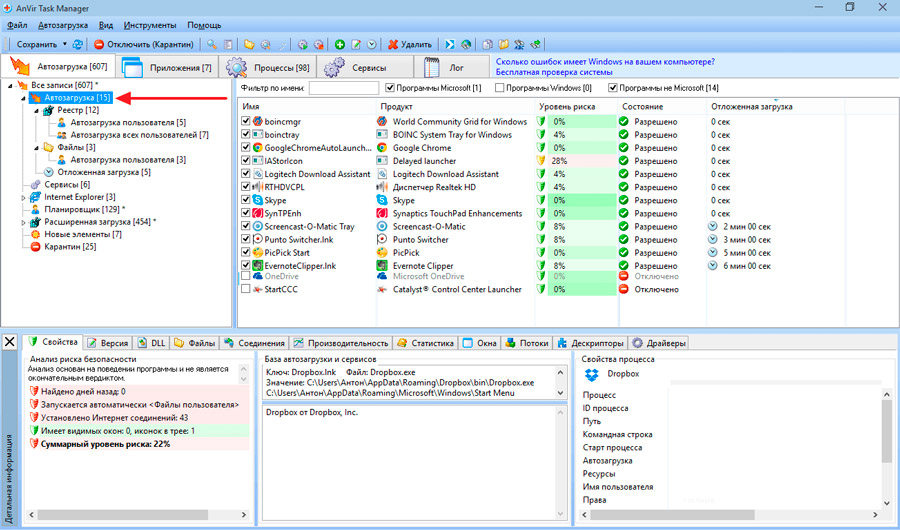
Для того, щоб вимкнути будь -який елемент, достатньо натиснути на нього правою кнопкою та вибрати "Вимкнути (карантин)", що призведе до його фактичного руху в "карантині".
Особливу увагу далі слід приділяти таким параметром, як рівень ризику. Не негайно хвилюйтеся, якщо програма вказує на те, що будь -який процес має рівень ризику, близький до 50%, оскільки така градація значною мірою є умовною і визначається на основі аналізу багатьох нюансів. Наприклад, якщо процес використовує підключення до Інтернету, то кілька відсотків будуть автоматично додані до рівня ризику. Ці показники повинні звернути увагу, але ви не повинні зосереджуватися на них. Крім того, ви завжди можете перевірити будь -який підозрілий елемент, натиснувши на нього правою кнопкою миші та вибравши "Перевірити на сайті".
- "Програми" - надає список усіх активних програм, запущених назад до операційної системи.
За допомогою цього розділу ви можете провести багато цікавих сценаріїв з Windows та піктограмами додатків, наприклад:
- перетворити їх на лоток;
- створити плаваючу значок;
- активізувати;
- Сховати одне або всі вікна;
- Змініть розмір піктограм.
Невеликі фішки, які деякі користувачі можуть сподобатися деяким користувачам.
- "Процеси" - це, мабуть, найцікавіший та інформативний розділ, в якому ви можете ознайомитися з детальною інформацією про всі запущені процеси. Насправді, це більш вдосконалений аналог "диспетчера завдань", де представлена не лише загальна інформація про навантаження та ім'я, але й про те, де знаходиться виконуваний файл, чи встановлений процес у автоматичному навантаженні , хто є ініціатором запуску.
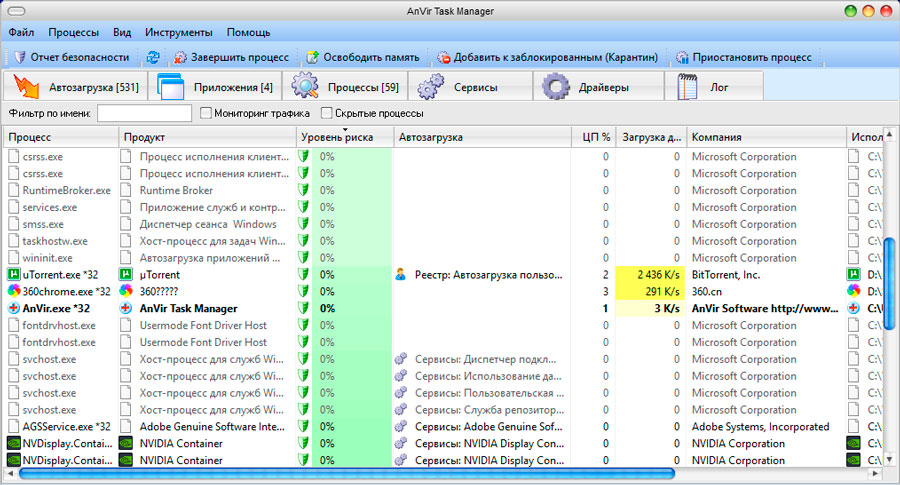
- "Служби" - Відображає інформацію про активні послуги з детальним описом усіх основних нюансів, включаючи рівень ризику (тут це максимально). Менш інформативну інформацію можна отримати регулярними засобами за допомогою команди MSConfig. Для кожної послуги ви можете відображати інформацію про те, який DLL він використовує, яке завантаження він створює, які вікна мають відношення до нього, які ресурси використовують та багато іншого.
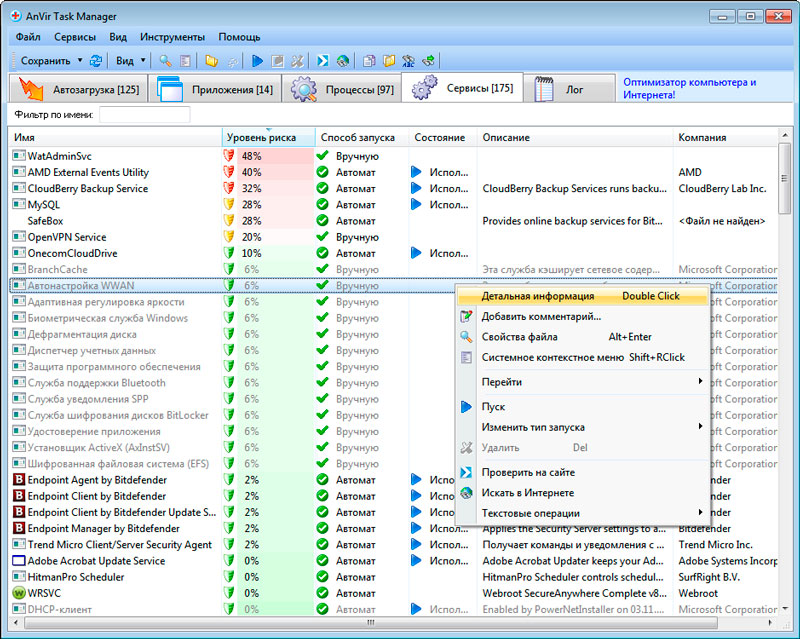
- "Драйвери" - Як легко здогадатися, цей розділ містить інформацію про всіх драйверів, встановлених у системі, а також про те, що їх тип запуску, стан, місцезнаходження та багато іншого є.
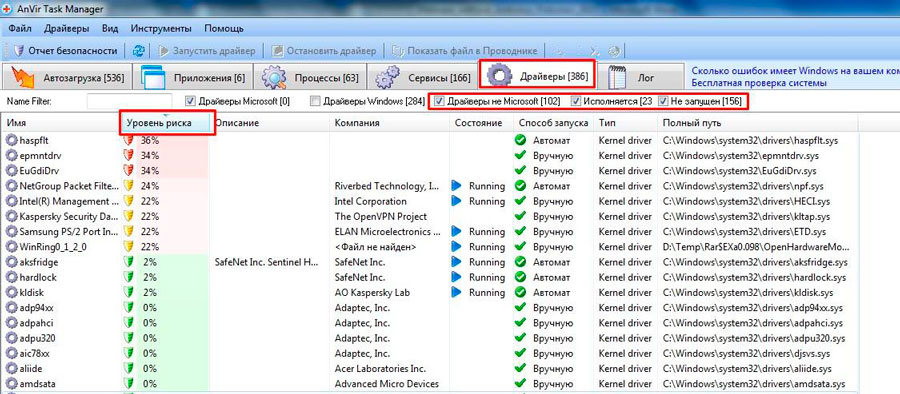
- Шоста вкладка називається "журнал", уривки з записів "журналу подій Windows" представлені тут, що надзвичайно корисно з точки зору визначення можливих проблем в операції операційної системи Windows.
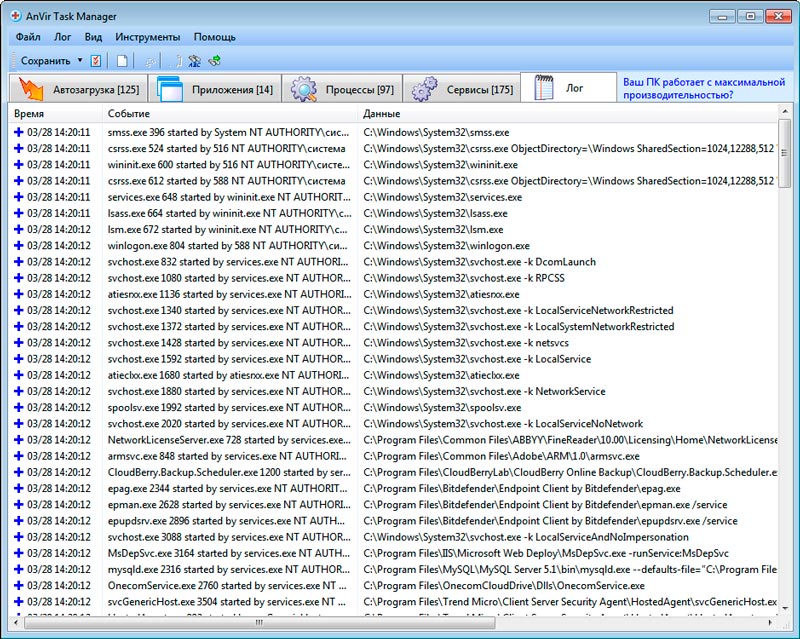
Варто зазначити, що це далеко не всі можливості "менеджера завдань" Anvir ", оскільки, крім вищезазначених інструментів. Наприклад, ви можете знизити пріоритет для додатків, які працюють у фоновому режимі та надмірно завантажують процесор. Головне - зрозуміти, що маніпуляції, проведені в цьому програмному забезпеченні, з неграмотним підходом, можуть призвести до несправностей в операції операційної системи. Тому, якщо у вас виникають сумніви щодо правильності обраного рішення, то проведіть кілька хвилин на його більш детальне дослідження, щоб не завдати шкоди Windows та комп'ютеру в цілому.
Як видаляються віруси
Якщо перевірка показує високий ризик зараження, або є підтвердження того, що на комп’ютері було знайдено вірусну програму, необхідно позбутися її.
Єдине питання - як видалити вірус, щоб гарантувати безпеку ваших даних. Це робиться за допомогою інтегрованого інструменту в Anvir Manager. Послідовність процедури така:
- Закінчивши чек, визначте список елементів для видалення;
- Натисніть кнопку "Видалити" червоним хрестом у верхньому меню;
- Вибір пропонується 2 варіанти для подальших дій: Якщо ви не впевнені в небезпеці об'єкта, його можна вимкнути, помістивши його в карантину, якщо немає сумнівів, натисніть кнопку "Видалити".
Спочатку рекомендується відкрити папку, в якій знайдений вірус, і подивитися, що там знаходиться.
Як видалити програму
Крім того, деяким користувачам не подобається функціональність або можливості менеджера завдань ANVIR, що викликає логічне питання, як видалити це програмне забезпечення. Як виявилося, тут ви також можете зіткнутися з деякими труднощами.
Стандартний метод видалення передбачає такі операції:
- Відкрийте меню «Пуск»;
- Перейти на "панель управління";
- Далі - у "програмах та компонентах";
- Після запуску розділу відкривається список встановленого програмного забезпечення;
- Знайти потрібну програму;
- Клацніть на його назву з правою кнопкою;
- Виберіть "Видалити" елемент;
- Потім у новому вікні підтверджують свій намір, натиснувши кнопку "Видалити";
- Зачекайте завершення процесу.
Коли видалення закінчиться, користувач автоматично відкриє сторінку розробника в браузері. Буде запропоновано завантажити та встановити інші програми тут. Зробіть це чи ні, всі вже вирішують сам.
Але видалення ще не закінчилося. Справа в тому, що після менеджера задач Anvir є багато сміття. Також краще позбутися від нього. Це робиться так:
- Відкрийте реєстр, тримаючи кнопки виграшів та R одночасно;
- Тут призначена команда "Regedit";
- Після входу редактор реєстру відкриється;
- Почніть пошук слідів, що залишилися з антивірусного оптимізатора системи;
- Ви можете натиснути комбінацію клавіш CTRL та F;
- У вікні, яке з’являється, напишіть слово "anvir";
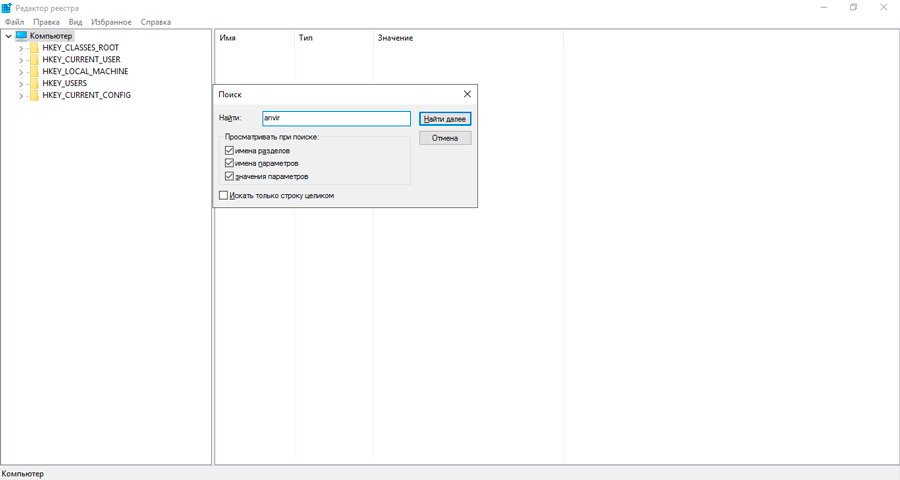
- Клацніть на "Знайти далі";
- Все, що знайдеться утиліта, може бути безпечно видалено;
- Видаливши файл або папку, натисніть F3, який дозволяє продовжувати шукати сліди;
- тому продовжуйте, поки всі згадування про Анвіру не будуть видалені.
Також трапляється, що звичайним способом позбутися цієї програми не працює. Помилка виповзає. Тоді ви можете спробувати альтернативний варіант. Це так:
- Система запускається в безпечному режимі;
- Повне завантаження Windows, але вже в безпечному режимі;
- Папка, де розташований антивірус, видаляється;
- Використовуючи утиліту CCLeaner або його аналоги, очищають залишкові файли та папки;
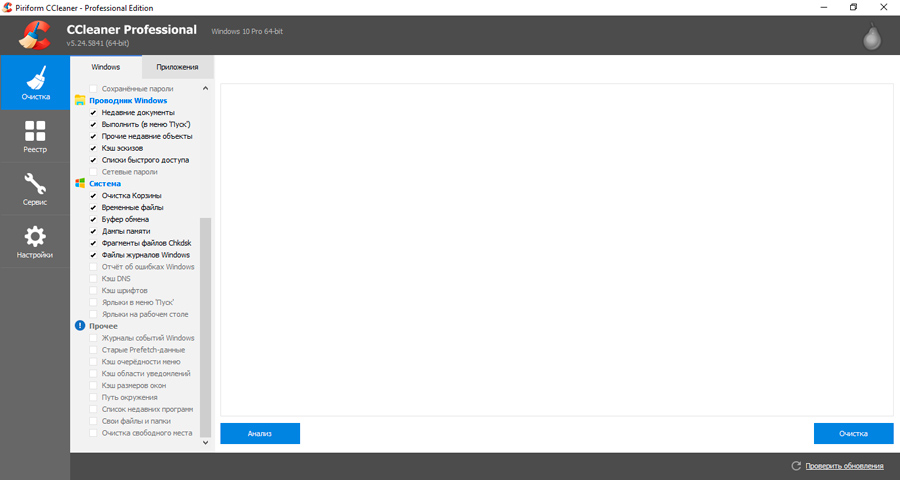
- Усі записи очищаються в реєстрі операційної системи;
- Комп'ютер перезавантажується;
- ОС запускається як завжди.
Програма досить наполеглива і просто залишити комп’ютер користувачів "хоче" не завжди. Але в більшості випадків проблеми з видаленням не повинні виникати.
Висновок
Anvir Manager - це справді універсальний та багатофункціональний інструмент. І тут також приємно, що це продукт вітчизняних розробників.
Так, представлений POS має свої сильні та слабкі сторони. Деякі використовували ANVIR з його появи, а інші бачать більше можливостей для конкурентів. Тут усі вже обирають для себе.
Але заперечувати факт ефективності та багатофункціональності цього інструменту не вартий. Він виконує ряд завдань, дозволяє оптимізувати систему, захищати комп'ютер від помилок користувача та додатково допомагати у боротьбі з вірусним програмним забезпеченням.
- « Facetune 2 як один з найкращих редакторів фотографій для мобільних пристроїв плюси та мінуси програми
- Комп'ютерна оптимізація за допомогою програми Reganizer »

