Як знайти та встановити драйвери на комп’ютері, під управлінням ОС Windows належним чином
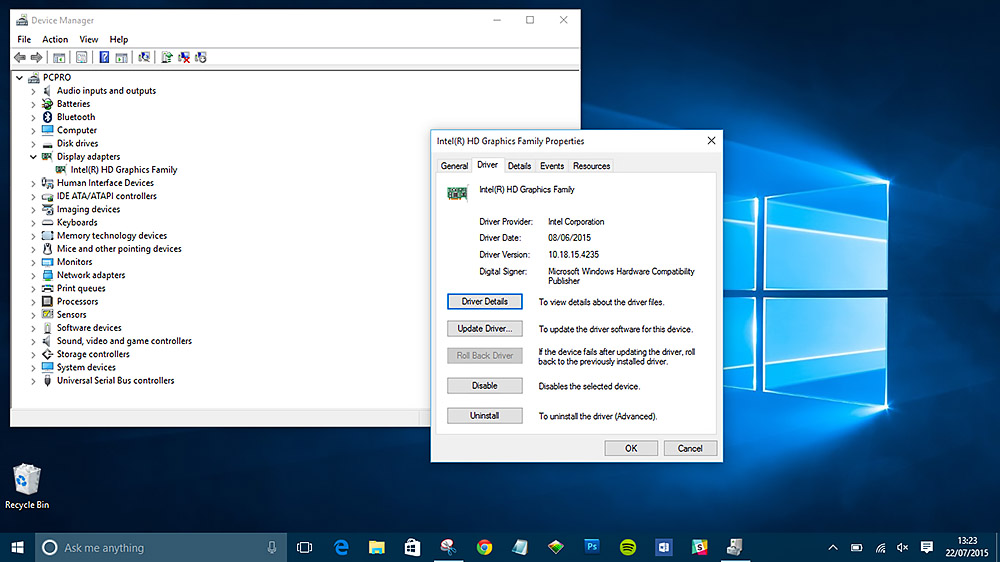
- 2138
- 209
- Bradley Turner PhD
Для всіх компонентів комп'ютера потрібні драйвери - утиліти спеціального управління. Без них неможливо забезпечити стабільну продуктивність, а іноді елементарну ефективність деталей. У більшості випадків все необхідне програмне забезпечення встановлюється в автоматичному режимі, але іноді виникають проблеми. І користувач стикається з питанням, як встановити драйвери. Існує кілька доступних методів, які будуть розглянуті далі.
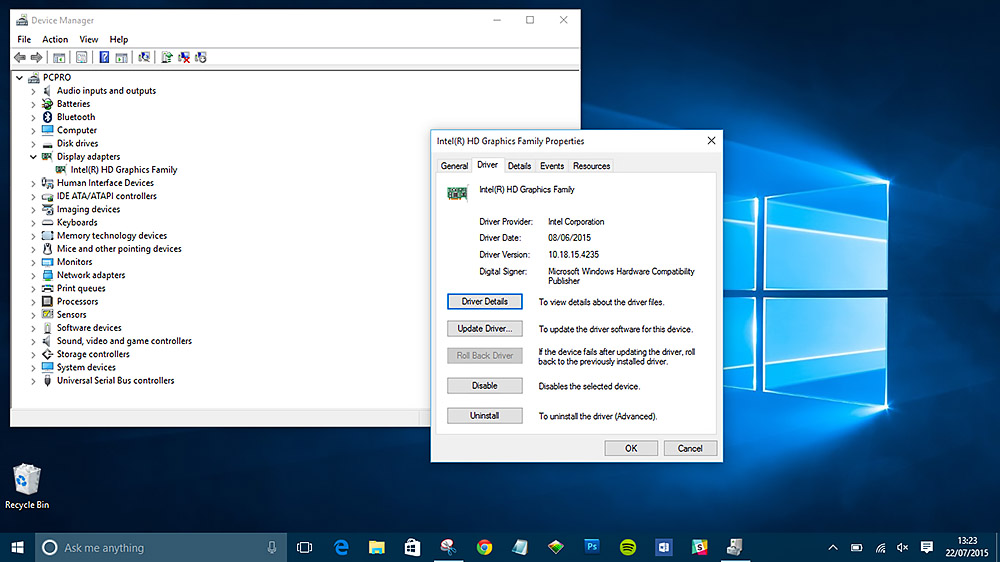
Як дізнатися, який пристрій вимагає оновлення драйверів
Перш за все, необхідно точно діагностувати проблему та визначити, для якого компонента системи потрібно встановити драйвери. Це можна зробити так:
- Клацніть на кнопку "запустити" та знайдіть менеджер пристроїв у рядку пошуку.
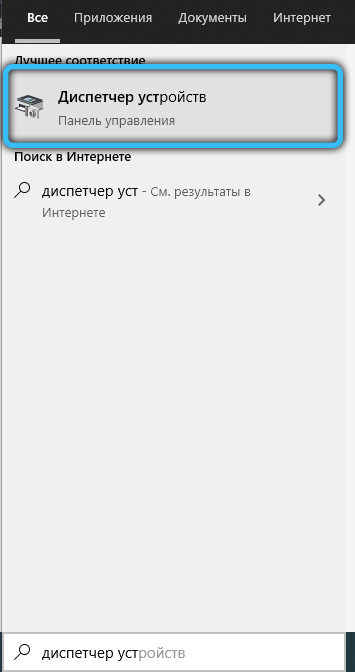
- Відкрити знайдену програму. З'явиться список усіх компонентів, встановлених на комп’ютері, а також драйвери для них.
- У цьому списку потрібно знайти позиції, позначені жовтими трикутниками з позначкою вигуку. Цей значок вказує на відсутність драйверів.
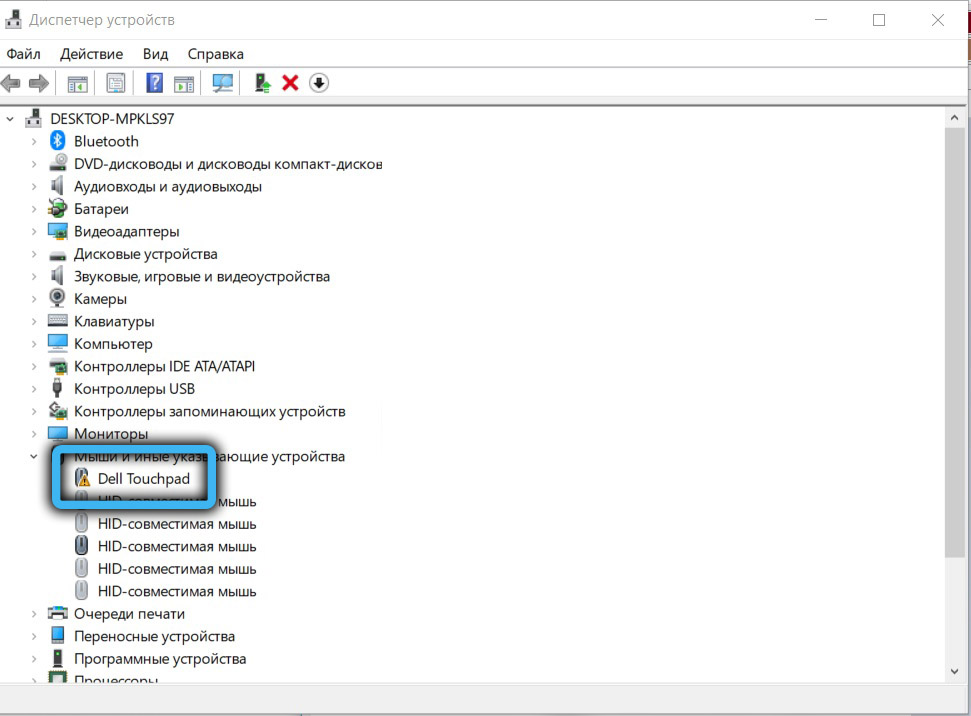
Як тільки буде знайдено проблемний компонент, ви можете продовжувати вибір драйверів та методу встановлення.
Які водії
Усі драйвери звичні для розділення на три групи:
- Драйвери системних компонентів. Найважливіші елементи, відповідальні за належну роботу процесора, деталі материнської плати тощо. D. Встановлено в автоматичному режимі при завантаженні операційної системи. Краще не торкнутися цих водіїв, щоб в майбутньому ви не стикалися з серйозними проблемами.
- Водії для карт. Утиліти для функціонування відеокарт, звукових, мережевих дощок. Вибір такого програмного забезпечення залежить від моделі використовуваного компонента.
- Драйвери зовнішніх пристроїв. Необхідний для роботи пристроїв та гаджетів, підключених до комп'ютера ззовні. Це може стосуватися принтерів, зовнішніх звукових карт, контролерів.
Процес встановлення драйверів з диска
Основний метод встановлення драйверів передбачає використання дисків, які в комплекті з самими компонентами. Такий середній зберігає всі комунальні послуги та програми, необхідні для належної роботи частин ПК. Найчастіше материнська плата та відеокарта оснащені дисками.
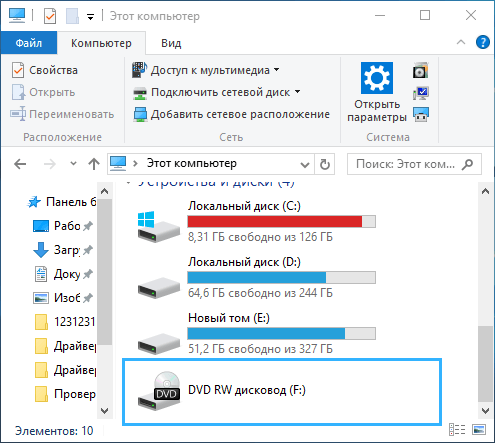
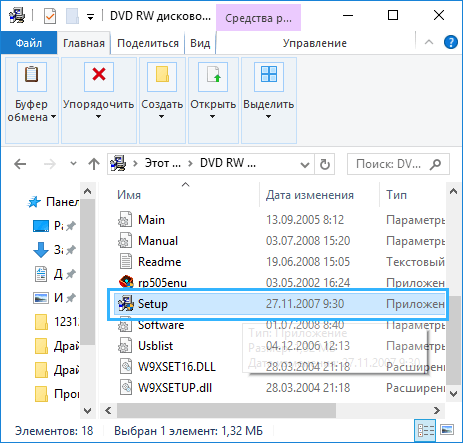
Вам потрібно знайти потрібного носія та вставити його в комп'ютерний диск. Якщо ПК не має власного приводу, ви можете використовувати зовнішній.
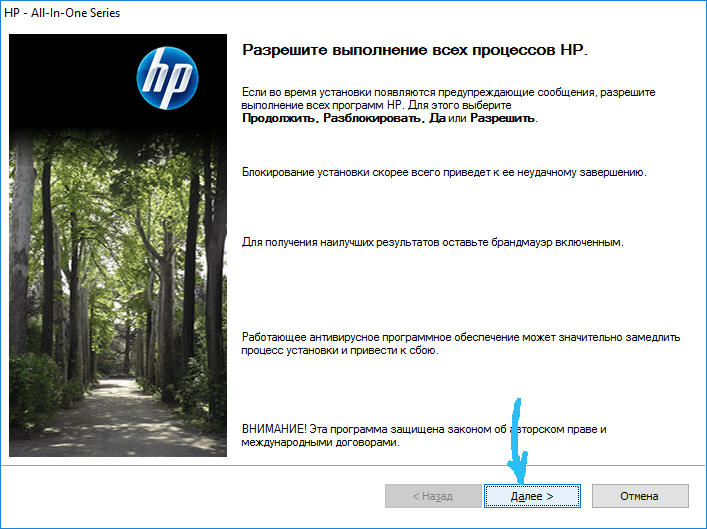
Після завантаження диска відкриється вікно, в якому ви можете знайти всі необхідні драйвери для певного пристрою. Зазвичай бажане програмне забезпечення розташоване на вкладці "Драйвери". Крім того, деякі виробники додатково надають дистрибуції для браузерів, антивірусне програмне забезпечення на дисках або програмах для підвищення продуктивності системи. Під час процесу встановлення користувач може видалити всі додаткові чеки, щоб не встановлювати на своєму комп’ютері зайві програми.
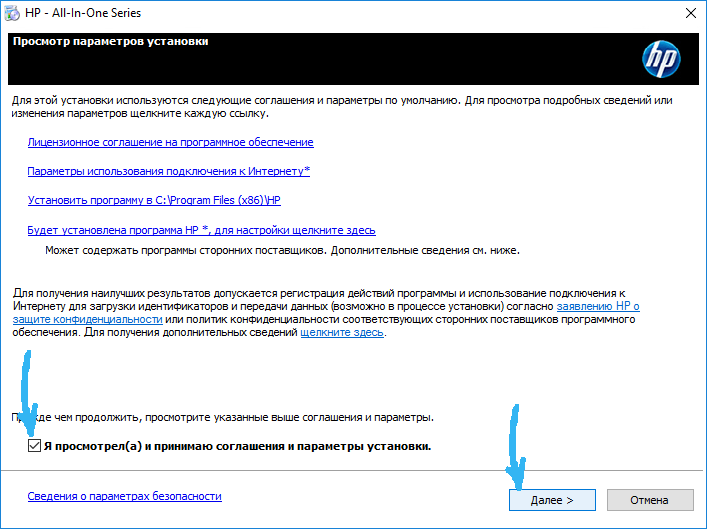
Вибравши правильні драйвери, натисніть кнопку "Встановити" (встановіть). Інсталятор запустить, що вміщує необхідні файли на системний диск. Спеціальний масштаб буде контролювати прогрес.
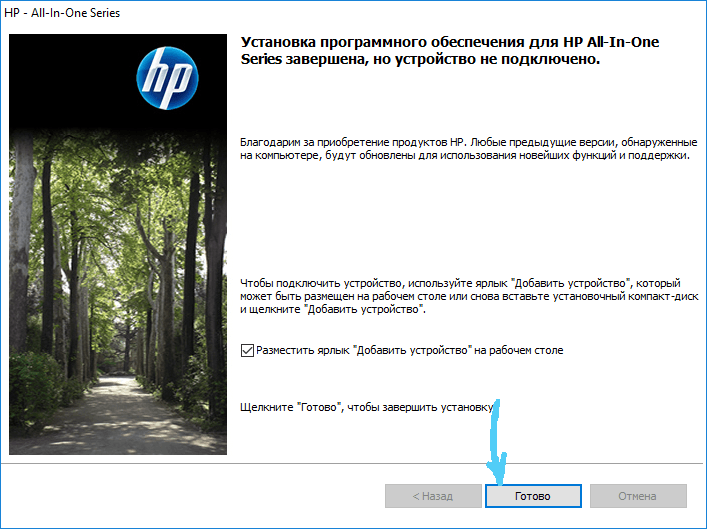
Після завершення процесу встановлення необхідно перезапустити систему, щоб нові драйвери починали працювати на повній силі.
Процес встановлення драйверів з Інтернету
Далеко не можна завжди використовувати диск для встановлення драйверів. Часто користувачі або не знаходять фізичного перевізника, або просто не мають можливості отримати доступ до диска. Сучасні комп’ютери та ноутбуки виготовляються давно без таких приводів.
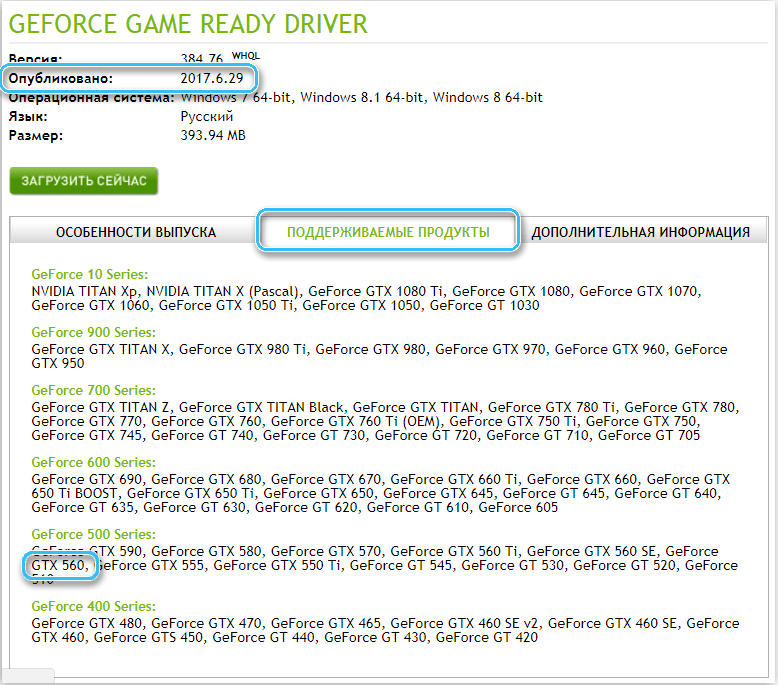
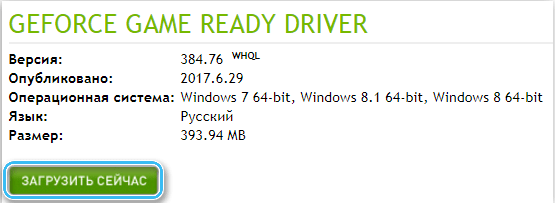

Виходом із ситуації буде встановлення програмного забезпечення з Інтернету. Для цього потрібно визначити бренд певного компонента (материнська плата, відеокарта, звукова дошка тощо. D.), а потім введіть ім'я в пошукову систему. Найчастіше немає проблем з виявленням відповідних водіїв.
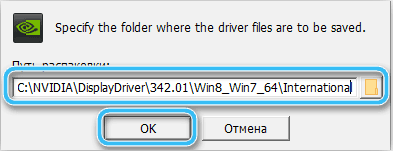
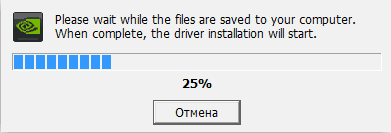
Вам потрібно завантажувати програми лише з офіційних сайтів виробників, оскільки в іншому випадку є велика ймовірність вірусної інфекції системи.
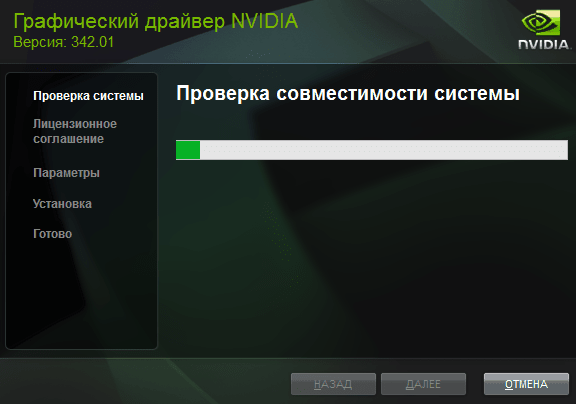
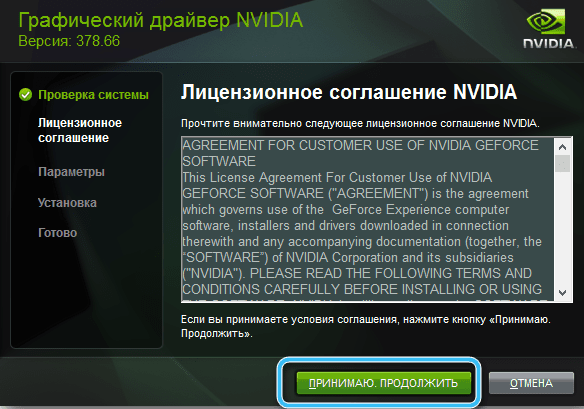
Як тільки бажаний розподіл завантажується, вам потрібно розпочати встановлення драйверів. Більшість інсталяторів представлені у форматах ".exe ", тож не буде проблем із запуском. Досить просто дотримуватися інструкцій майстра інсталяції та перезапустити комп'ютер як остаточний крок.
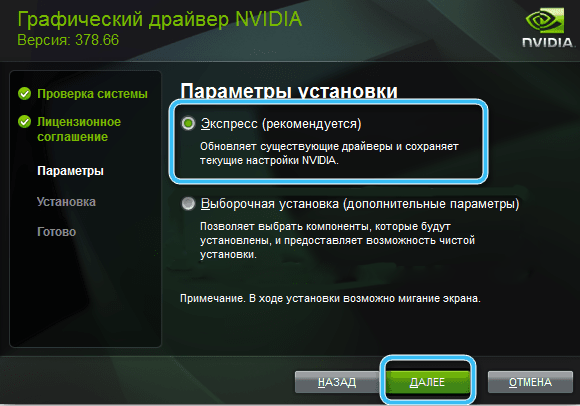
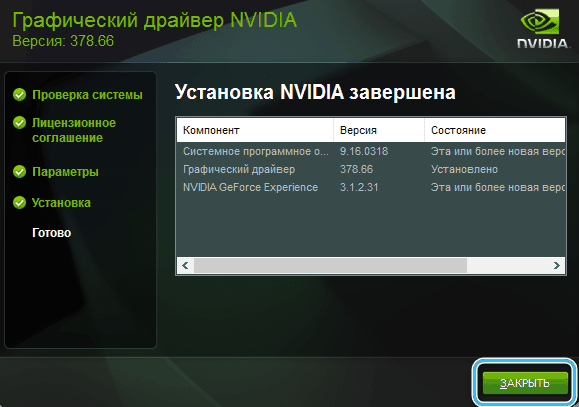
Складна установка драйверів
Якщо при відкритті менеджера пристроїв, проблеми з драйверами були знайдені для декількох компонентів одночасно, рекомендується використовувати складну установку. Особливо для цього було створено відповідне програмне забезпечення, яке автоматично аналізує систему, шукаючи відсутні драйвери та встановлюють їх на комп'ютер майже без участі користувача. І не потрібно самостійно шукати драйвери для кожного пристрою окремо.
Пошук та встановлення драйверів за допомогою рішення драйвера
Одним з найпопулярніших утиліт для всебічної установки драйверів є програма рішення DriverPack. Це безкоштовна програма, яка може швидко шукати пропущені драйвери та автоматично встановити їх на комп'ютер. З цієї причини багато комп'ютерних майстрів вважають за краще використовувати цю конкретну утиліту для налаштування нових комп'ютерів.
Алгоритм встановлення:
- Перейдіть на офіційний веб -сайт та завантажте там файл встановлення драйверів.
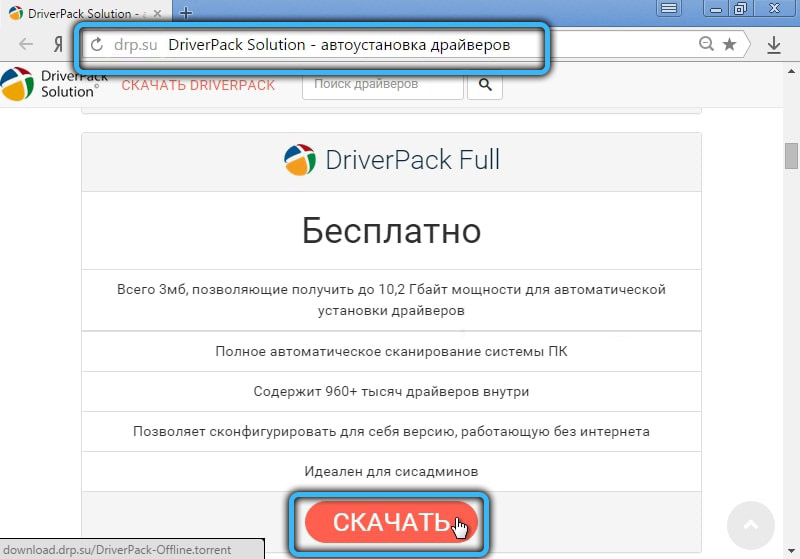
- Встановіть програмне забезпечення на комп’ютер.
- Запустити програму. Негайно аналіз системи для виявлення всіх з'єднаних обладнання та водіїв для неї розпочнеться.
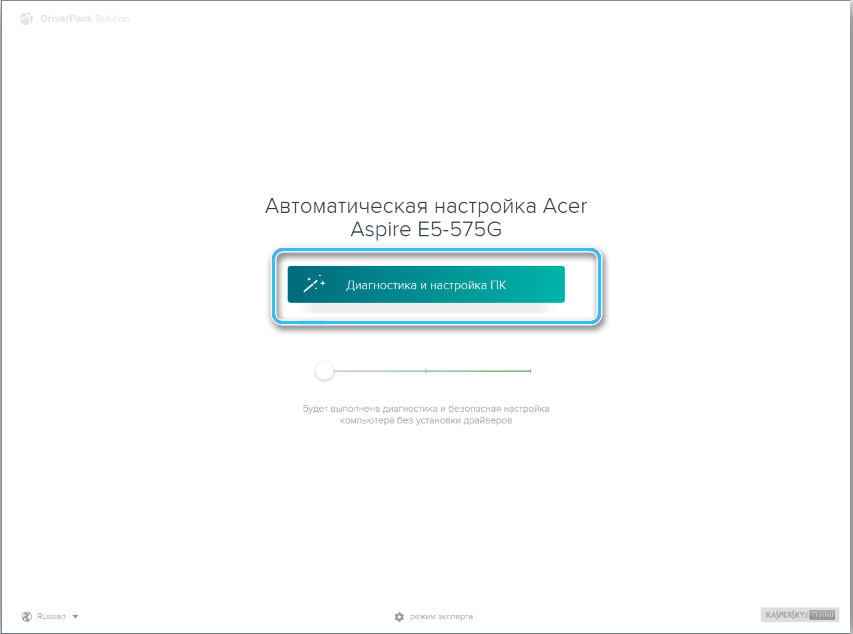
- Список драйверів, які потрібно встановити, з’явиться на екрані. Також користувач рекомендує додаткове програмне забезпечення (браузери, антивіруси тощо. D.).
- Запустіть автоматичну установку і зачекайте, поки програма завантажить усі необхідні елементи.
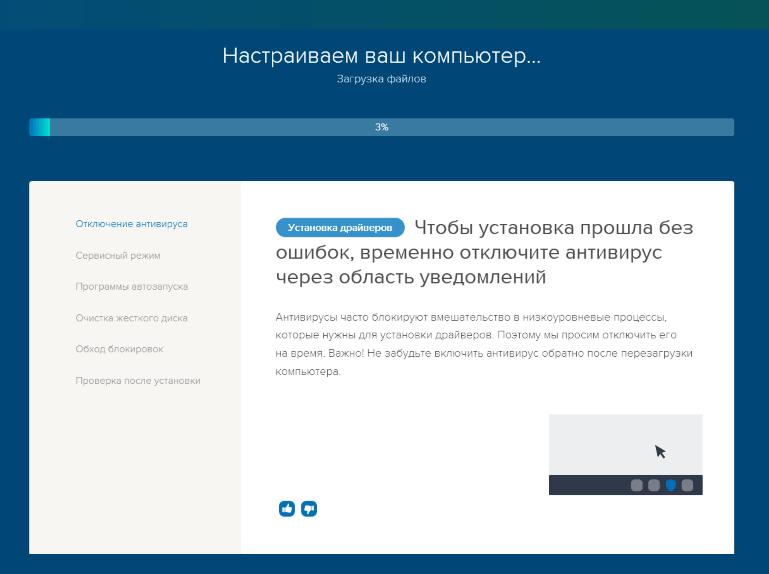
В кінці процедури комп'ютер матиме всі необхідні драйвери.
Встановлення вручну за допомогою рішення драйвера
Досвідченим користувачам рекомендується відмовитись від автоматичної установки за допомогою рішення драйвера на користь ручних налаштувань параметрів. Тож можна буде уникнути появи зайвих програм на комп’ютері.
Щоб встановити драйвери вручну, вам потрібно зробити наступне:
- Запустіть програму рішення DriverPack і натисніть кнопку "Експертний режим" на головному екрані запуску.
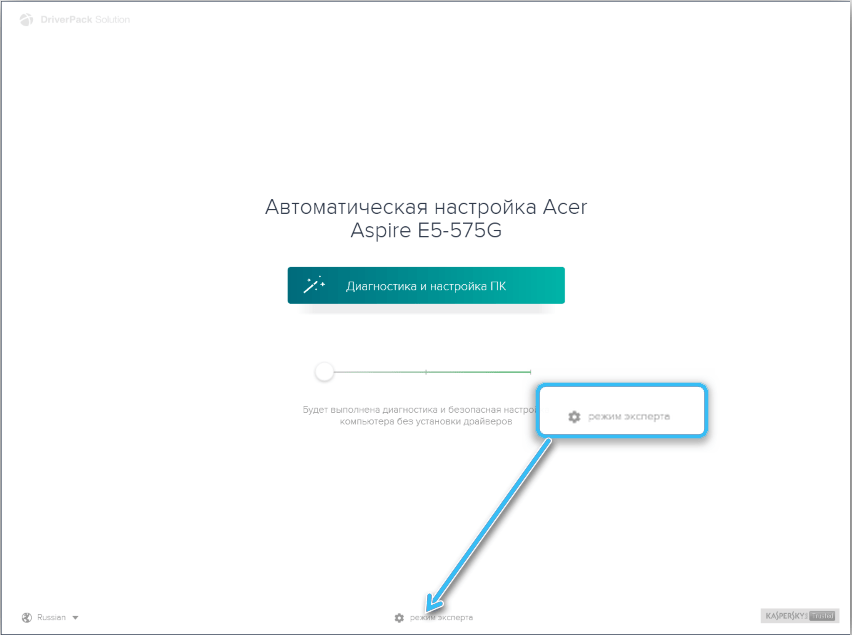
- У відкритому вікні видаліть додаткові чеки поблизу непотрібних програм (у розділі "М'який"), а потім виберіть встановлені або оновлені драйвери. Також варто зняти прапори з програм у розділі "Захист та очищення".
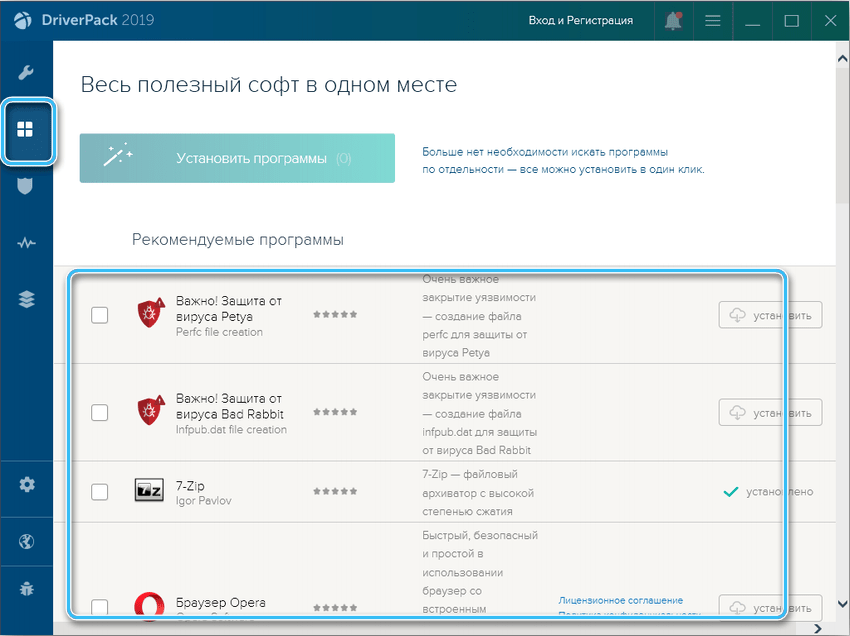
- Перевірте параметри SET, а потім натисніть кнопку "Встановіть усі".
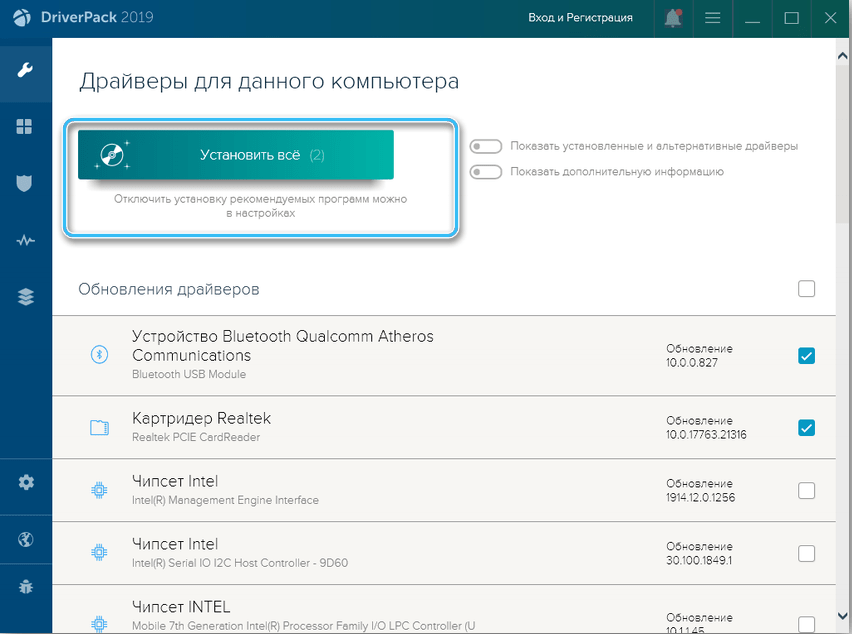
Стандартна версія програми DriverPack Solution - це легкий клієнт, який підключається до серверів через Інтернет. Однак ви завжди можете завантажити спеціальну версію у формі зображення, яка вже включає всі необхідні драйвери. Це рішення буде надзвичайно корисним для встановлення комп’ютерів без доступу до мережі.
Відео про те, як встановити всі драйвери на комп’ютер
Установка за допомогою центру оновлення
Операційна система Windows 10 оновлює операційну систему Windows 10. Відразу після першого завантаження комп'ютера утиліта почне шукати оновлення, в тому числі для материнської плати, відеокарти та інших елементів.
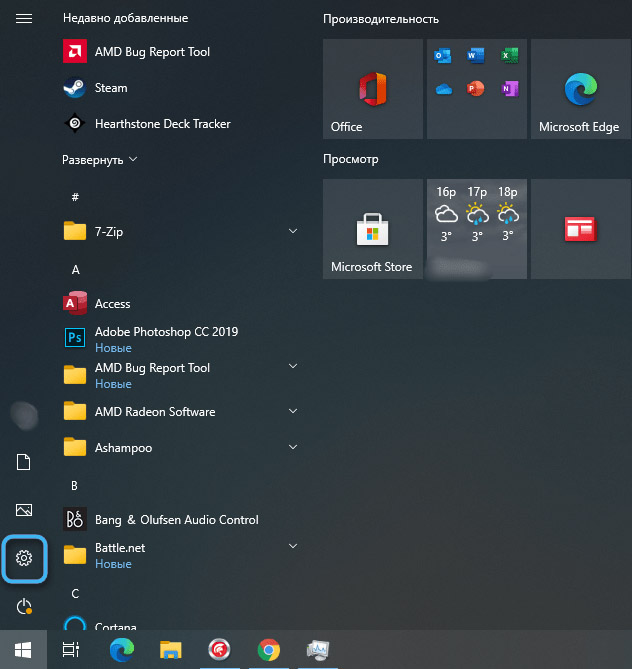
Ви можете запустити процедуру вручну, відкривши розділ "Оновлення та безпека" у параметрах системи та натиснувши кнопку "Перевірте наявність оновлень".
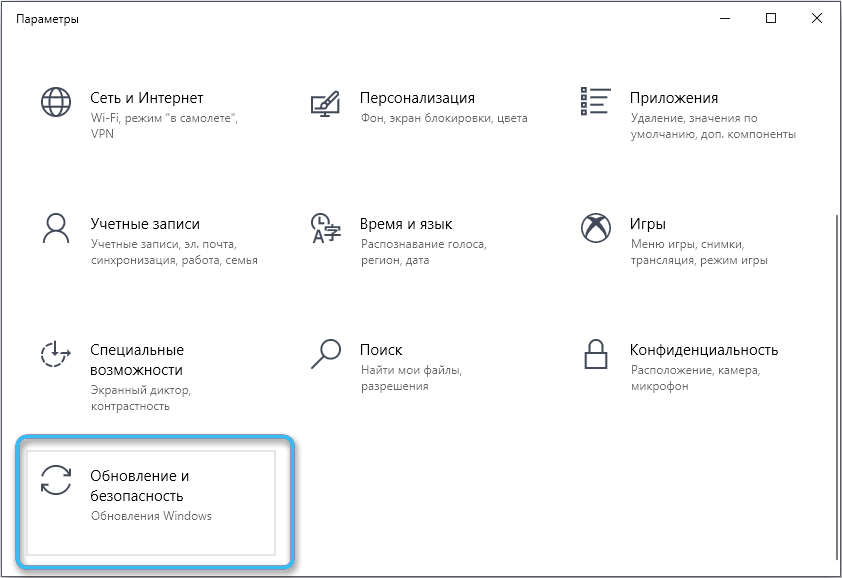
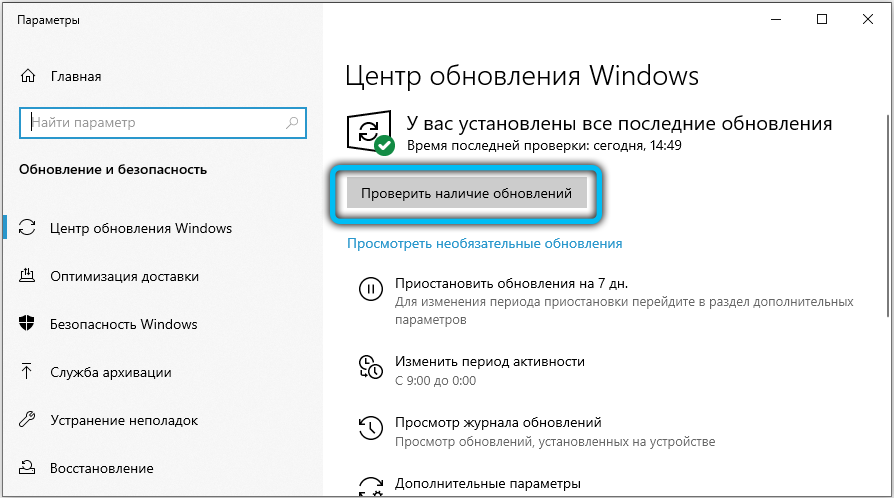
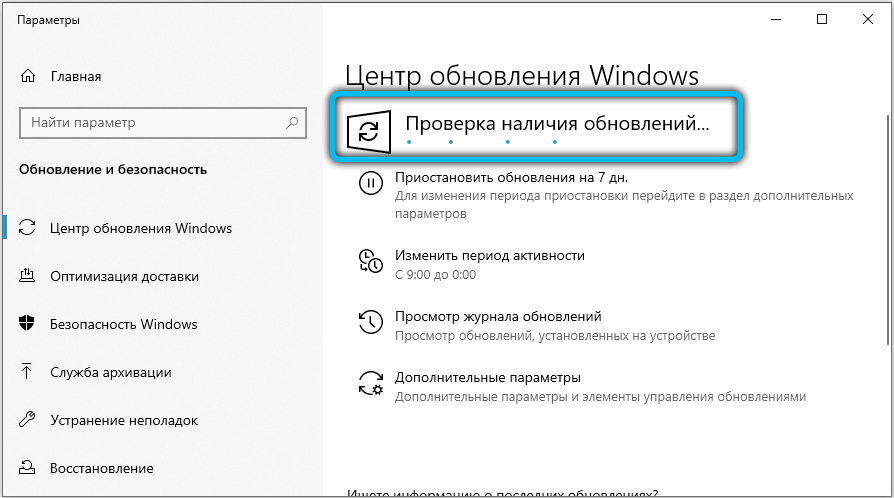
Досить зручний спосіб, обмежений лише найбагатшою основою доступних драйверів на серверах Windows 10. Далеко не завжди можливо знайти всі необхідні програми останніх версій.
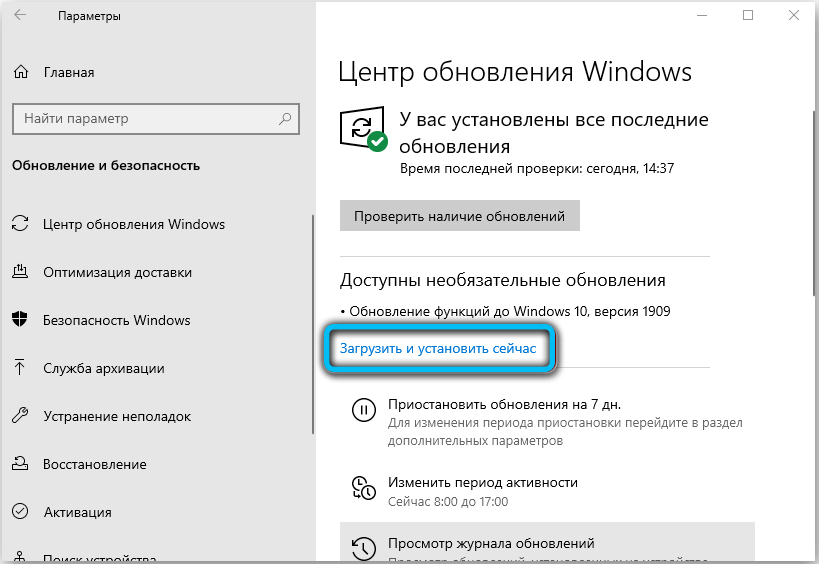
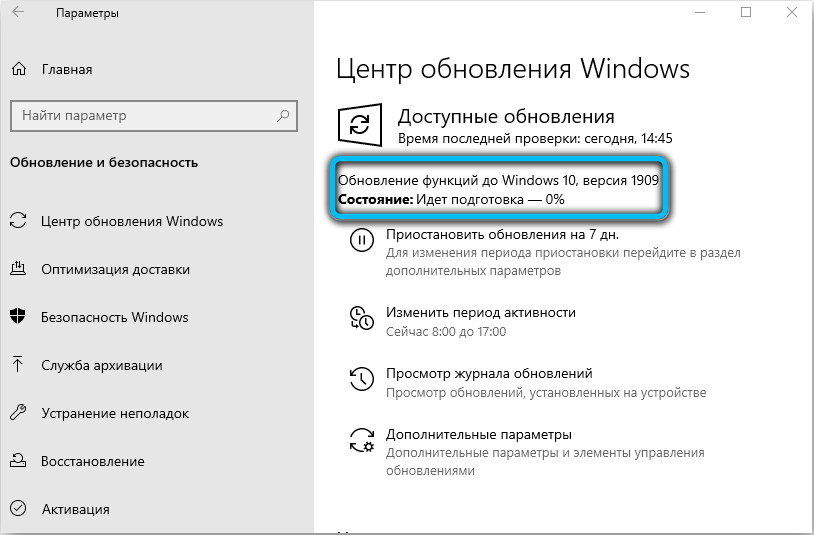
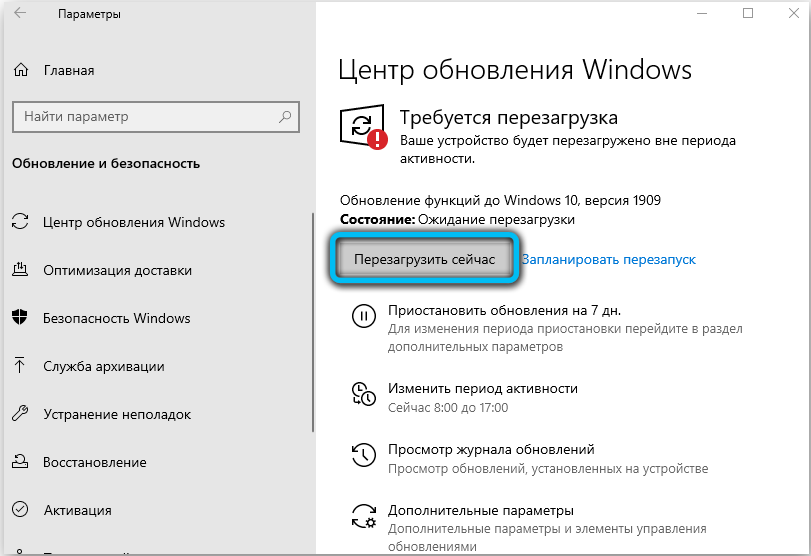
Чи варто оновити драйвери
Оновлення драйверів - це логічна процедура підвищення стабільності та ефективності комп'ютерних компонентів. Однак, якщо система тривалий час працює стабільно, просто не потрібно шукати нових водіїв самостійно. Зрештою, встановлення нового програмного забезпечення завжди пов'язане з підвищеним ризиком вірусної інфекції або встановлення зайвих програм.
Має сенс займатися пошуком та оновленням водіїв, якщо є скарги на експлуатацію обладнання або з’єднання нових пристроїв. Деякі типи периферійного обладнання не завжди негайно підключені до ПК і цілком можуть вимагати додаткових маніпуляцій.
Відкат і видалення
Далеко від завжди оновлення драйверів дозволяє отримати бажаний результат. Можливо, що раніше стабільна система перестане бути такою і починає рухатися в певних завданнях. Якщо після встановлення нового програмного забезпечення будь -які несправності почали з’являтися, рекомендується повернути драйвер до попередньої версії або повністю видаляти з комп'ютера.
Порядок дій:
- Відкрийте "Менеджер пристроїв".
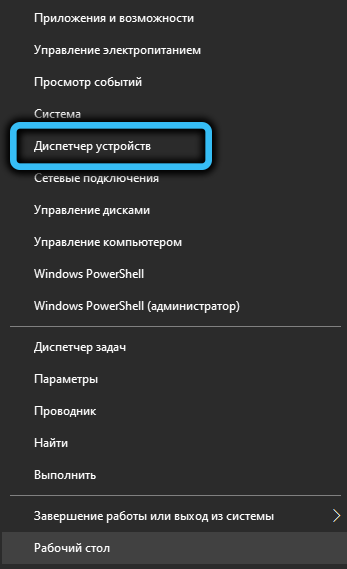
- Знайдіть проблемний пристрій і натисніть на нього за допомогою правої кнопки миші.
- Виберіть у контекстному пункті меню "Властивості".
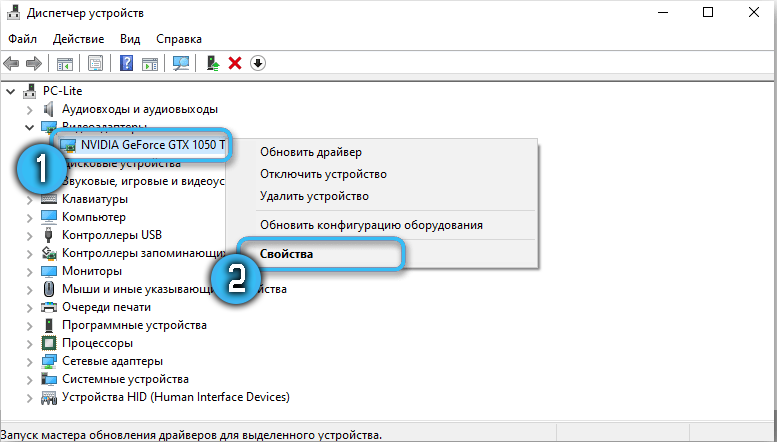
- Перейдіть на вкладку "Драйвер" та натисніть кнопку "Roll Back". У цьому ж розділі буде функція "Видалити", на яку має сенс вдатися, якщо неможливо вирішити проблему з відключенням.
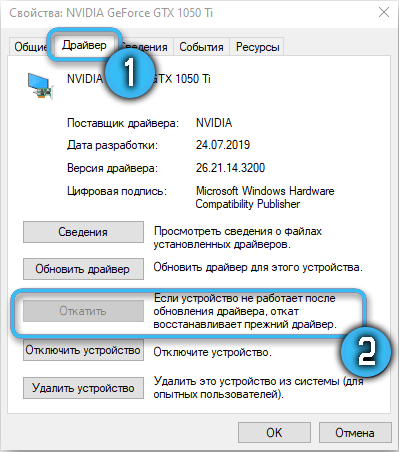
Після відкатів драйвер пристрою повернеться до початкового стабільного стану. Якщо він буде видалений, потрібно буде повторно встановити бажане програмне забезпечення.
І ви встановили драйвери на комп’ютер із ОС Windows самостійно? Якщо так, поділіться своїм досвідом у коментарях.
- « Повідомлення Vkontakte на Android або Windows не надходить - яка причина і як вирішити проблему
- Використання смартфона як джойстика для ПК або ноутбука »

