Як поставити пароль на Windows 10
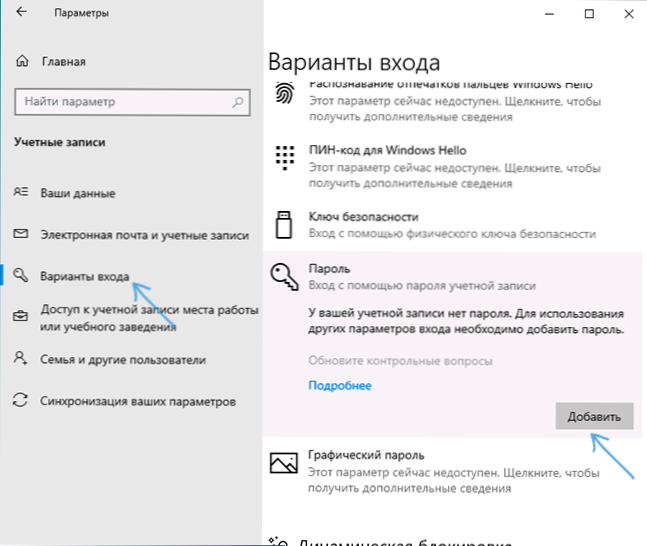
- 2333
- 429
- Chris Schmeler
У цих інструкціях крок за кроком щодо того, як розмістити пароль на Windows 10, щоб він запитував, коли він увімкнено (введення в систему), виходьте зі сну або блокування. За замовчуванням, встановлюючи Windows 10, користувачеві просять ввести пароль, який згодом використовується для введення. Також пароль необхідний при використанні облікового запису Microsoft. Однак для локального облікового запису його не можна встановити (залишити порожнім), але для облікового запису Microsoft - вимкніть запит на пароль на вході в Windows 10 або встановіть PIN -код замість пароля (однак це можна зробити При використанні локального облікового запису).
Далі, у кожному з них будуть розглянуті різні варіанти ситуації та способи встановлення пароля на вході в Windows 10 (за допомогою системи) будуть розглянуті. Ви також можете встановити пароль у BIOS або UEFI (буде запитуватися перед введенням системи) або встановити шифрування BitLocker на системному диску з ОС (що також призведе до неможливості включення системи без знання пароля). Ці два методи є складнішими, але при їх використанні (особливо у другому випадку) стороння людина не зможе скинути пароль Windows 10.
- Налаштування пароля в локальному обліковому записі
- Додавання пароля облікового запису в параметрах
- Швидкий спосіб поставити пароль на вхідні Windows 10
- Встановлення пароля облікового запису в командному рядку
- Як увімкнути пароль Windows 10, якщо його запит був відключений
- Відеоінструкція
Важлива примітка: Якщо ваш Windows 10 використовує обліковий запис із іменем "адміністратор" (не тільки з правами адміністратора, а саме з цим іменем), який не має пароля (а іноді ви бачите повідомлення про те, що якась програма не може бути запущена за допомогою вбудованого -Не в обліковому записі адміністратора), то правильним варіантом у вашому випадку буде: створити нового користувача Windows 10 та надайте йому права адміністратора, передайте важливі дані з системних папок (робочий стіл, документи та інші) на нову Папки користувачів, а потім вимкніть вбудований рахунок, який був записаний у вбудованому матеріалі -у обліку обліку адміністратора Windows 10.
Налаштування пароля в локальному обліковому записі
Якщо ваша система використовує локальний обліковий запис Windows 10, але вона не має пароля (наприклад, ви не встановили його під час встановлення системи, або це було не при оновленні з попередньої версії ОС), ви можете поставити пароль для користувача кількома простими способами.
Додавання пароля облікового запису в параметрах
- Перейдіть до запуску - Параметри (значок передачі з лівого боку меню «Пуск»).
- Виберіть елемент "Облікові записи", а потім - "Параметри входу".
- У розділі "Пароль", за його відсутності, ви побачите повідомлення про те, що "у вашому обліковому записі немає пароля" (якщо це не вказано, але пропонується змінити пароль, тоді наступний розділ цієї інструкції підійде вам ).
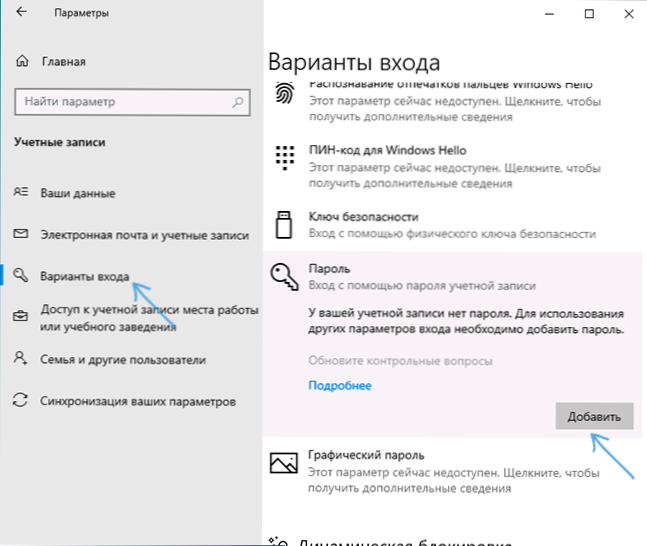
- Клацніть "Додати", вкажіть новий пароль, повторіть його та введіть його, що зрозуміло для вас, але не в змозі допомогти стороннім людям, натяк на пароль. І натисніть "Далі".
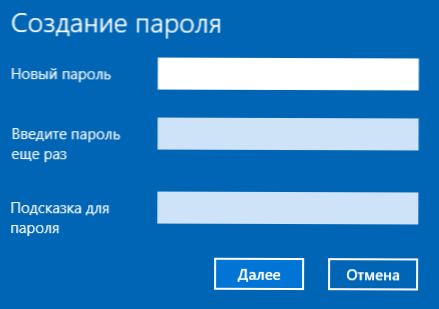
Після цього пароль буде встановлений і буде запрошений наступного разу біля входу в Windows 10, вихід системи від сну або при блоку комп'ютера, який може бути зроблений Win+L (де виграш - Емблема ОС на клавіатурі) або через меню запуску меню - натисніть на значок користувача з лівої сторони - "Блок".
Швидкий спосіб встановити пароль для введення в Windows 10
Якщо ви використовуєте локальний обліковий запис і на ньому ще не встановлено пароль, ви можете використовувати наступний простий метод встановлення в останніх версіях Windows 10:
- Натисніть клавіш Ctrl+alt+Delete
- У меню, яке з’являється, виберіть елемент "Змінити пароль"
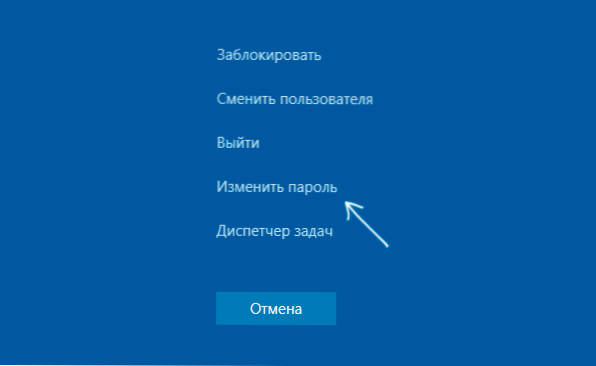
- У наступному вікні поле "старий пароль" не заповнюється (якщо воно ні), а встановіть новий пароль і підтвердьте його.
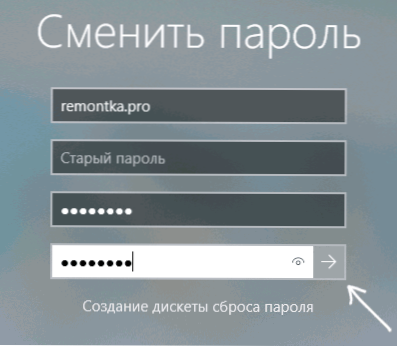
- Клацніть на стрілку праворуч від запису підтвердження пароля.
Готовий, тепер буде встановлений пароль для введення вашого користувача.
Встановлення пароля облікового запису за допомогою командного рядка
Є ще один спосіб встановити пароль для локального облікового запису Windows 10 - використовуйте командний рядок. Для цього
- Запустіть командний рядок від імені адміністратора (використовуйте правою кнопкою миші на кнопці "запуск" та вибору потрібного пункту меню).
- Введіть у командний рядок Чисті користувачі І натисніть кнопку Enter. Ви побачите список активних та неактивних користувачів. Зверніть увагу на ім'я користувача, для якого буде встановлений пароль.
- Введіть команду
Чисте ім'я користувача
Де назва The_p.2, а пароль - потрібний пароль для входу в Windows 10) і натисніть кнопку Enter.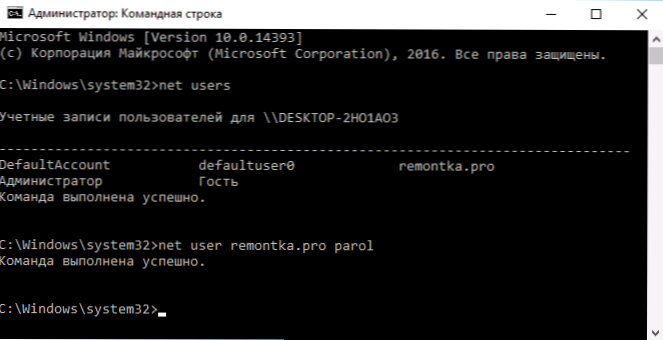
Зроблено, як і в попередньому методі, достатньо блокувати систему або вийти з Windows 10, щоб вимагати паролем.
Як увімкнути пароль Windows 10, якщо його запит був відключений
У випадках, коли ви використовуєте обліковий запис Microsoft або при використанні локального облікового запису на ньому вже є пароль, але він не запитується, можна припустити, що запит на пароль біля входу в Windows 10 був відключений у налаштуваннях.
Щоб увімкнути його знову, виконайте наступні кроки:
- Натисніть клавіші Win+r На клавіатурі введіть Контроль userpasswords2 І натисніть кнопку Enter.
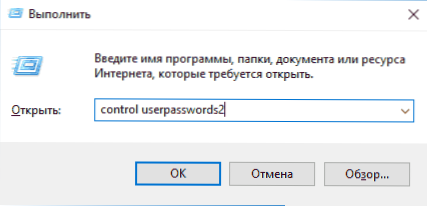
- У вікні управління обліковими записами користувача виберіть свого користувача та позначте елемент "Потрібно ім'я користувача та пароль" та натисніть кнопку "ОК". Для підтвердження, вам також доведеться ввести поточний пароль. Увага: окрема інструкція, що робити, якщо немає сенсу вимагати введення користувача та пароля.
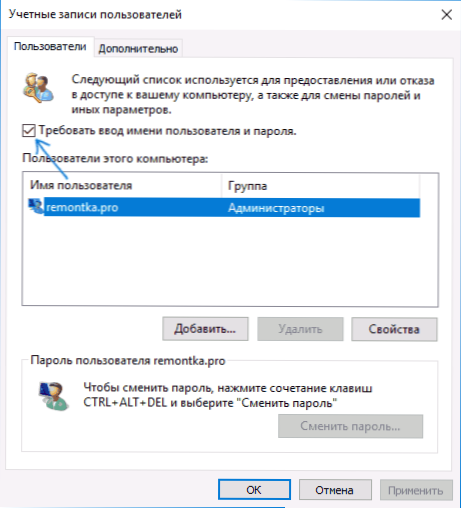
- Крім того, якщо запит на пароль був відключений під час виходу з сну, і вам потрібно ввімкнути його, перейдіть до параметрів - облікові записи - параметри введення та праворуч у розділі "Вхід" виберіть "Час виходу з комп'ютера з режиму сну Що.
Крім того, зверніть увагу на наступний нюанс: останні версії Windows 10 під час встановлення та оновлення можуть запропонувати встановити PIN -код та використовувати його для введення замість пароля. Інструкція може стати в нагоді, щоб видалити код PIN -коду Windows 10.
Відеоінструкція
Це все, біля входу в Windows 10 у майбутньому вам доведеться увійти. Якщо щось не вийде або ваш випадок відрізняється від описаного, опишіть це в коментарях, я спробую допомогти. Це також може зацікавити: як змінити пароль Windows 10, як розмістити пароль на папку Windows 10, 8 та Windows 7.
- « Комп'ютер не бачить флеш -накопичувача - що робити?
- Введення помилок на пристрої жорсткого диска, флешки або SSD - як його виправити »

